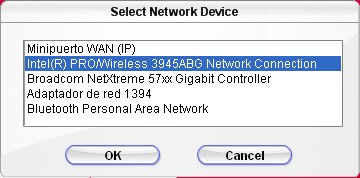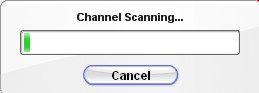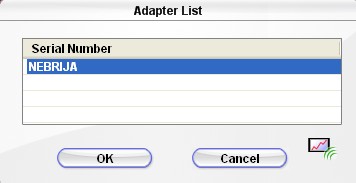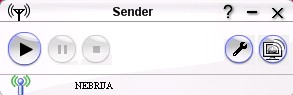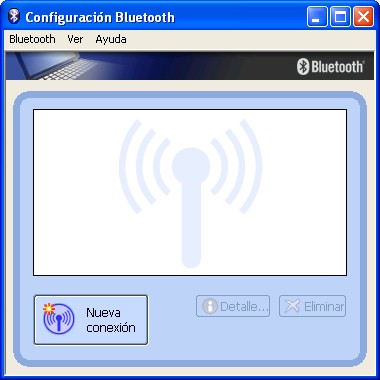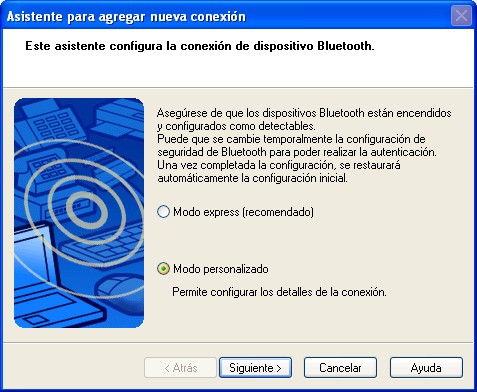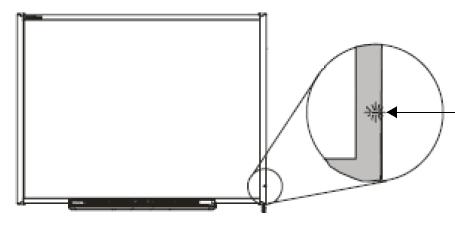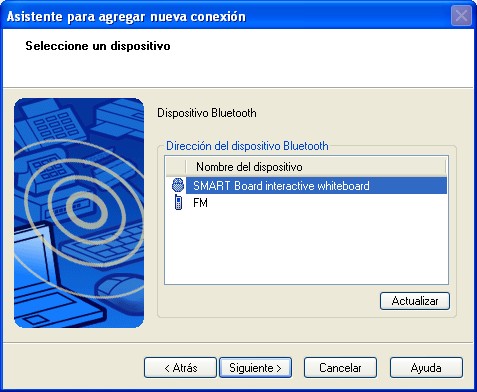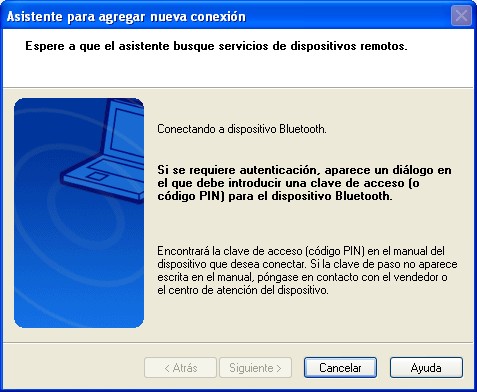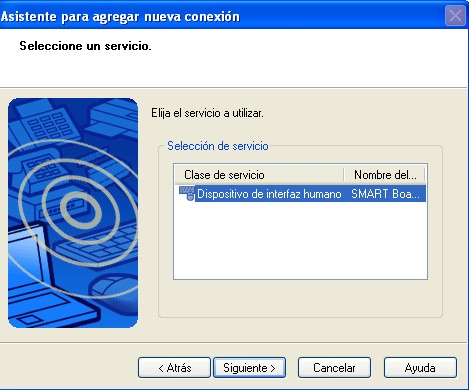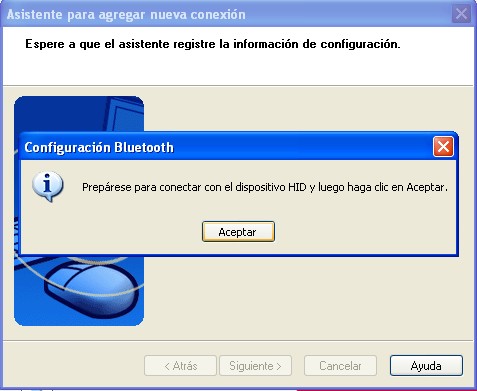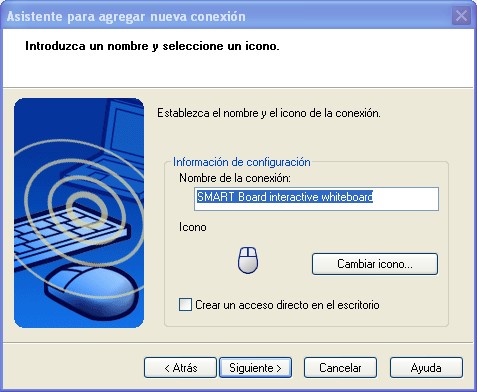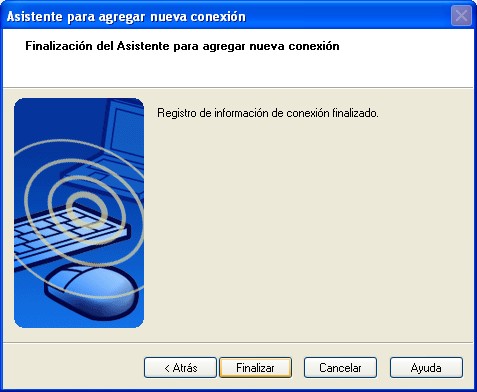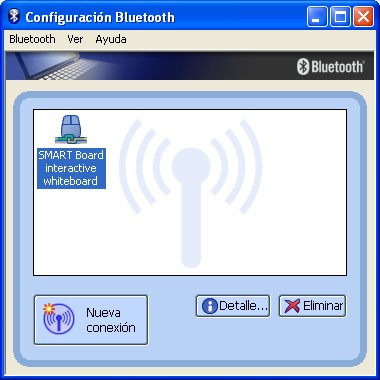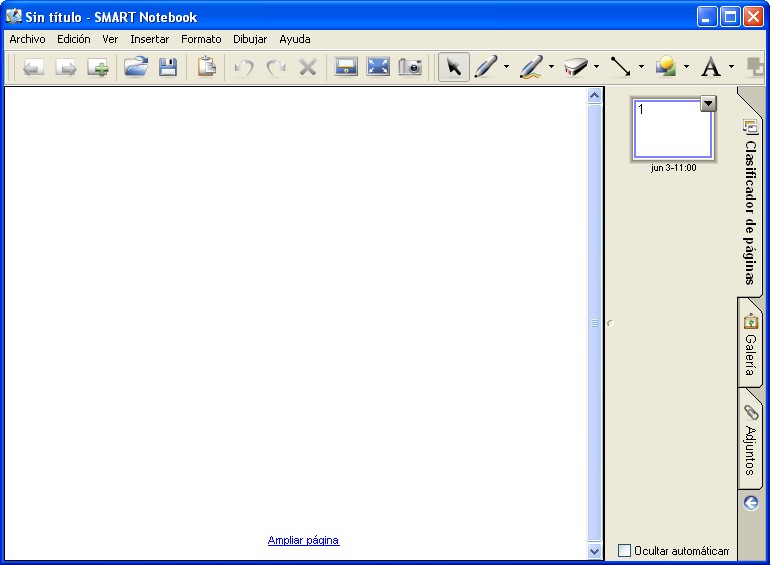Uso de la Pizarra interactiva de la sala VIP en BZ
Actualmente la sala Vip del Campus de la Berzosa dispone de una novedosa pizarra digital interactiva, la cual, podemos utilizar a traves de conexiones WIFI y Bluetooth, utilizando un pequeño receptor portátil que nos permitira conectar de forma inalámbrica un ordenador con un proyector para presentaciones multimedia, evitando las molestias de los cables y sobretodo, en la mayoría de los casos, la poca longitud de los mismos en el equipamiento de origen.
El receptor portátil es el encargado de enviar la imagen en pantalla por el interface Wi-Fi, a una velocidad de 15fps, lo que permite visualizar una presentación sin saltos y con una calidad de transmisión excelente, sobretodo en presentaciones PowerPoint o para la visualización de imágenes.
CONSIDERACIONES IMPORTANTES
Antes de intentar conectarnos hay que revisar:
1. Cuando encendemos el cañon debe aparecer la última imagen mostrada, si no aparece tendremos que reiniciar(apagar y encender) el RECEPTOR del cañón(no el cañon y posteriormente seguir los pasos abajo indicados para conectarnos.
2. La luz de la pizarra debe estar verde parpadeando, en caso de estar roja significará que hay que reinciar la pantalla. En la parte superior se encuentra el transformador, deberemos desenchufarlo y volverlo a enchufar. La operación tendráexito si la luz que estaba roja, parpadea
Para conectarnos y disfrutar de las ventajas de dicha pizarra debemos realizar los siguientes pasos:
Uso del proyector inalámbrico
- Paso 1: Establecer conexion con la red inalambrica "NEBRIJA" para poder conectar correctamente con la pantalla interactiva, por ello, debemos asegurarnos que tenemos disponible las redes WIFI.
- Paso 2: Una vez que tenemos conexion con la red indicada, debemos abrir la aplicacion Presto! WMS 2.5 desde el escritorio, a continuacion aparece una pantalla en la que debemos seleccionar la red wifi.
- Paso 3: Tras conectarnos a la red inalambrica "Nebrija" aparece el cuadro de control de la aplicacion, si pulsamos el boton de play comenzara la conexion inalambrica de la imagen del equipo con el proyector de la pantalla.
Uso de la pantalla tactil
- Paso 1: Para poder operar con la pantalla tactil necesitamos tener activado el bluetooth, una vez confirmado que esta activo, tenemos que relacionar el equipo con la pantalla, para ello debemos buscar nuevos equipos, haciendo doble clic sobre el icono del bluetooth nos aparecera esta pantalla:
- Paso 2: Ahora debemos crear una nueva conexion, para ello, pulsamos en el boton que lo indica y nos aparecera otra pantalla en la que debemos definir una busqueda personalizada:
En este momento es necesario pulsar un boton que hay en la parte posterior derecha de la pantalla para activar la señal de bluetooth:
- Paso 3: Una vez detectada la conexion SMART Board interactive withboard la seleccionamos y continuamos:
- Paso 4: Una vez que se establece conexion entre el equipo y la pantalla es necesario introducir un codigo de 4 cifras para relacionar dichos dispositivos, ese codigo es: 0000.
- Paso 5: Una vez conectado ambos dispositivos debemos definir un nombre para el nuevo dispositivo y continuar:.
- Paso 6: El dispositivo ya esta conectado y los servicios del mismo listos para funcionar, es decir, la pantalla tactil ya esta disponible para usarla. Estos pasos se deben realizar unicamente la primera vez que se conecta un equipo con dicha pantalla interaztiva, en posteriores ocasiones los dispositivos se enlazaran automaticamente.
Smart Notebook
- La pizarra interactiva dispone de un software el cual nos permite utilizar rotuladores con distintos colores digitales para realizar diagramas, esquemas o todo lo que queramos realizar con dichos rotuladores y un borrador para reparar la escritura digital. Ademas, incorpora una barra de herramientas para capturar la imagen, utilizar el teclado, realizar ajustes, etc...
Documentacion adjunta:
En estos link se puede obtener mas informacion sobre el uso de la pantalla interactiva y aplicaciones:
- Referencia rapida sobre la pizarra interactiva. Archivo:Referencia rapida sobre la pizarra interactiva.pdf
- Referencia rapida sobre las herramientas de la pizarra. Archivo:Referencia rapida sobre las herramientas de la pizarra.pdf
- Referencia rapida del uso del Office con las aplicaciones de la pizarra. Archivo:Referencia rapida del uso del Office con las aplicaciones de la pizarra.pdf