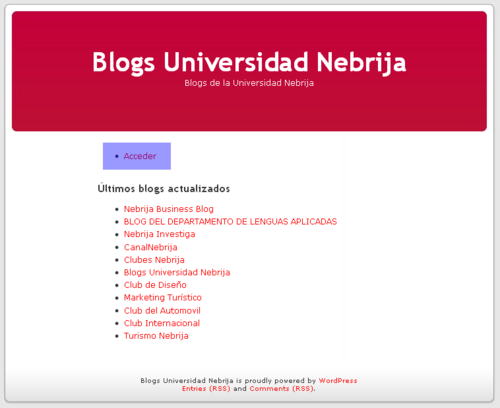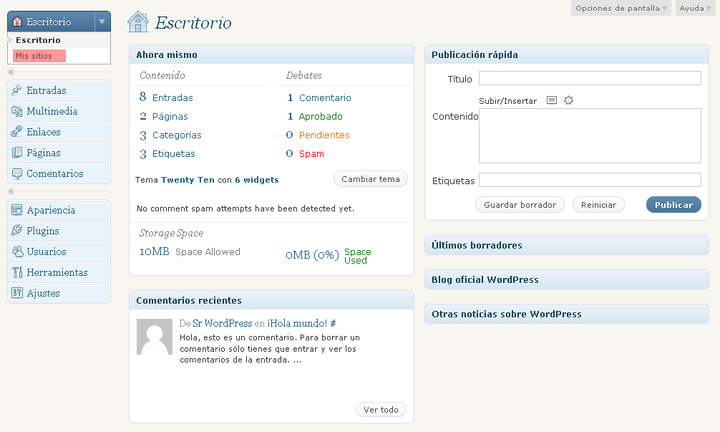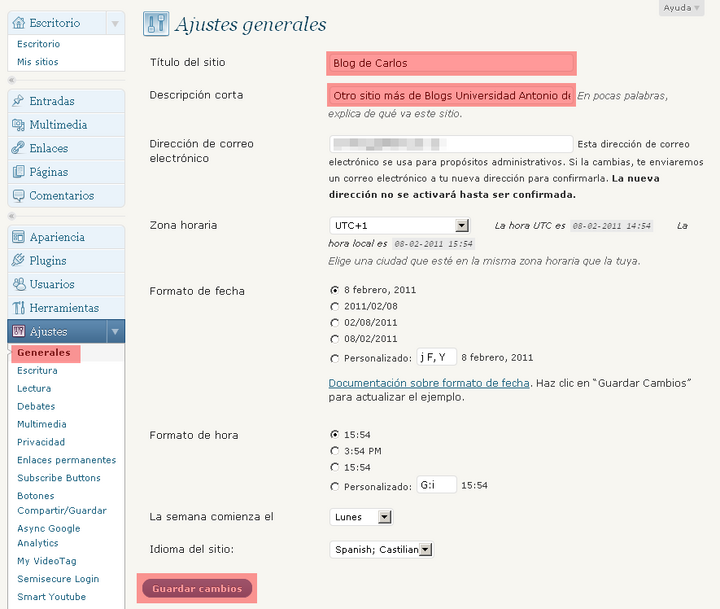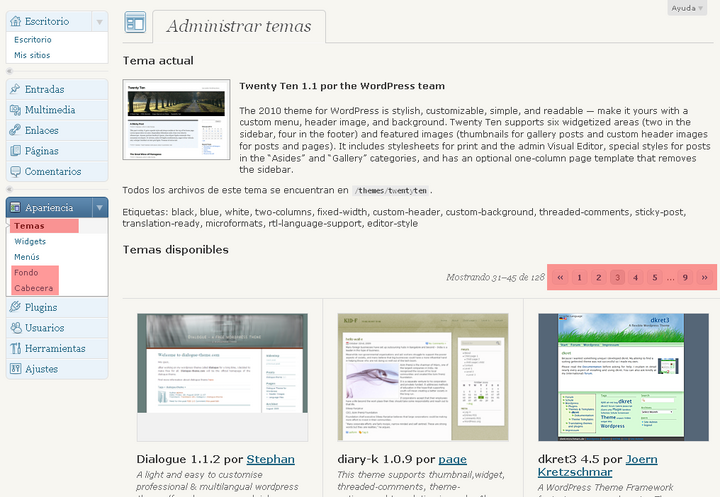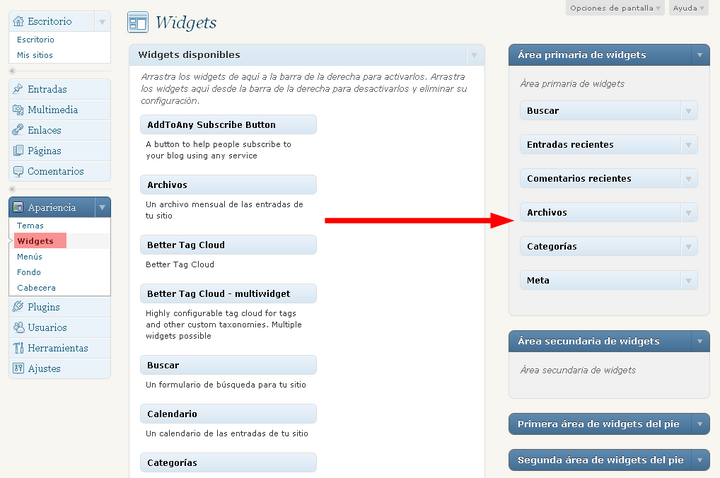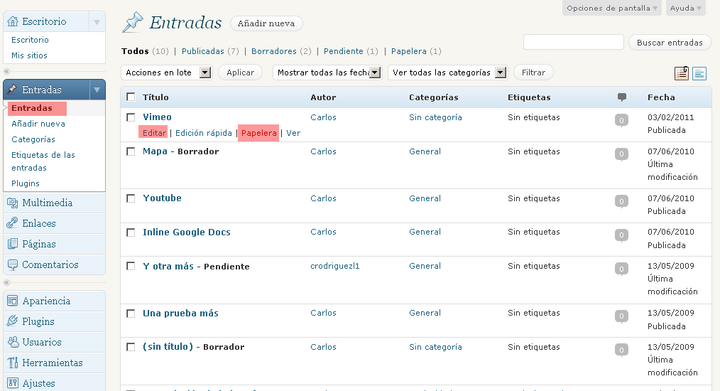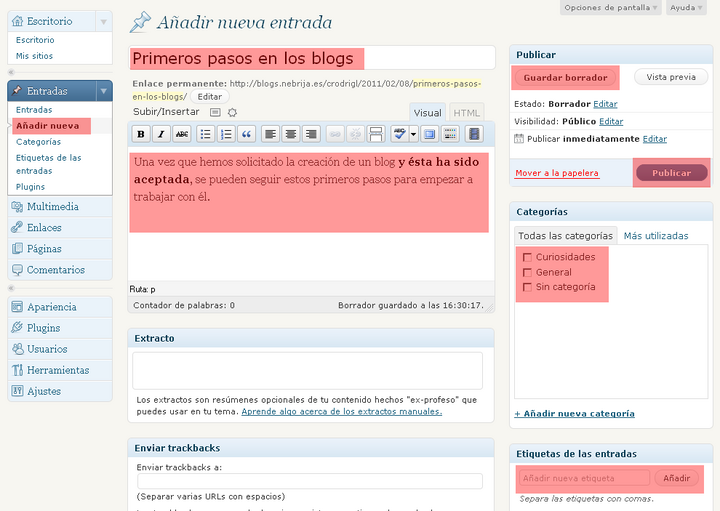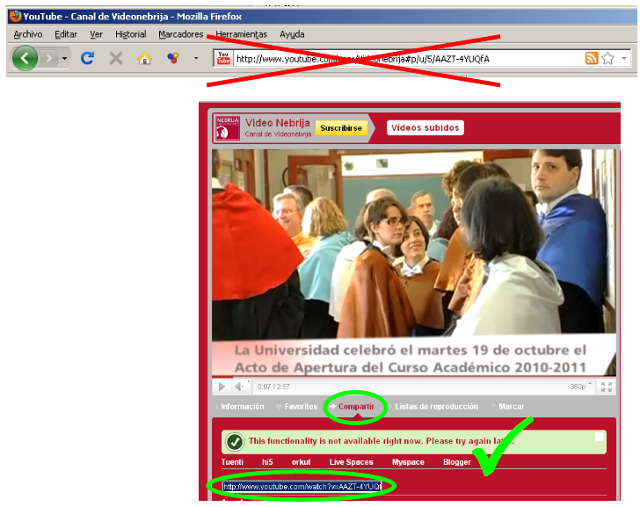Primeros Pasos en los Blogs
Una vez que hemos solicitado la creación de un blog y ésta ha sido aceptada, se pueden seguir estos primeros pasos para empezar a trabajar con él.
Crear nuestro blog
- Para crear nuestro propio blog una vez que nos ha sido activado entramos en la página http://www.nebrija.com/medios/; nos aparecerá una pantalla como la siguiente, donde se puede ver una lista de los últimos blogs actualizados, y el enlace de entrada al sistema (debemos pulsar en Acceder):
- Una vez dentro de la plataforma vemos nuestro "Escritorio", donde se nos presenta un resumen del estado de nuestro blog (número de entradas/páginas/comentarios, capacidad utilizada, etc). Cuando se crea un blog nuevo el sistema le añade automáticamente una entrada, un comentario y una página de ejemplo.
- En caso de estar registrado en más de un blog, nos podremos mover de uno a otro a través de la opción Mis sitios del menú Escritorio.
- En la parte izquierda aparece un menú con las siguientes opciones generales:
- Escritorio: proporciona acceso al escritorio de los blogs a los que tengamos acceso.
- Entradas: contiene opciones para trabajar con las entradas del blog (lista, crear nueva...)
- Multimedia: desde aquí se gestionan los archivos multimedia (imágenes principalmente que se utilizan en el blog.
- Enlaces: gestión de enlaces a otras páginas web, organizados por grupos.
- Páginas: similar a Entradas, pero para trabajar con páginas.
- Comentarios: desde aquí se gestionan los comentarios de las entradas y páginas del blog.
- Apariencia: opciones para cambiar la apariencia de nuestro blog (tema/plantilla, widgets, etc).
- Plugins: desde aquí se manejan los distintos plugins disponibles (componentes añadidos para extender la funcionalidad de la plataforma).
- Usuarios: aquí se puede ver la lista de usuarios que tienen acceso a nuestro blog y qué tipo de acceso tienen. También podemos modificar nuestro "perfil personal".
- Herramientas: contiene opciones para importar/exportar el contenido de nuestro blog.
- Ajustes: desde aquí se puede acceder a la mayoría de opciones de nuestro blog que podemos personalizar, tanto opciones generales del blog, como específicas de los plugins que hayamos activado.
Poner nombre al blog
Es importante añadir un nombre al Blog que se adapte a lo que deseamos transmitir en su interior, para ello, debemos ir a la opción General del menú Ajustes:
Una vez en la página de ajustes generales podemos modificar el Titulo del sitio, una Descripción corta, y otra serie de parámetros generales de nuestro blog.
Elegir el tema (plantilla) y modificar el aspecto
Una de las primeras cosas que se deben hacer es elegir el aspecto que queremos que tenga nuestro blog. Para ello está disponible un conjunto bastante amplio de "temas" o "plantillas" que podemos aplicar al blog (y cambiar siempre que queramos).
Para ello hay que dirigirse a la opción Temas del menú Apariencia, y allí elegir uno entre todos los temas disponibles:
Algunos temas además pueden ser más o menos personalizables; esto lo sabremos si aparecen más opciones en el menú Apariencia. Por ejemplo, la mayoría soporta widgets (pequeños elementos que se pueden colocar en el blog, como listas de últimos comentarios, nubes de etiquetas, buscadores, etc), y en muchos de ellos se pueden modificar las imágenes de cabecera, combinaciones de colores, etc.
Crear y borrar entradas
Cuando entramos por primera vez en nuestro blog, aparece en el escritorio un resumen donde vemos que tenemos 1 entrada, 1 página y 1 categoria. Todas ellas son creadas de forma automática al dar de alta el blog, su fin es servir de ayuda y ejemplo al usuario.
Para añadir entradas nuevas, eliminar esos ejemplos (o cualquier otro elemento), etc, entramos en la opción Entradas del menú Entradas; desde ahí podemos trabajar con las entradas de nuestro blog. Lo mismo ocurre con las categorías y las páginas.
En caso de querer añadir una entrada o página nueva, desde la opción del menú correspondiente tendríamos una página similar a la siguiente:
Cada artículo o página tendrá un título y un contenido, y en el caso de las entradas un extracto opcional. También es conveniente que cada entrada y página se asocie a una o más categorías, y se le asignen etiquetas (palabras o frases muy cortas relacionadas con el contenido.
Por último, podemos guardar lo que hemos escrito como un borrador (quedando entonces oculto para los lectores del blog), o podemos publicarlo directamente.
Añadir video a una entrada
Podemos añadir vídeos de YouTube (y muchos otros sitios de streaming de vídeo) a nuestro blog, utilizando varios de los plugins instalados en la plataforma. Por defecto están activados dos de estos plugins, My VideoTag y Smart YouTube.
- El primero de ellos (My VideoTag) funciona de la siguiente manera: cada vez que queramos incluir un vídeo en una entrada, debemos pegar la dirección del mismo en la entrada, rodeada por las etiquetas [video]...[/video]. Por ejemplo:
[video]http://direccion.del.video[/video]
- El segundo (Smart YouTube) es ligeramente más fácil de utilizar, pero únicamente es compatible con YouTube. Básicamente consiste en pegar en la entrada la dirección del vídeo y añadir una v detrás de http, por ejemplo:
httpv://direccion.del.video.de.youtube
Puedes encontrar más información (sitios compatibles, otras opciones...) en las páginas web de cada uno de los plugins:
- My VideoTag:
- Smart YouTube:
También están disponibles (aunque desactivados por defecto - puedes activarlos en el menú Plugins) otros dos reproductores:
- JW-Player: similar a My VideoTag, más completo pero también más complicado.
- QuickTime Embed: específico para streaming de vídeos en formato QuickTime.
NOTA IMPORTANTE: en cualquier caso, es importante que la dirección del vídeo sea siempre la que nos da cada sitio con su correspondiente botón compartir; la dirección que aparece en nuestro navegador no siempre es válida para estos plugins. Esto es especialmente importante con los vídeos de YouTube.