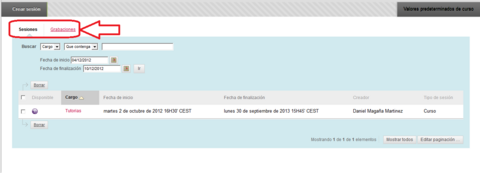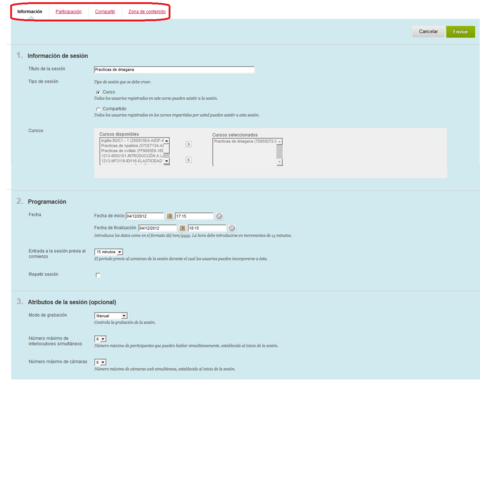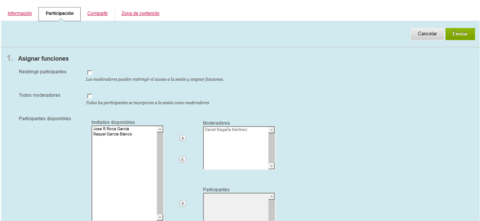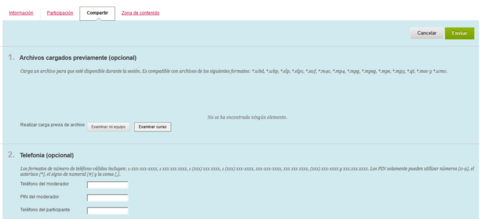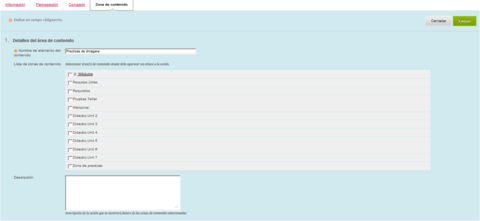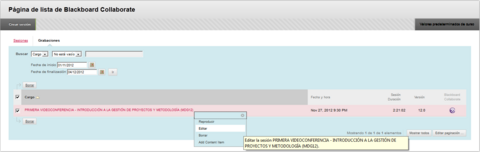Blackboard Collaborate desde Blackboard Learn
Introducción
Blacboard Collaborate es una herramienta que se puede utilizar por separado o junto con el Campus Virtual Blackboard Learn. Para la docencia indudablemente esta es la mejor opción pues Blackboard Learn permite centralizar en un único punto todas las herramientas que utilizará el alumno.
Para usar la videoconferencia desde Blackboard Learn hemos de crear sesiones, comunicarlas a los alumnos y después, si hemos grabado la sesión, poner la grabación disponible para los alumnnos.
La herramienta de Blackboard Collaborate está disponible dentro de las herramientas del curso pero, como el resto de herramientas la podemos colocar en otro epigrafe para mayor comodidad de los estudiantes y profesores, algo así como un acceso rápido.
Una vez tengamos organizada la estructura del curso y decidida la ubicación de la herramienta de videoconferencias podremos empezar a trabajar con ella.
Creación de sesiones
En las herramientas del curso localizamos "Blackboard Collaborate" y una vez entramos nos encontramos con un panel para gestionar las Sesiones y otro para gestionar las Grabaciones.
Para crear una sesión pulsamos sobre la opción Crear sesión" y nos aparece un panel con cuatro pestañas
Publicación de grabaciones
Si grabamos una sesión de videoconferencia que ha sido programada a través del Campus Virtual la podremos gestionar desde la pestaña de Grabaciones.
Una vez nos aparezca la sesión grabada en la pestaña de grabaciones pulsnado sobre la flecha que nos habilita las opciones.
| Editar la información de la grabación | 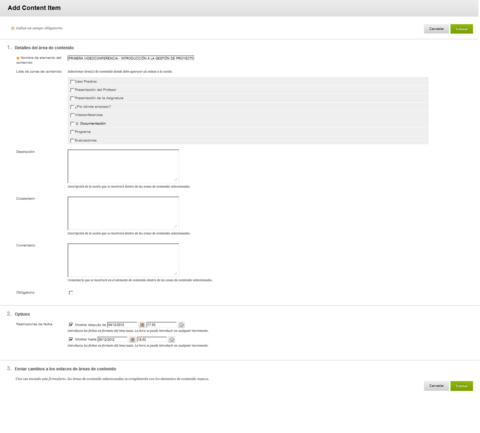
|
| Añadirla a un área de contenido | 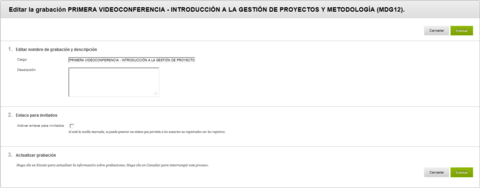
|
Compartir o exportar grabaciones
Desde la opción "Editar" podemos crear un enlace publico para que otros invitados puedan ver la grabación aunque no sean usuarios del curso.
| Marcar la opción de "Crear enlace para invitado" | 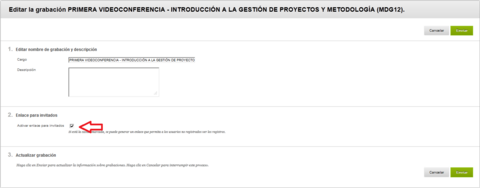
|
| Nos aparecerá un enlace en la parte superior que es el que debemos compartir | 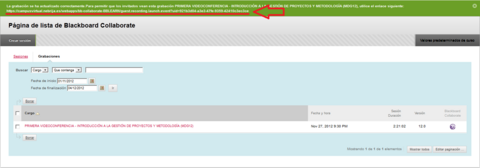
|
Recomendaciones
En el blog de Sistemas encontrarás recomendaciones para llevar a cabo una sesión de videoconferencia con éxito.