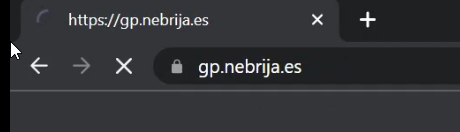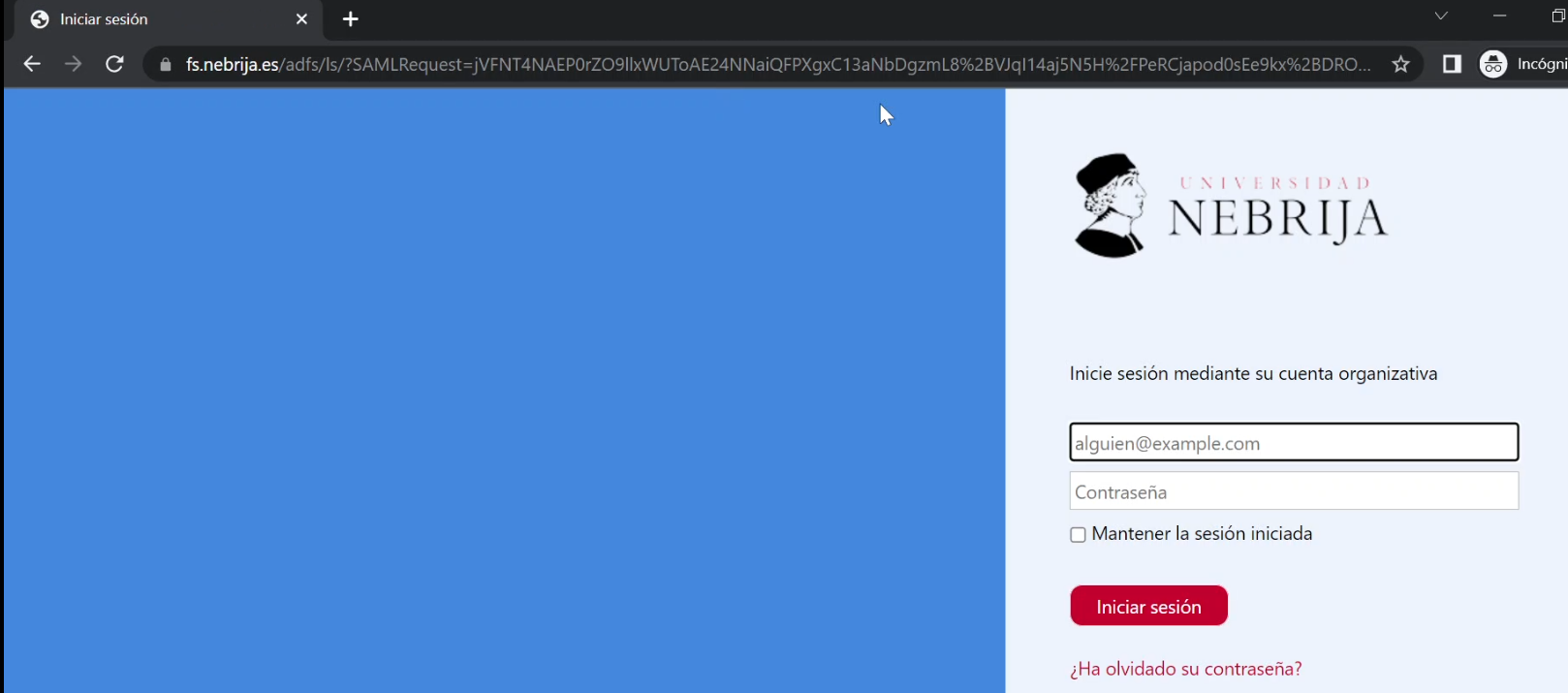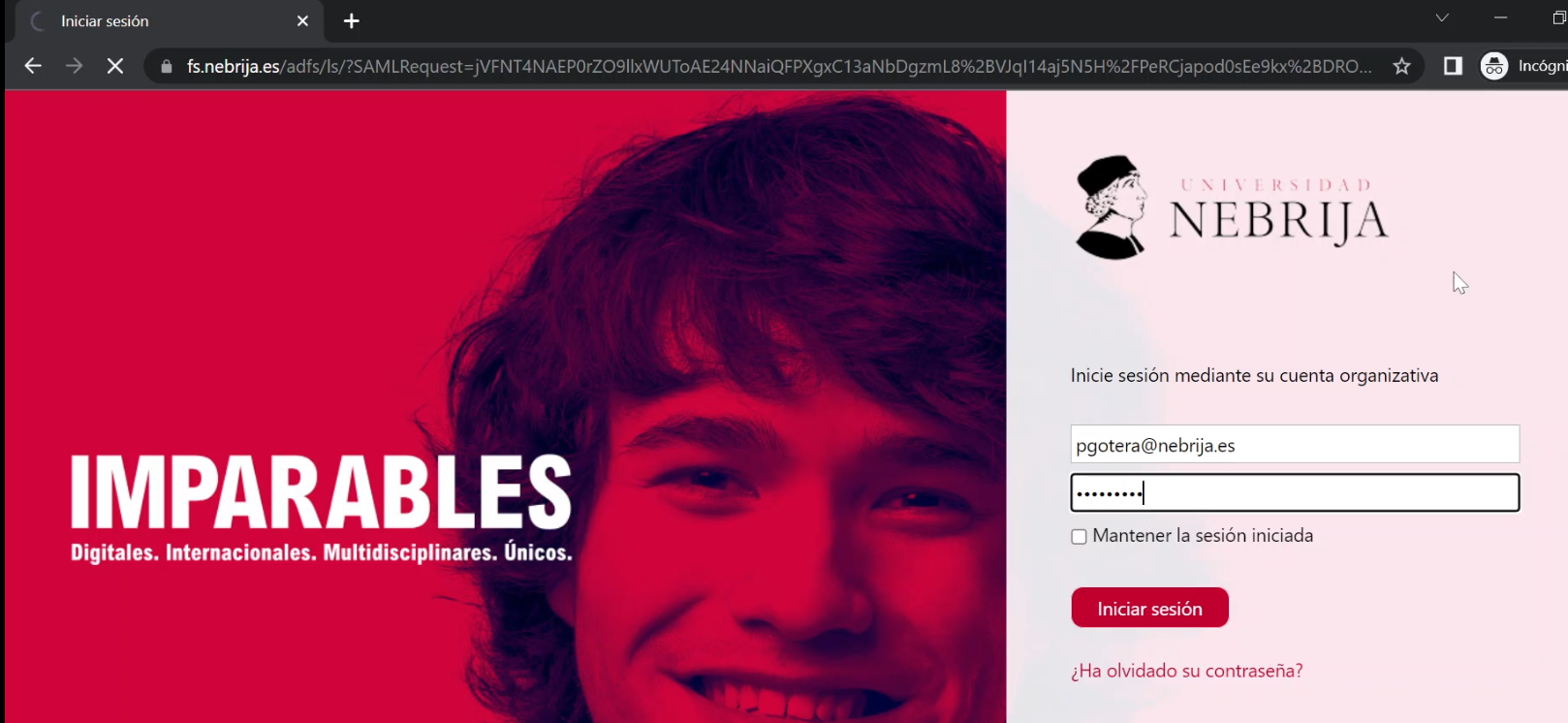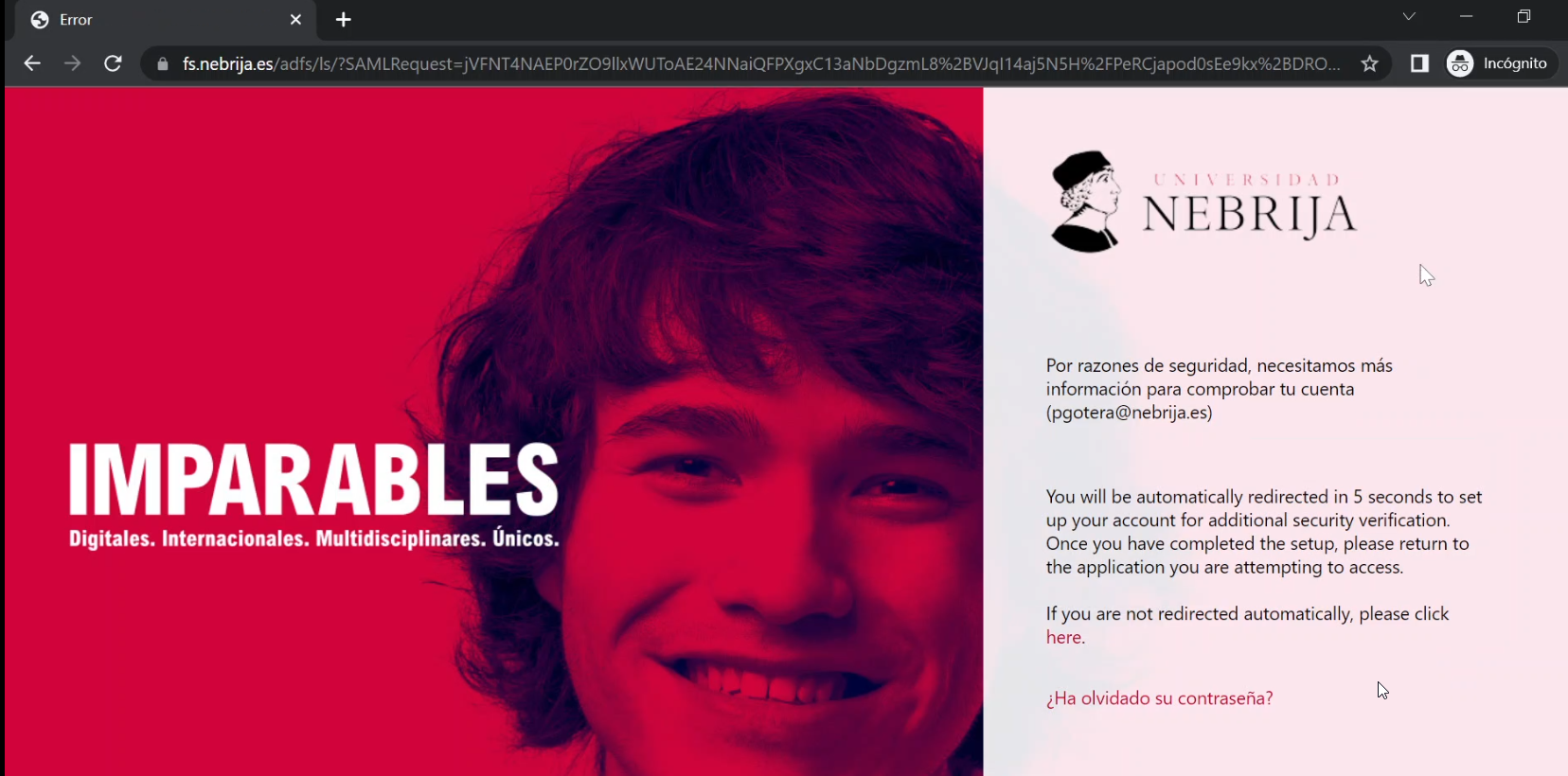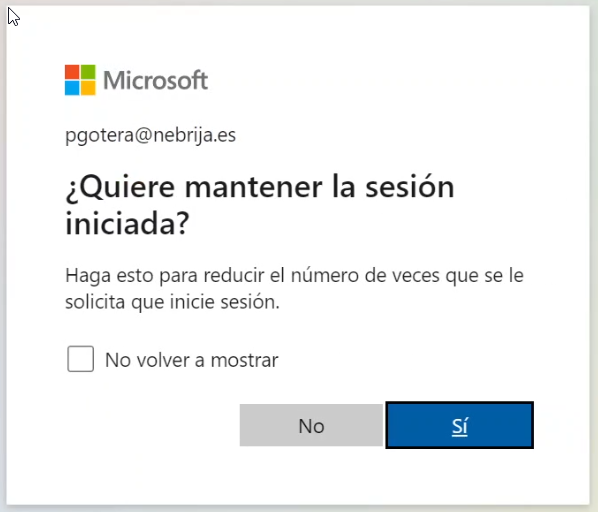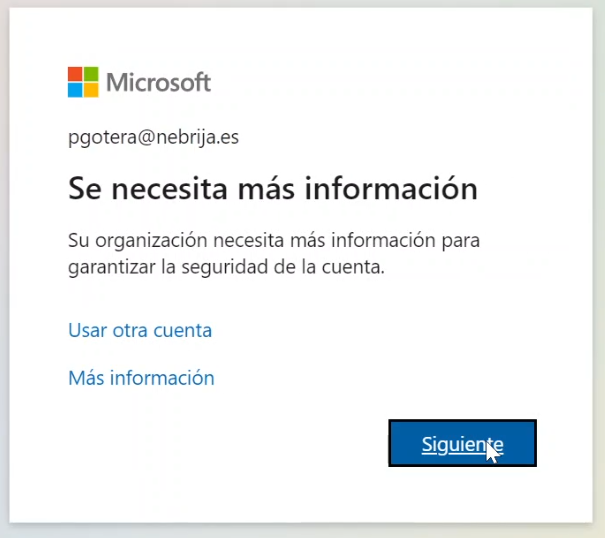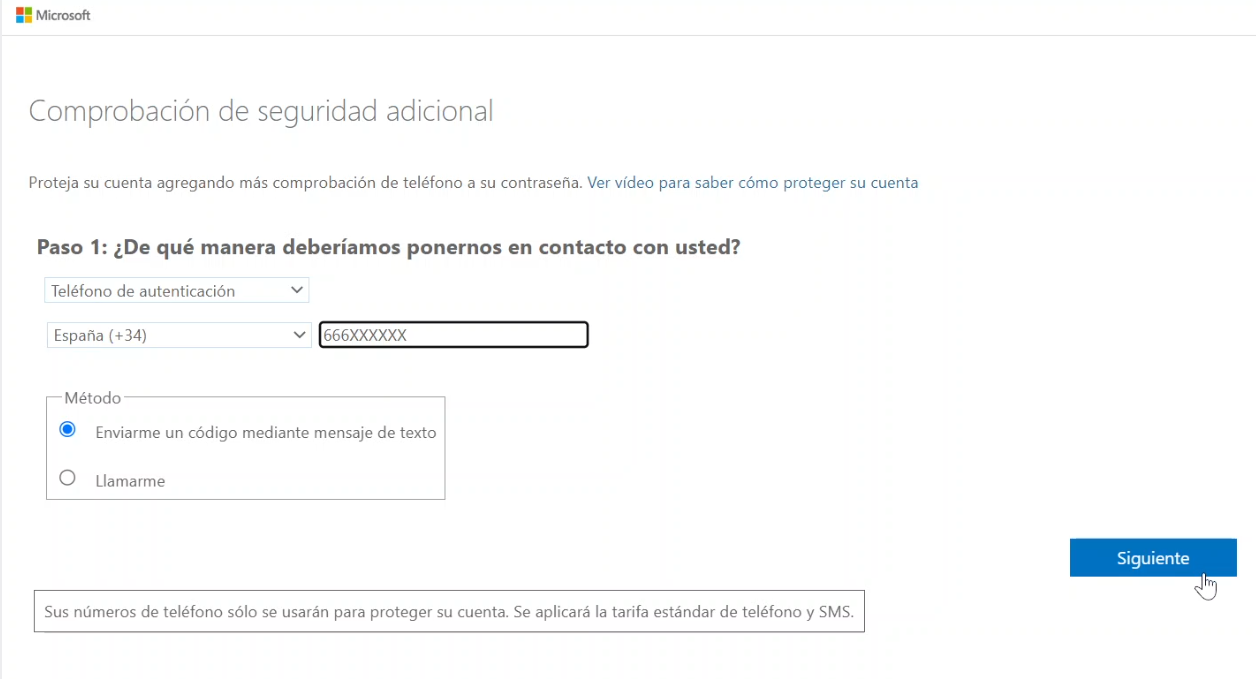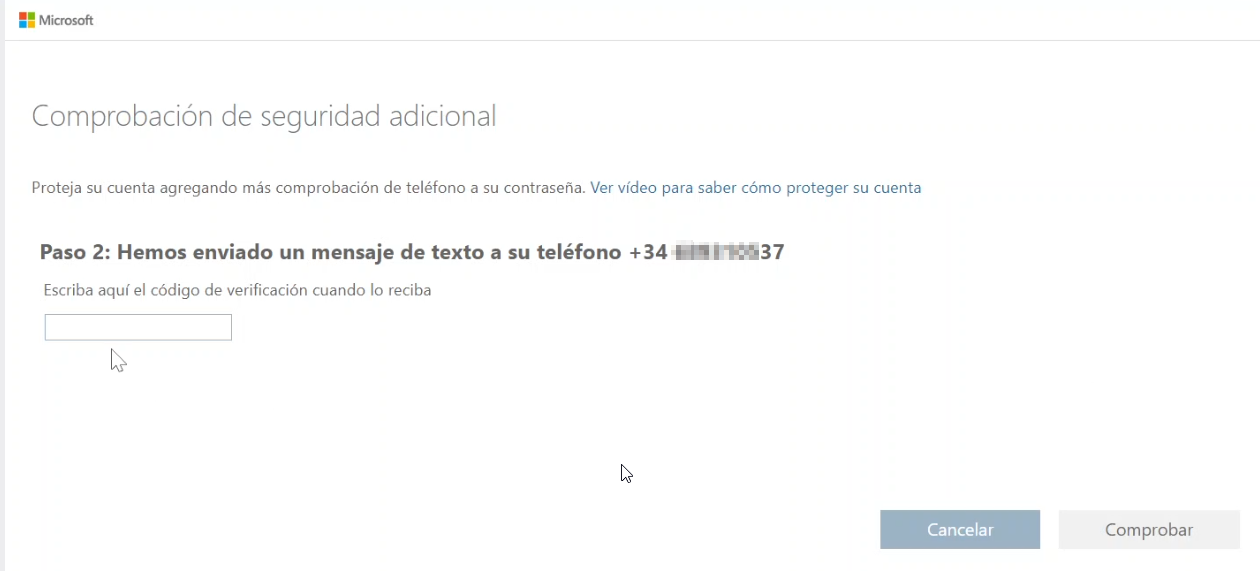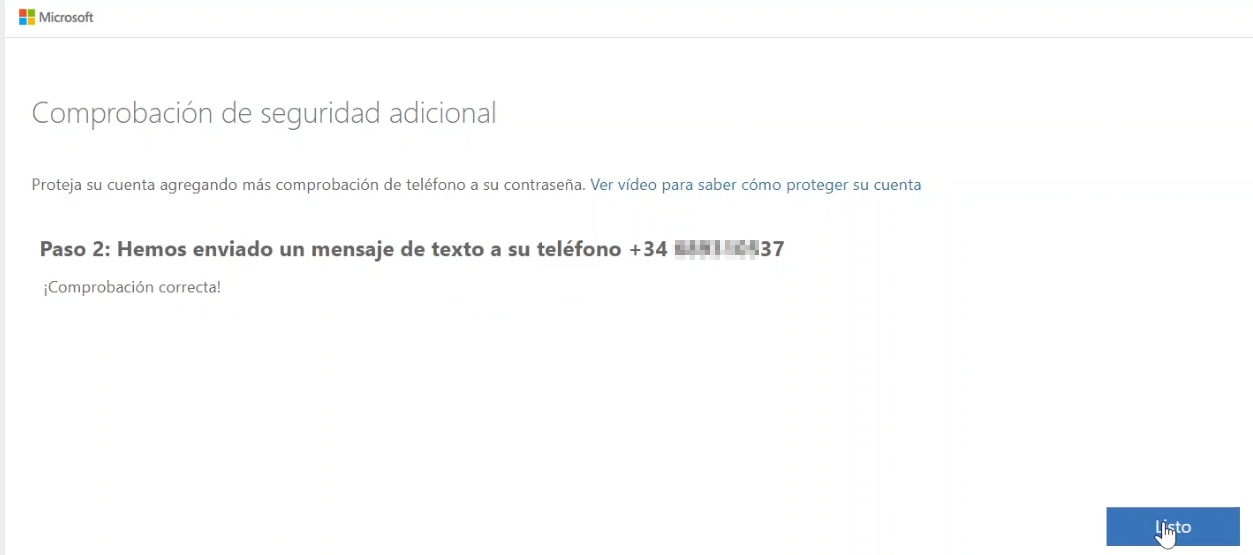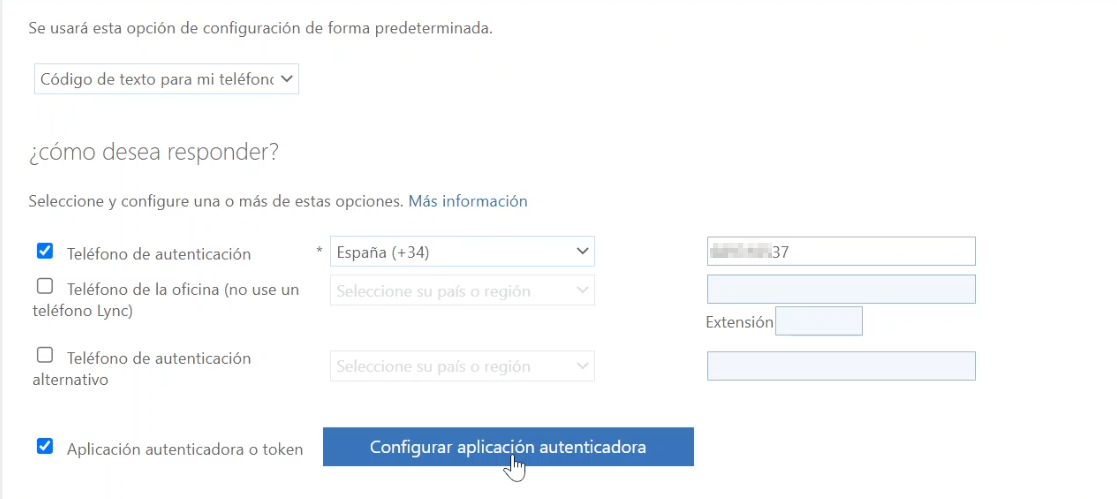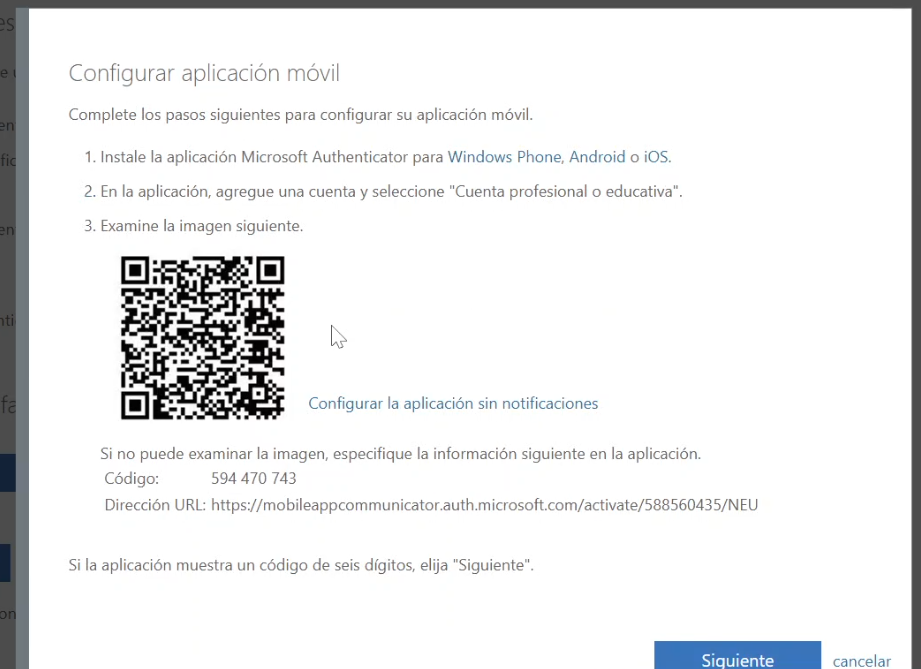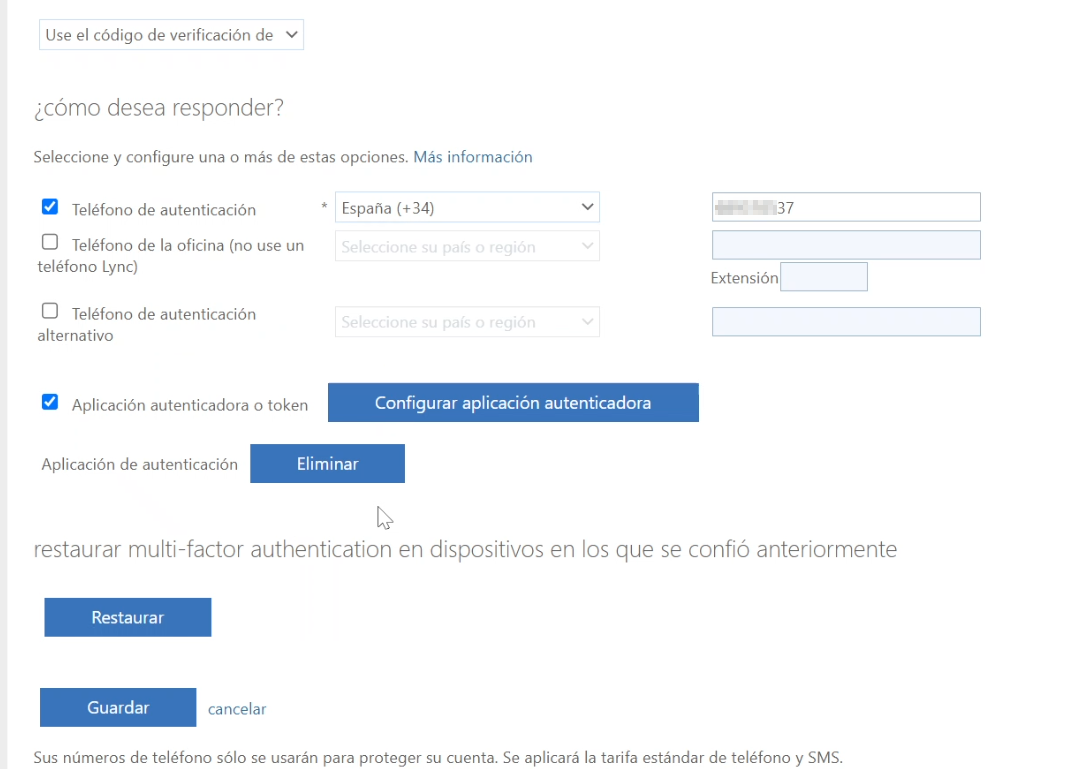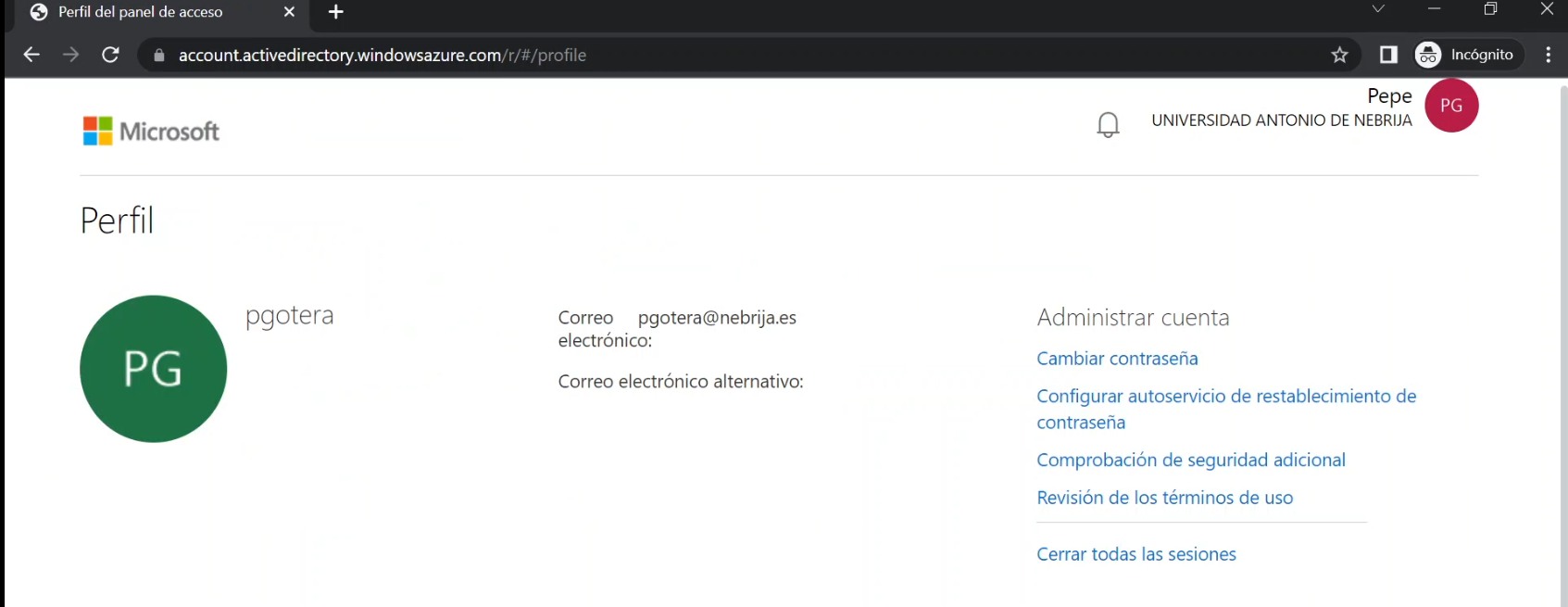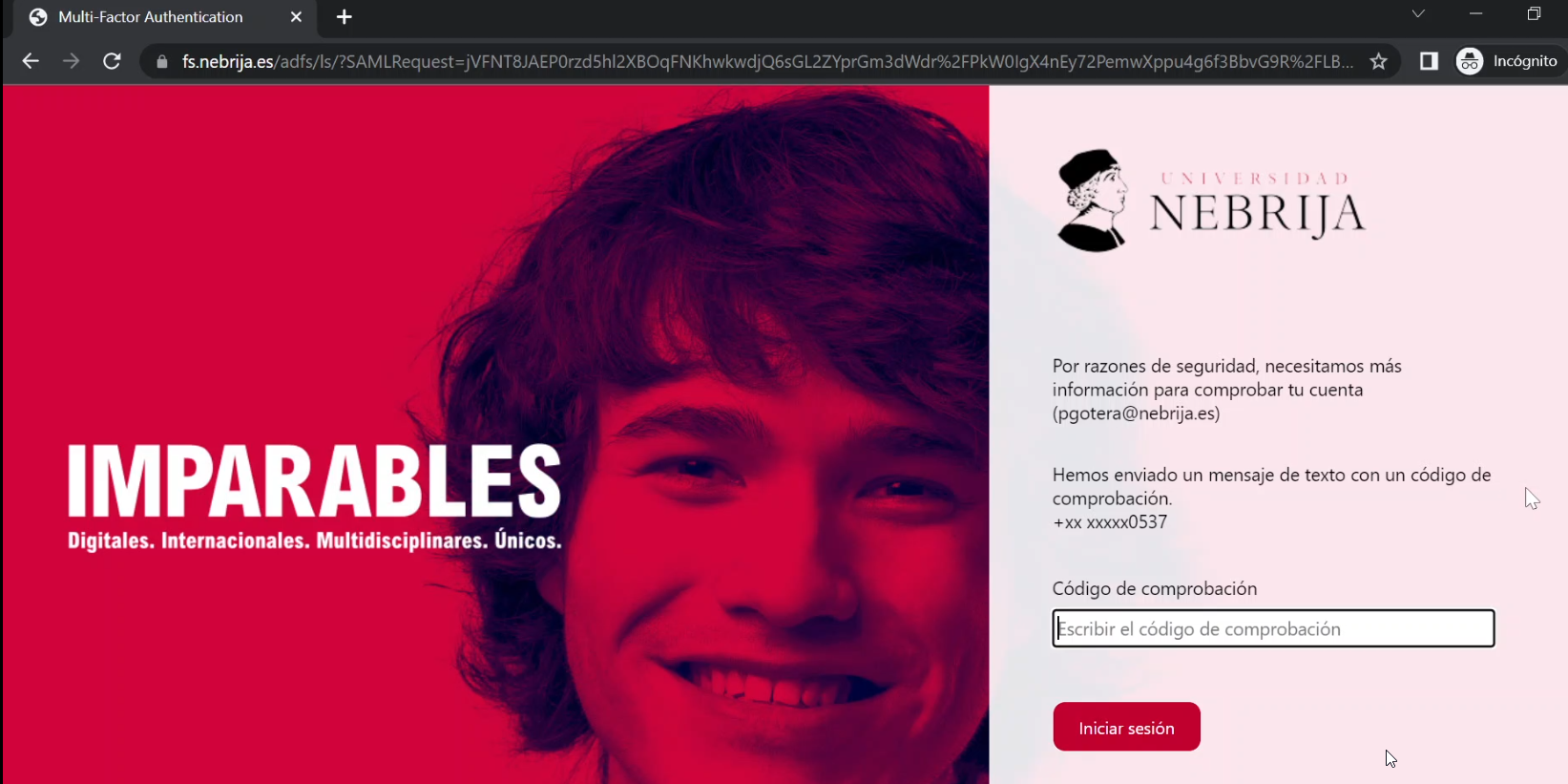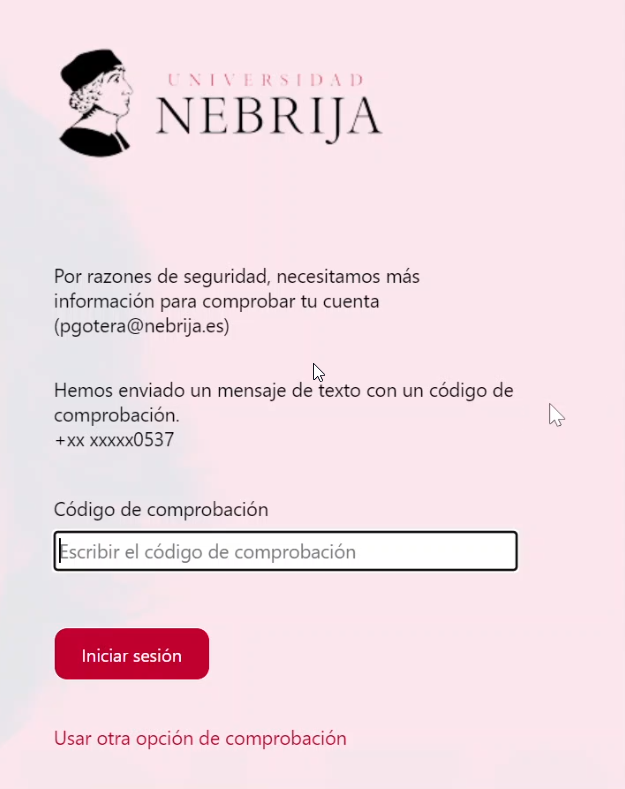Configuración de 2FA
Introducción.
Con el auge de los ataques de seguridad a los sistemas informáticos es necesario tomar medidas adicionales para garantizar que el acceso se realice de forma legítima. En la actualidad, el uso de un segundo factor de autenticacion, llamados de forma indeferente a partir de ahora MFA o 2FA, es altamente recomendable para la mayoria de los sistemas de acceso. Con esto se obliga al empleo de algun otro metodo de autenticacion adicional a la contraseña durante el proceso de autorizacion.
Los metodos mas comunes son tres:
- Código SMS en el telefono móvil.
- Codigo temporal en una aplicación móvil.
- Autorización push en una aplicación móvil.
En el mercado existen diferentes alternativas para obtener el servicio de MFA. De las aplicaciones que hay en el mercado, una opcion es el uso de la solucion de Microsoft. Esta solucion viene incluida con las licencias de Office 365, de forma que el coste esta asumido con el resto de los servicios. Por esta razon se ha optado por usar la implementacion de Microsoft, llamad Azure MFA.
Para el uso del servicio es necesario el registro de los factores adicionales en los sistemas. En el presente documento se muestra como se ha de realizar dicho registro.
Proceso de registro
- Accedemos a la URL del servicio:
- Nos lleva a la página de autenticación de la Universidad:
- Hacemos login con nuestro usuario de forma tradicional:
- Si es la primera vez que accedemos a un servicio con un segundo factor de autenticacion, el sistema nos redirigirá a la pagina de configuracion del servicio de 2FA:
- Podemos seleccionar que se recuerden, o no, los datos de inicio de sesion:
- Vamos al siguiente paso:
- Tenemos diferentes dos opciones diferentes de autenticacion de 2 pasos. La primera es mediante un SMS o llamada de telefono. La segunda es mediante una aplicación del movil. Vamos a ver primero la opcion de SMS/Llamada. Seleccionamos la opcion adecuada y ponemos nuestro movil:
- Una vez que hayamos recibido el SMS o la llamada, ponemos el código y pulsamos el botón de Comprobar:
- Cuando nos indica el sistema que ya es correcto pulsamos el boto de Listo:
- Tras la configuracion de método inicial, se pueden configurar métodos adicionales:
- Por ejemplo una aplicacion movil:
- Instalamos la aplicacion adecuada, caso de duda se puede instalar la aplicacion por defecto. Una vez instalado leemos el QR:
- Una vez finalizada la configuracion guardamos los datos:
- Una vez finalizado el proceso nos lleva a la pagina de usuario de Microsoft:
- Volvemos a intentar acceder al servicio por el método que usemos normalmente.
- Como ya hemos configurado el sistema, en vez de ofrecernos la configuracion el sistema usará nuestro método preferido:
- Podemos alternar entre los métodos configurados pulsando en el enlace correspondiente:
Actualizacion de los datos
Una vez que se ha completado el proceso inicial de registro, es posible modificar los datos posteriormente accediendo a la URL: https://mysignins.microsoft.com/security-info