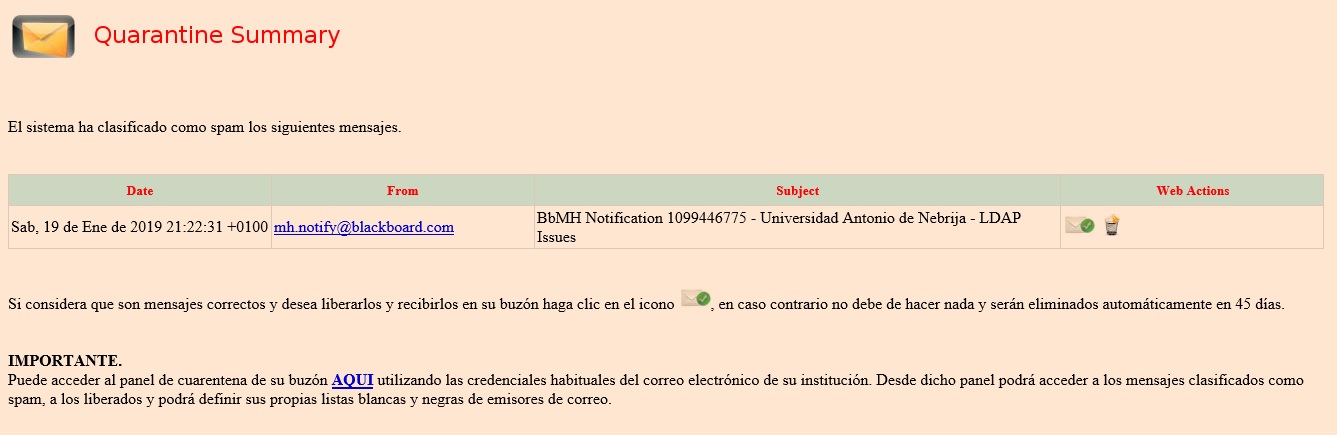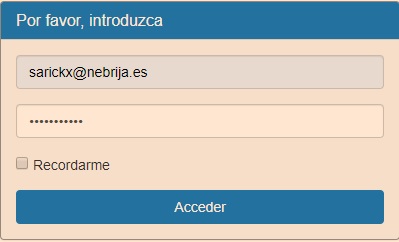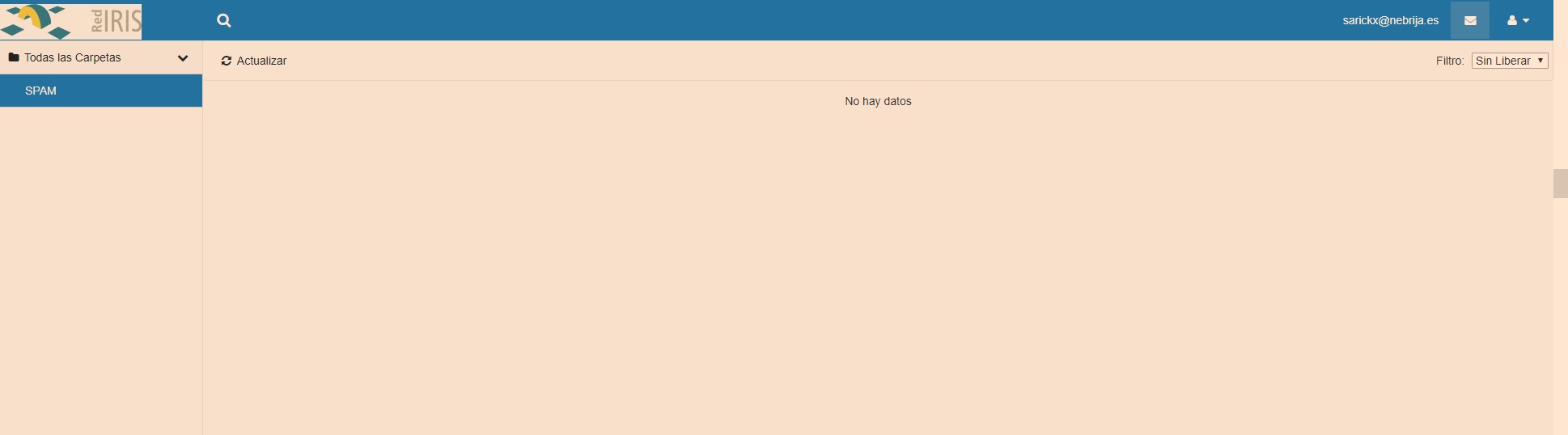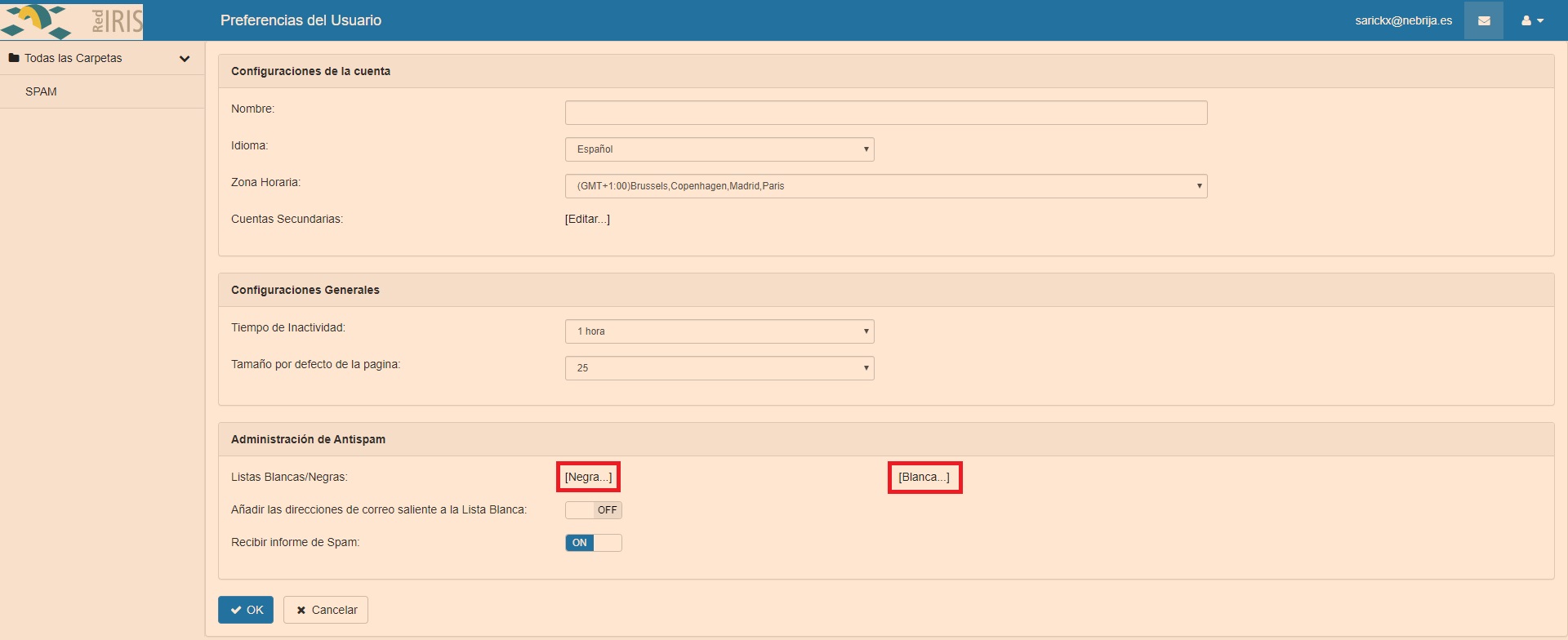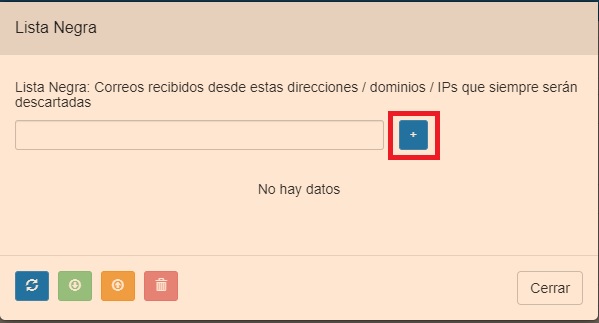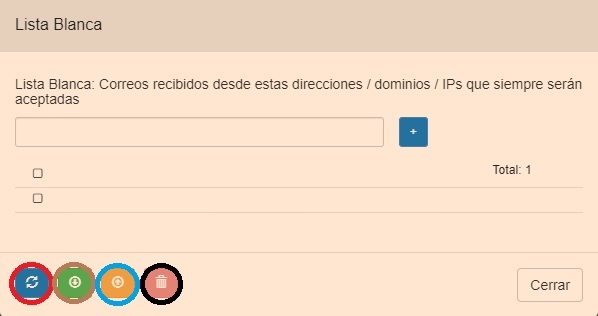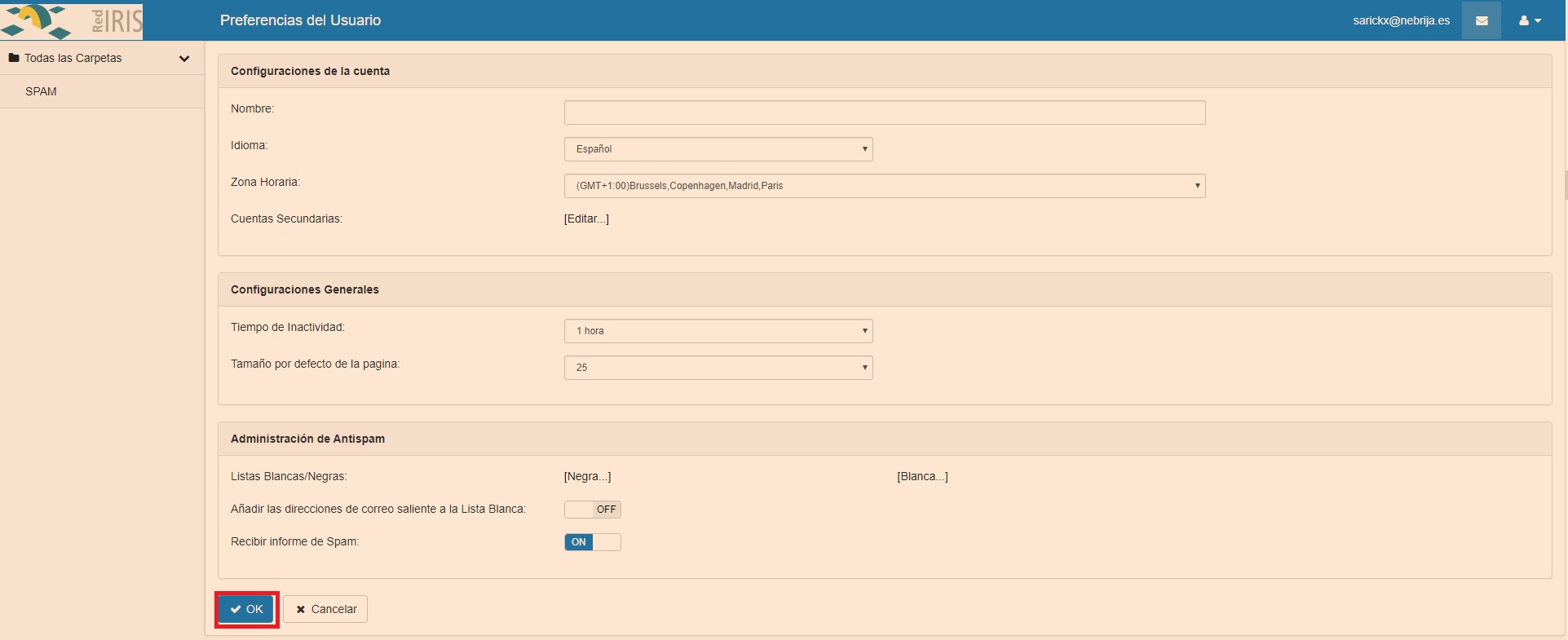Filtrado de correo electronico
Ir a la navegación
Ir a la búsqueda
Introducción
- La Universidad dispone para las cuentas de correo electronico de personal y administración de un servicio de filtrado de correo electrónico o firewall de correo electrónico. Dicho servicio se encarga de garantizar que el correo electronico que reciben los usuarios esté libre de virus y de SPAM.
Funcionamiento
- Todo el correo que se recibe se pasa antes de su entrega al usuario final por la plataforma de SPAMINA que se encarga de realizar una limpieza de SPAM y de virus. Aunque el sistema intenta retirar todo el correo de SPAM posible, en ocasiones, no puede detectar con total certeza si un correo es o no correo basura. En tal caso se marca dicho correo como SPAM añadiendo al tema del correo un indicador.
- El correo detectado como SPAM por el sistema es retenido de manera que no sea recibido directamente por el usuario. Diariamente el sistema envia un informe al usuario con un listado de los correos retenidos.
- El listado que recibe el usuario es como el siguiente:
- El usuario pulsando en el enlace correspodiente del correo puede solicitar al sistema que el correo le sea liberado.
Portal Web
- Para mejorar el sistema de detección de mensajes el usuario dispone de un portal web en el cual puede modificar los filtros que se le aplican al correo electrónico.
- Puede acceder al portal en la dirección https://puc.rediris.es/. El sistema le mostrara una pagina como la siguiente y le solicitara su correo electrónico y su contraseña.
- Accediendo a la web vera la siguiente pantalla:
- Podemos editar el filtro siguiendo los siguientes pasos:
- En esta Pagina veremos los dos filtos que se aplican.La lista Negra(Bloquear) y la lista Blanca(Permitir).Haciendo click en ellas accederemos a la edicion de cada una:
- En este punto podemos añadir nuevos elementos en los filtros.Tal como indica, escribiremos la direccion , dominio o IP y pulsaremos obre el boton +
- En este punto podemos ver varios botones que nos permiten.
 Actualiza el contenido
Actualiza el contenido Descarga Backup del Filtro
Descarga Backup del Filtro Cargamos Backup que pododamos tener
Cargamos Backup que pododamos tener Limpiamos el listado
Limpiamos el listado
- Para finalizar.Pulsamos el boton de Cerrar.En la pantalla siguiente debemos pulsar el boton de OK y se guardaran los cambios
- En este momento veremos un aviso en la parte superior que nos indica que las modificaciones se aplicaron.
Manual de Usuario
- Adicionalmente se puede consultar el manual en la siguiente dirección Manual de Usuario