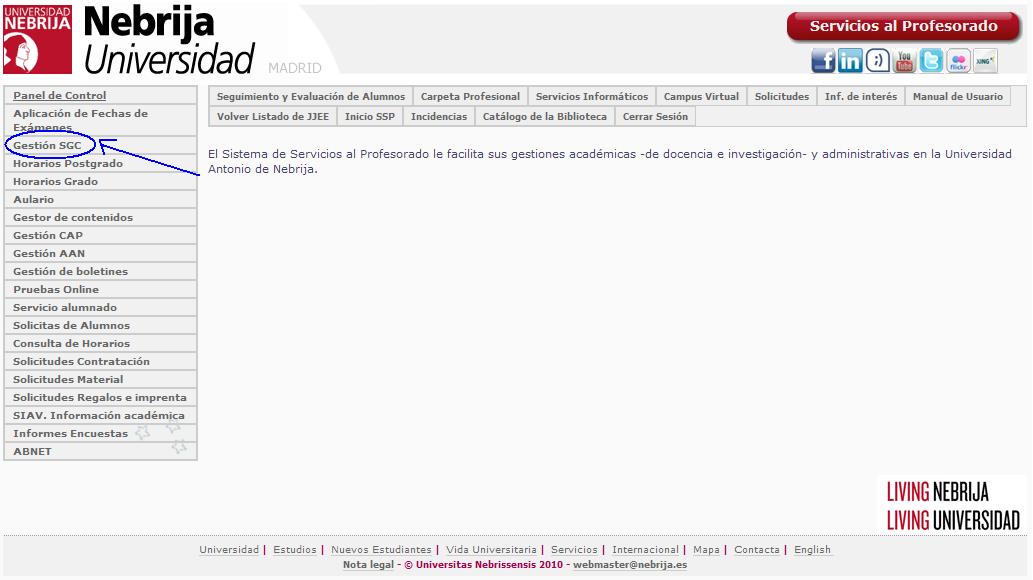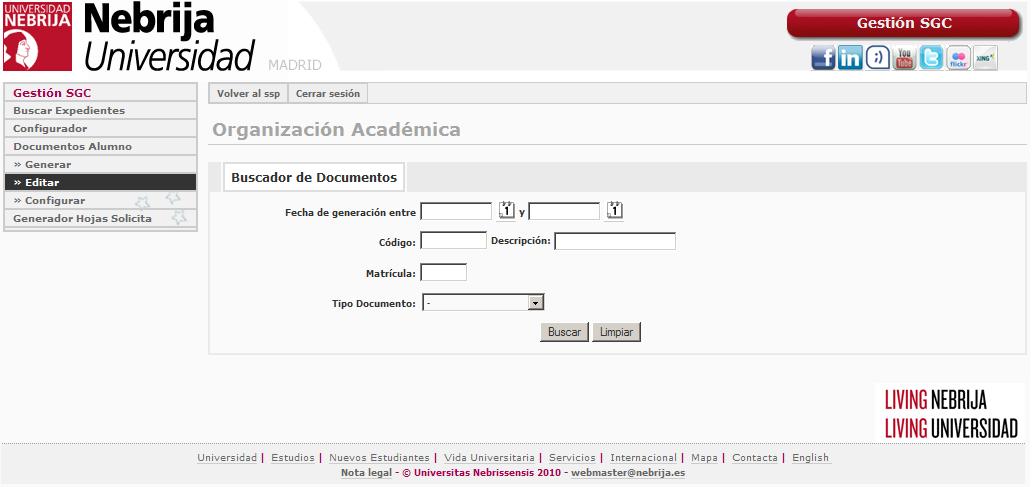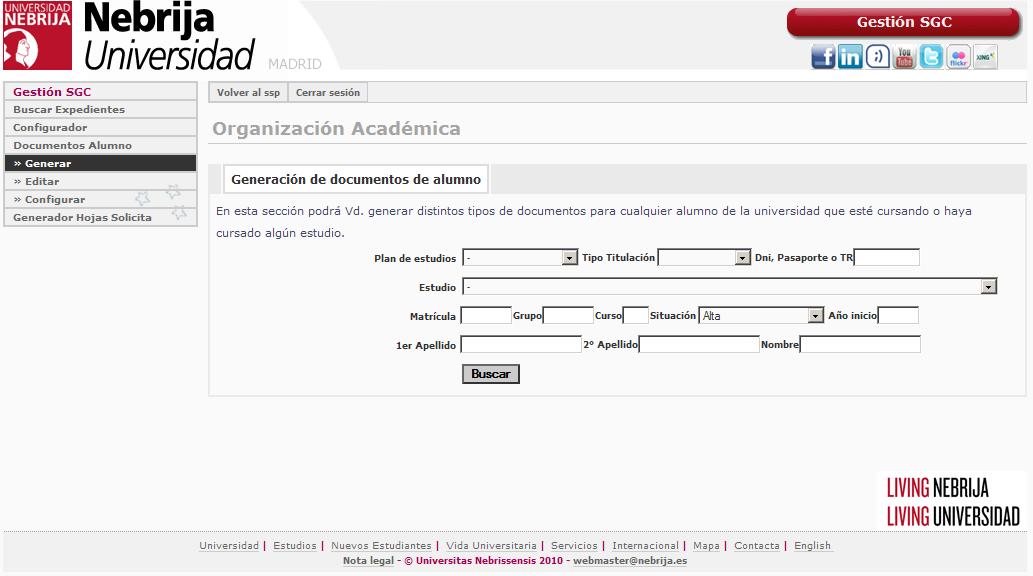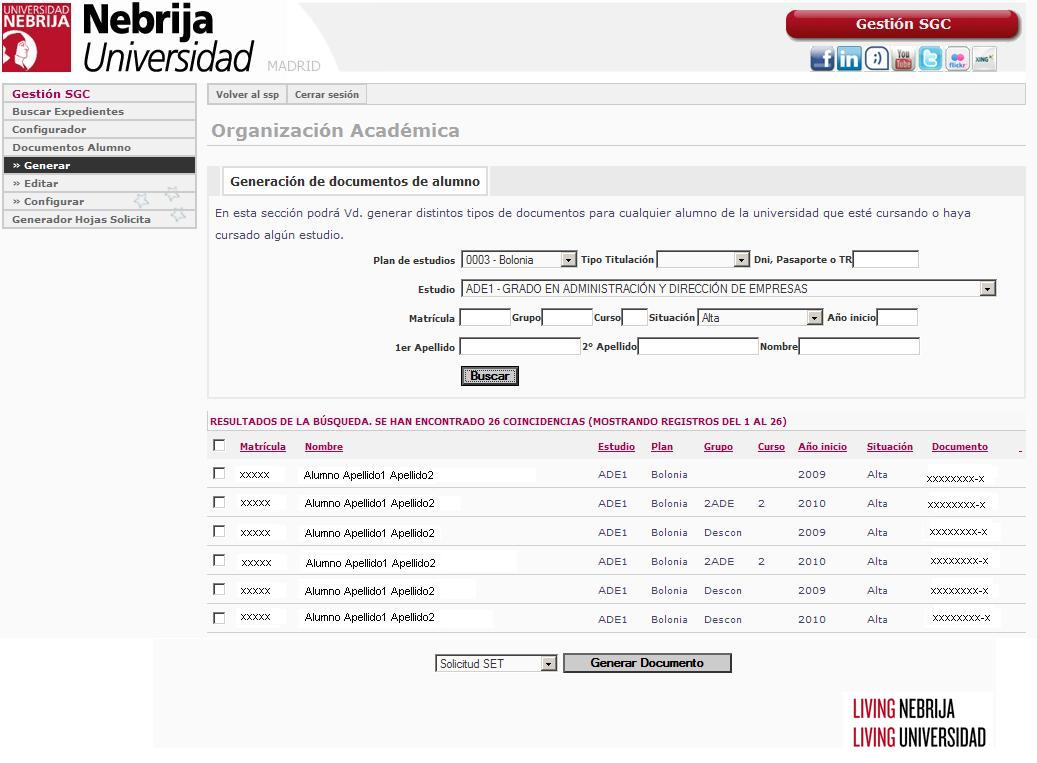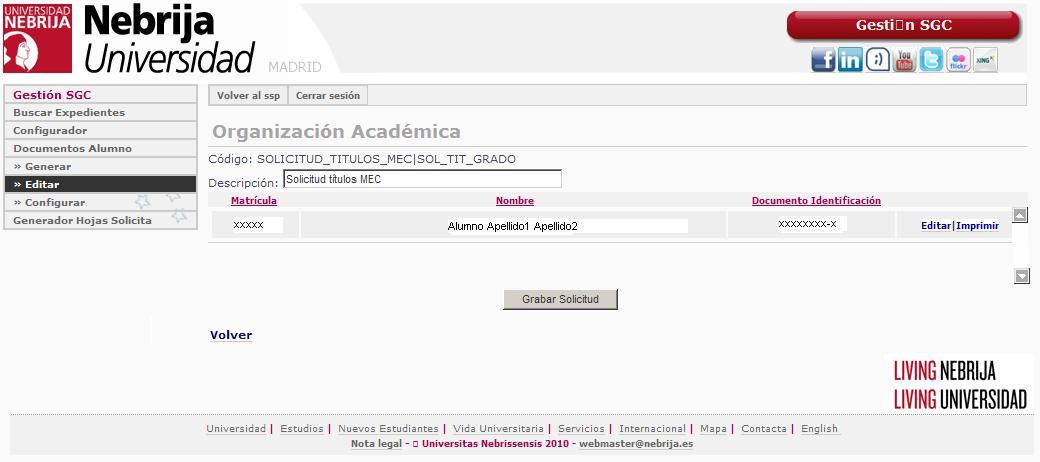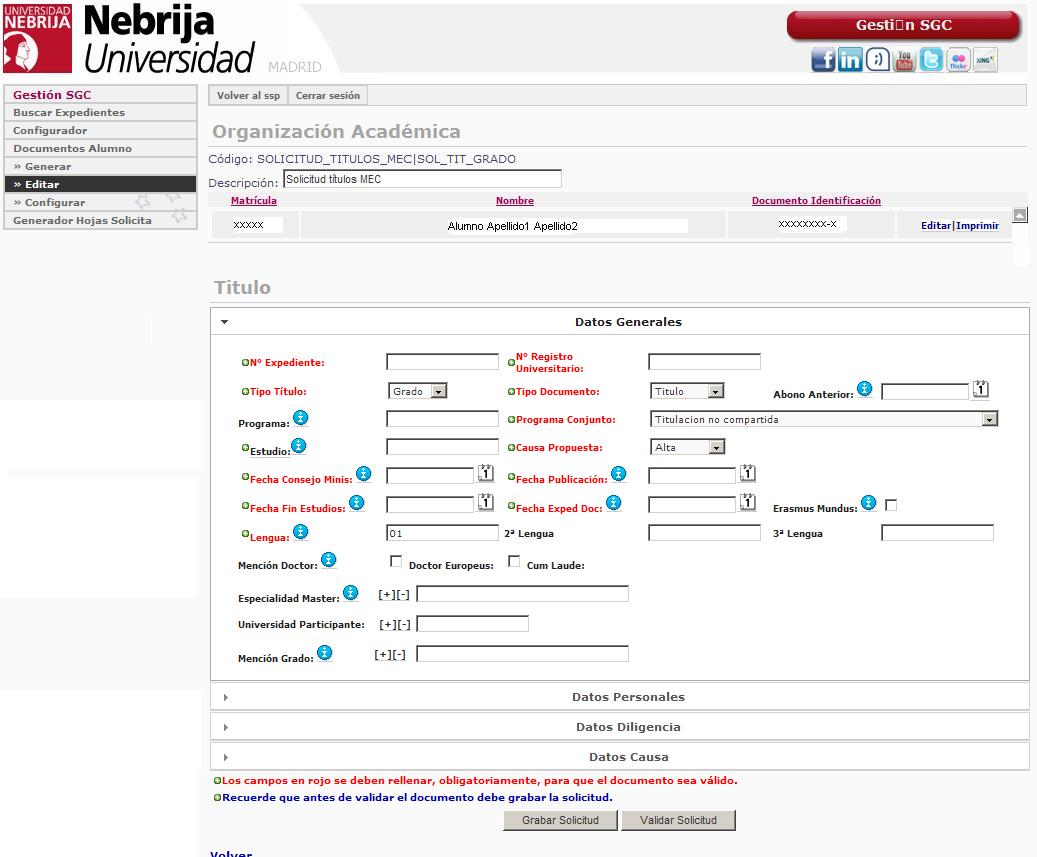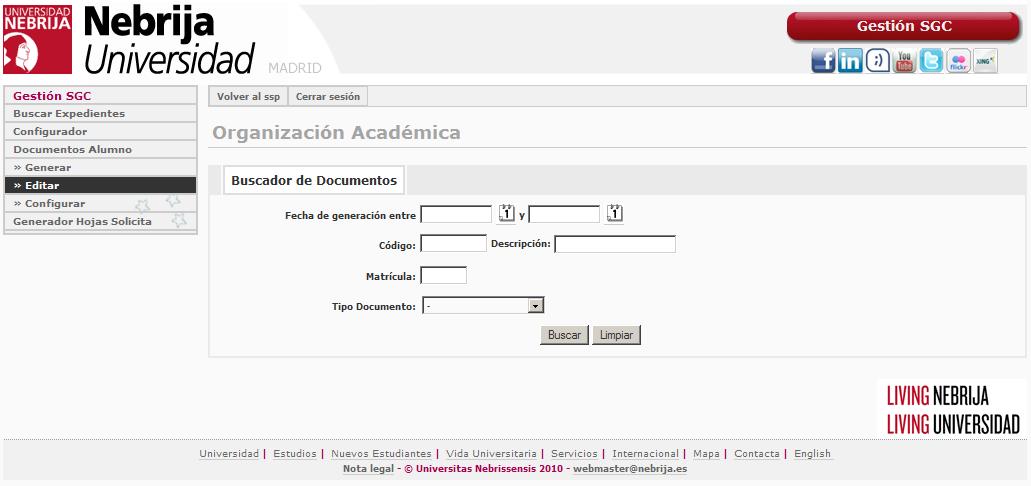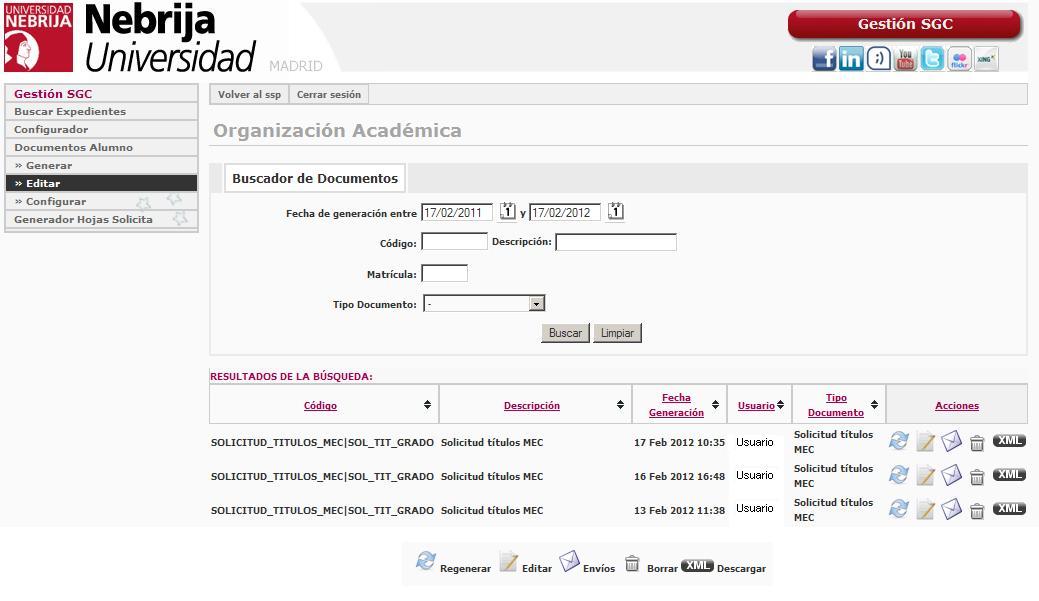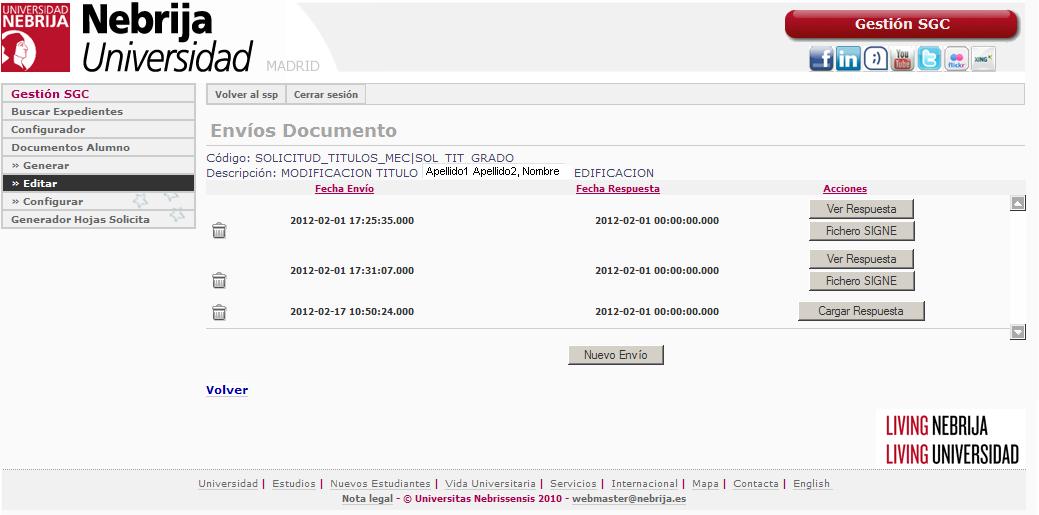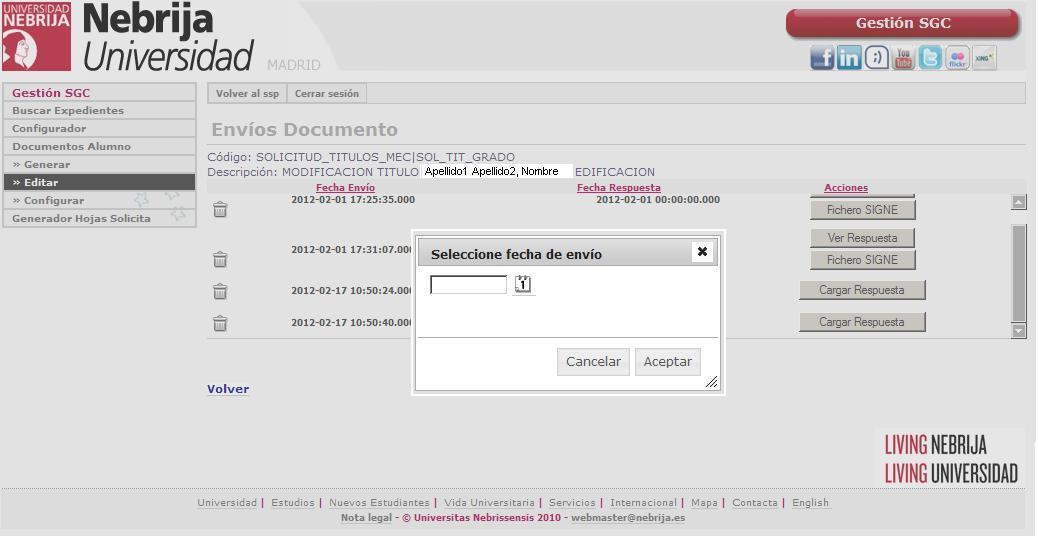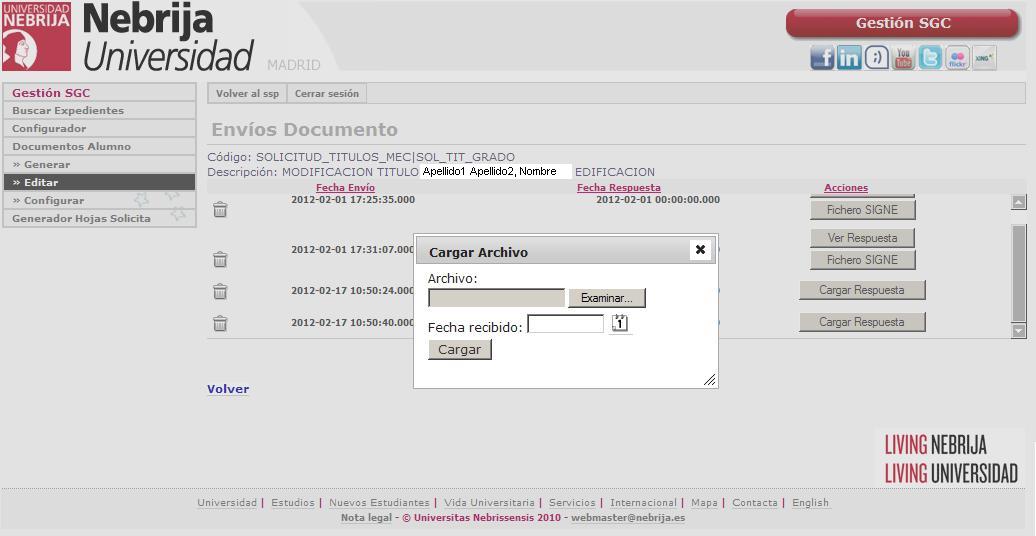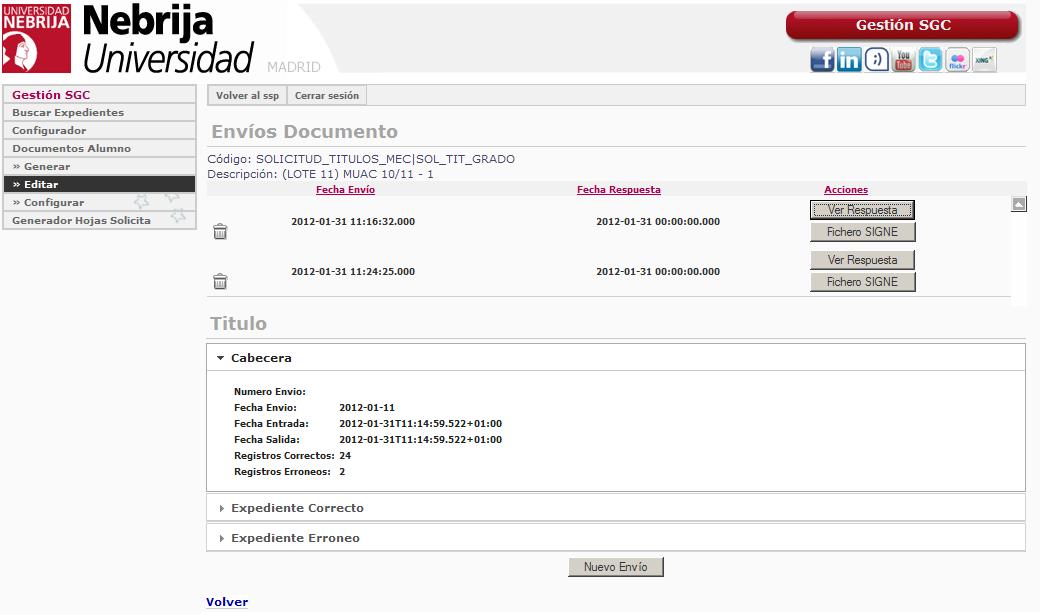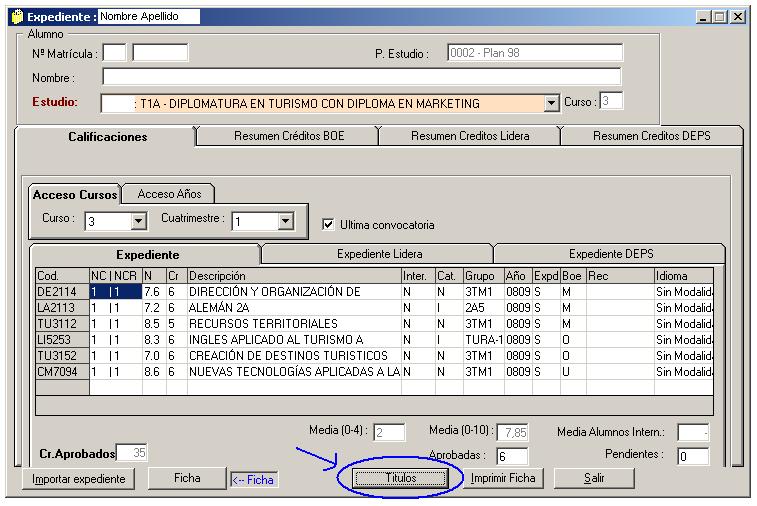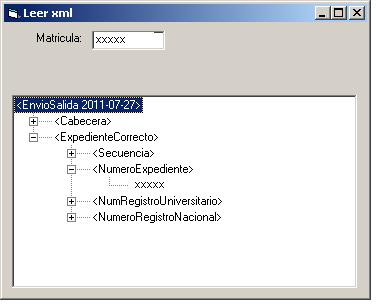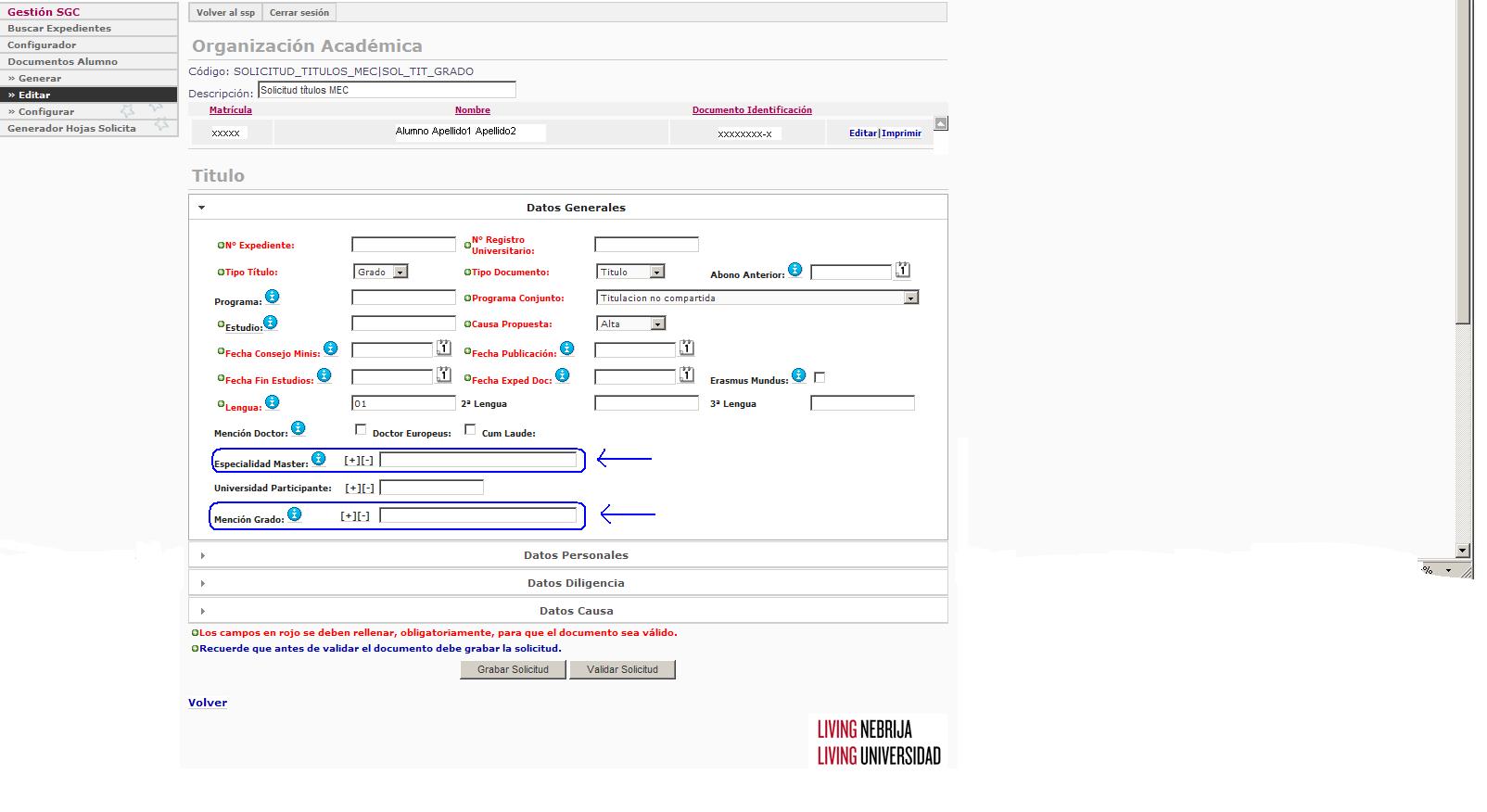Manual del módulo solicitud de SET y Títulos
Introducción
Desde esta sección de la aplicación se lleva a cabo la gestión de cualquier tipo de solicitud de títulos académicos y Set pertenecientes a cualquiera de los estudios que se imparten a alumnos matriculados en la Universidad.
Acceso
Para acceder a la gestión de reconocimientos se deberá acceder previamente a la aplicación SSP con certificado digital (más información en http://sistemas.nebrija.es/wiki/C%C3%B3mo_obtener_un_certificado). Dentro del SSP, en la esquina superior izquierda del menú vertical, se encuentra la opción Gestión SGC.
Tras seleccionar esta opción se accede a la aplicación de gestión de Secretaría de Cursos, desde la que se llevan a cabo los reconocimientos y la generación o edición de solicitudes además de la configuración del contador de envíos.
Perfiles
Para el ámbito de gestión de solicitudes se tendrán en cuenta un perfil:
- Secretaría de Cursos (SC): personal de Secretaría de Cursos de la Universidad.
Cualquier usuario que acceda a la aplicación debe tener este perfil.
Buscar Expedientes
Para comenzar a gestionar solicitudes primero hay que localizar los expedientes de los alumnos. La aplicación dispone de un buscador de expedientes con los siguientes filtros:
- Plan de estudios.
- Tipo de titulación.
- Documento de identificación.
- Estudio
- Matricula
- Grupo
- Curso
- Situación
- Año inicio
- Apellidos
- Nombre
A este buscador se accede desde la opción Documentos Alumno en el menú vertical situado en la parte superior izquierda de la pantalla.
Al pulsar el botón Buscar con algún valor de filtrado (hay que seleccionar alguno para poder buscar) se obtendrá un listado de los alumnos que cumplen los criterios seleccionados.
Importante: para el perfil de Secretaría de Cursos (en adelante SC) tendrá el resultado con todos los alumnos de la universidad que cumplan los criterios de búsqueda; para el perfil de Secretaría de Departamento (en adelante SD) obtendrá como resultado de la búsqueda aquellos alumnos que cumplan los criterios seleccionado y que, además, pertenezcan a cualquiera de los estudios asociados al departamento correspondiente.
Generar Solicitud
Para generar una solicitud se seleccionará cada expediente resultante de la búsqueda. Para esto, se utilizarán los checks de la columna de la izquierda pudiendo seleccionar todos los resultados de la página marcando el check que se encuentra en la fila de títulos de las columnas.
Una vez seleccionados los expedientes necesarios se pulsará el botón Generar Documento que da acceso a la gestión de las solicitudes donde aparecerá el listado de los expedientes generados marcados anteriormente.
Existen algunas restricciones para generar las solicitudes por las relaciones entre los planes de estudio y los esquemas recibidos. Estas restricciones son:
- Para el plan 002 el documento relacionado es Solicitud SET.
- Para el plan 003 el documento relacionado es Solicitud de títulos MEC.
Estas relaciones entre planes y documentos irán aumentando según se reciban esquemas de los organismos correspondientes.
Edición de Solicitud
Una vez generada la solicitud aparecerá la página de edición donde se podrá modificar tanto la descripción que identifica la solicitud como cada uno de los expedientes que pertenecen a la solicitud. También se podrá imprimir el acuse de recibo a formato PDF desde el enlace Imprimir.
Edición de Descripción de Solicitud
Por defecto, se generará una descripción para cada una de las solicitudes generadas. Para modificar esta descripción, se editará en el campo correspondiente y se pulsará en el botón Grabar Solicitud.
Edición Expedientes
Desde el listado de expedientes se podrá modificar los datos de cada solicitud pulsando en el texto Editar de la columna de la derecha.
Una vez pulsado el enlace se cargarán, en la parte inferior de la pantalla, los datos específicos del expediente. Estos datos estarán agrupados por categorías que se podrán desplegar pulsando en los encabezados. En cada una de las secciones se pueden distinguir varios elementos propios, además de los campos de cada uno de los expedientes, y son:
- Campos en rojo: campos obligatorios que se deberán rellenar en cada una de las solicitudes para que la solicitud sea válida.
- Símbolo de información: ayuda donde aparecerá texto explicativo de ciertos campos.
- Símbolos [+] [-]: añadir o eliminar campos del elemento donde se encuentran los símbolos.
Una vez modificados los datos, se procederá a grabar pulsando en el botón Grabar Solicitud.
Gestión de Solicitud
Para poder acceder a la gestión de las solicitudes existe el buscador de documentos que se puede acceder desde la opción Editar del menú de la parte superior izquierda.
Los diferentes filtros por los que realizar la búsqueda son:
- Fecha de generación
- Código solicitud
- Descripción solicitud
- Matrícula (nº expediente)
- Tipo de documento
Después de rellenar los filtros deseados se pulsará en el botón “Buscar” para realizar la búsqueda de las solicitudes. Tras esta acción se mostrará un listado con las solicitudes, ya generadas, que cumplan los requisitos de la búsqueda.
En este listado aparecerán diferentes botones con las siguientes acciones:
- Regenerar: editar la solicitud ya creada y generar, como nuevo, la totalidad del documento.
- Editar: edición de la solicitud.
- Envíos: pantalla donde se podrán gestionar los envíos de cada solicitud. Esta opción es únicamente para solicitud de títulos.
- Eliminar: borrar el documento
- XML: enlace de descarga del documento XML formateado con los datos de los expedientes para su envío.
Gestión de Envíos
Si seleccionamos en el listado de solicitudes del buscador el botón Envíos accederemos a la pantalla para gestionar un histórico de envíos de solicitudes para llevar un control propio (histórico).
Para crear un nuevo registro se deberá pulsar en el botón Nuevo Envío donde se nos solicitará la fecha de cuando se realizó el envío de la solicitud.
Para crear un nuevo registro de envío se deberá introducir la fecha ya que es un campo obligatorio.
Una vez obtenida respuesta del organismo en cuestión se deberá cargar el documento recibido desde el botón Cargar Respuesta para poder visualizar el resultado del envío.
Tanto la carga del archivo como la fecha son obligatorios para que sea satisfactoria la acción. Si pulsamos en el icono de "la papelera" borraremos la línea de envío.
Si la carga del archivo de respuesta fuera satisfactoria, y sólo si ha sido satisfactoria la carga, en el listado de envíos aparecerá el botón Ver Respuesta desde donde se podrá visualizar los datos de la respuesta, expedientes con respuestas correctas y erróneas.
SGC
Entrando en el expediente del alumno,tenemos el botón Títulos desde el que se mostrará la ventana con los datos de los títulos enviados a MEC.
Esta ventana donde se muestran los datos de los envíos se compone mediante arboles de directorios para cada uno de los envíos realizados nombrándose el nivel superior como <EnvioSalida + Fecha del envío>. Si el envío tuviera más de un expediente enviado, el que corresponde a la matricula buscada aparecerá desplegado para facilitar la búsqueda al usuario.
Mención/Especialidad
Cuando se solicitan titulos, si el alumno curso un estudio con Mención/Especialidad se debe reflejar también en la solicitud.