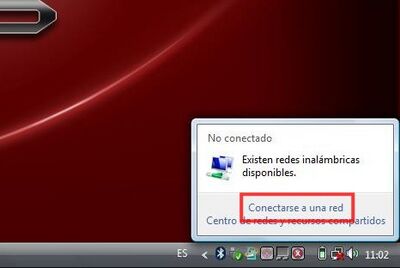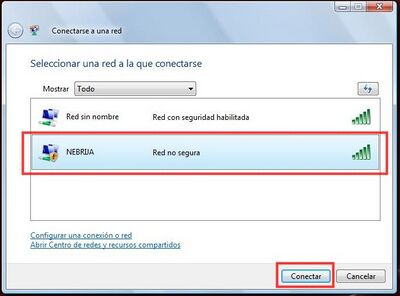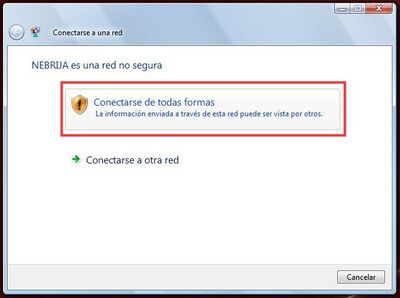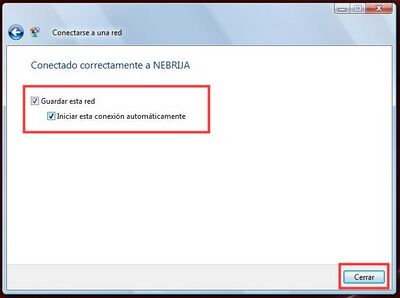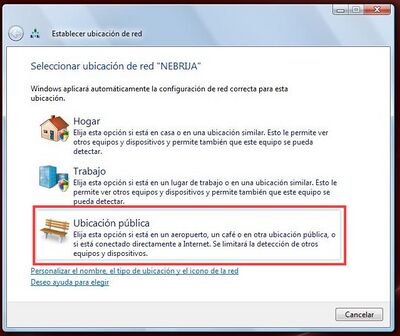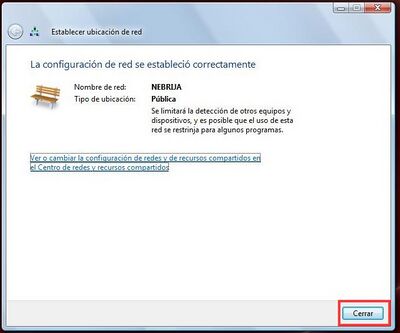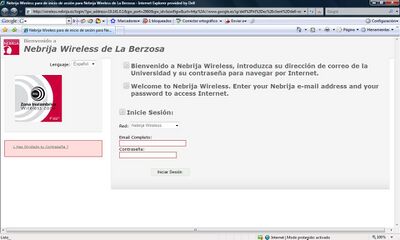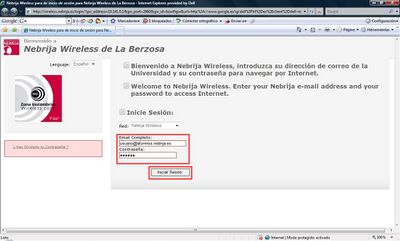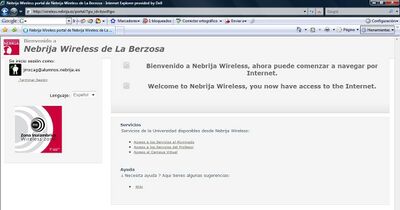Nebrija WIFI Configuration for Windows Vista
Ir a la navegación
Ir a la búsqueda
Nebrija has a wireless network that allows access to the Internet from any laptop with Wi-Fi capability. Signal strength may vary from place to place. If you are currently in a Student Residence the configuration will be different
Prerequisites
- You must have your wireless card configured.
- If it is not installed and configured, consult the instruction manual from the manufacturer.
- You must have it updated if your laptop is more than two years old.
Network Connection
- As soon as you are connected via wireless you should see the following message. Click on "Connect to a Network"
- This window will appear. Select “NEBRIJA” and click on Connect
- This tells us the network is NOT secure. We want to connect anyway (see image):
- Choose Guarde la red for automatic connection (in Spanish) and click on Close
Network Location
- It is possible that the first time you connect to the network the system will ask you for Ubicación de red (Network Location). If so, you should do the following:
- Select Public location
- And finally click on Close on this screen:
Network Authentication
- Each time we connect to the wireless network, we have to show authentication. To do so, simply open any web browser and try to open a web page on the Internet. In every case, what we should see is the following screen:
- Here you should enter your Nebrija e-mail address and your password, and click on the button Iniciar Sesión:
- If the data are correct, then the following screen should appear.
- This page tells you that we have authentication on the network, and it allows you to begin surfing the net. To go to any place on the Internet, just write the appropriate address in the browser window.