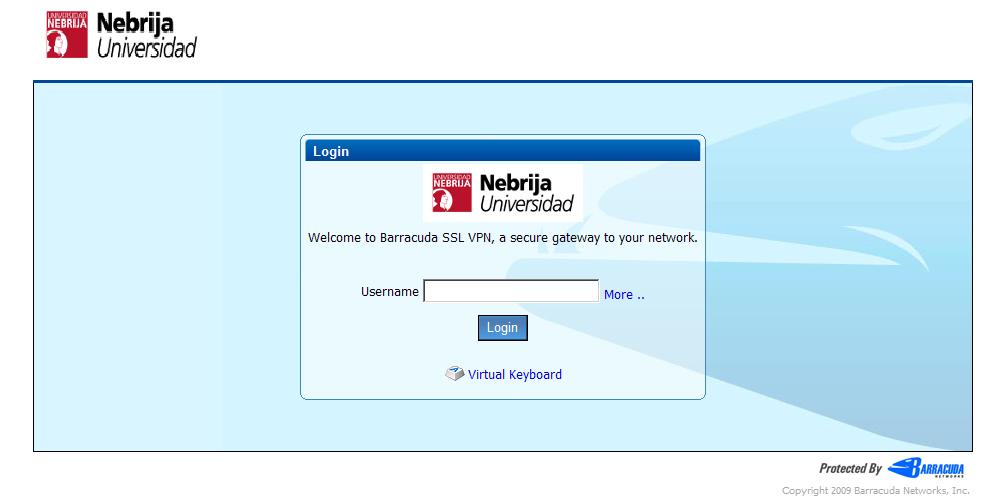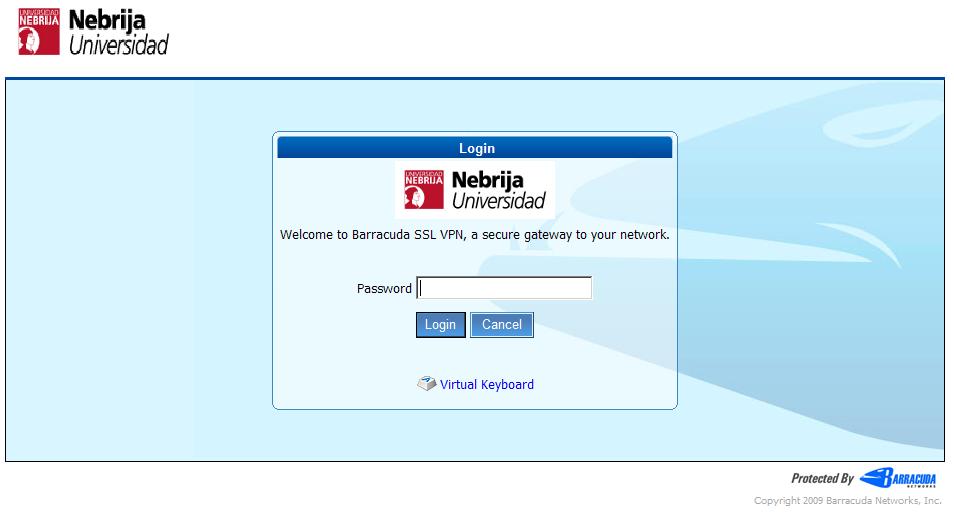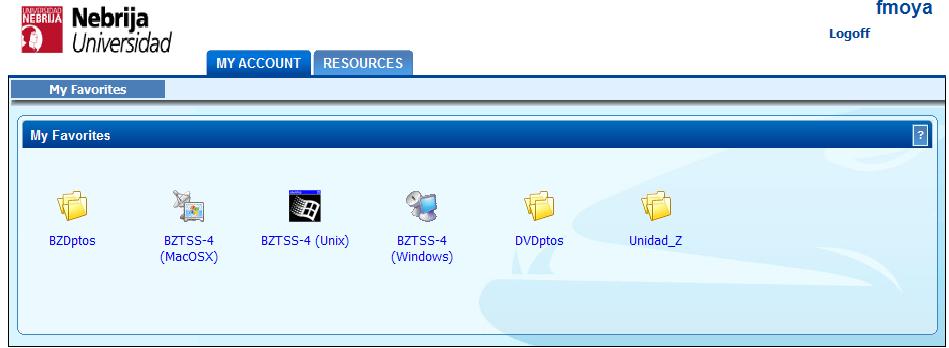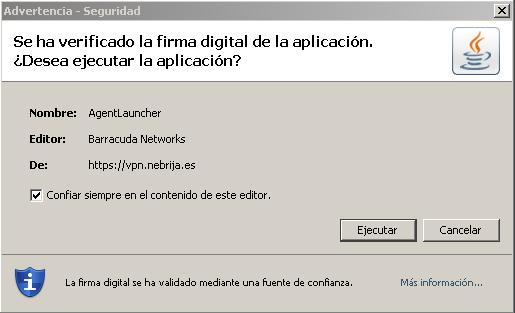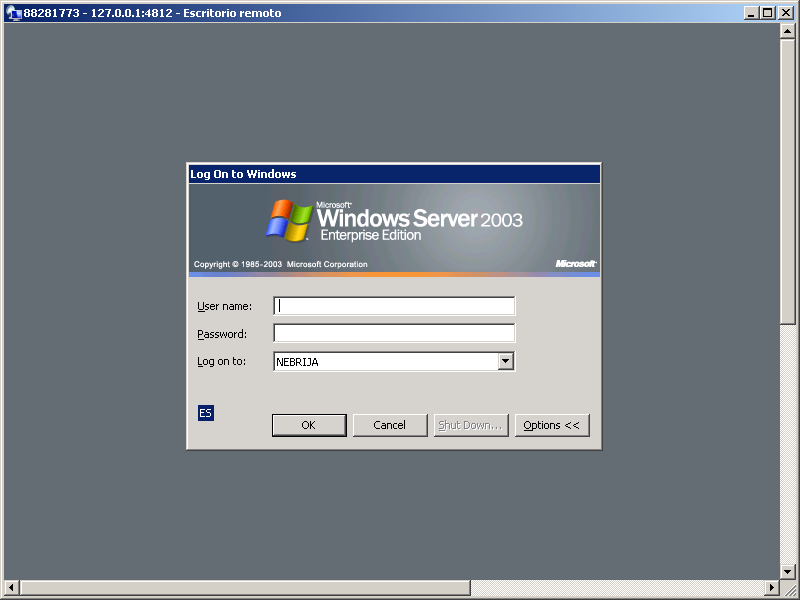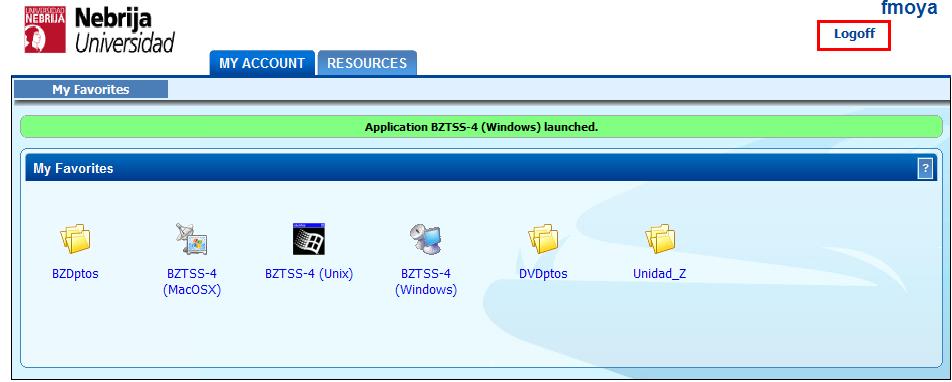Red Privada Virtual VPN
Introducción
Mediante este servicio podrá acceder a la red de la Universidad desde cualquier punto de Internet y dispondrá de un escritorio remoto donde podrá utilzar el software base de la Universidad y acceder a sus unidades de red.
Instrucciones
Requisitos previos
- Requerimiento 1:Disponer de la última versión de Java instalada en el ordenador. Ir a www.java.com para descargar la última versión.
- Requerimiento 2: en caso de utilizar Mac OS es necesario instalar la última versión de Remote Desktop Client. Se puede descargar la versión 2.1.2 a través del enlace de Licencias disponible en el menú de Servicios Informáticos en el SSP.
Conectar a la VPN
PASO 1: Desde Internet Explorer o Microsoft Edge, ir a la siguiente dirección: http://vpn.nebrija.es y autenticarse con su nombre de usuario (sin @nebrija.es y con su contraseña de acceso al ordenador)
PASO 2: Una vez dentro dentro seleccionaremos la opción “My Account”, donde veremos los iconos de las máquinas a las que tenemos acceso. En general hay que seleccionar la opción BZTSS ya sea Windows o Mac, dependiendo de nuestro ordenador.
- BZTSS-A, BZTSS-B, BZTSS-C: Uso Común
- BZTSS-1: Control económico
- BZTSS-4: RRHH
- BZTSS-6: Proyectos
- BZTSS-8: Residencias
PASO 3: Es probable que las primeras veces que nos conectemos aparezcan mensajes solicitando confirmaciones. Debemos decir que si a todas.
PASO 4: Una vez hemos aceptado todas las confirmaciones nos aparecerá una ventana de conexión de Terminal en la que debemos introducir nuestro usuario y contraseña para poder acceder.
PASO 5: Por último, cuando terminemos de trabajar con la VPN debemos cerrar correctamente tanto la sesión de Terminal como el programa de la VPN, para lo que seleccionaremos la opción Logoff que se encuentra en la esquina superior derecha.
- Si existe algun cambio al realizar la conexion que no aparezca en dicho articulo puedes acceder al apartado de Preguntas Frecuentes de la VPN