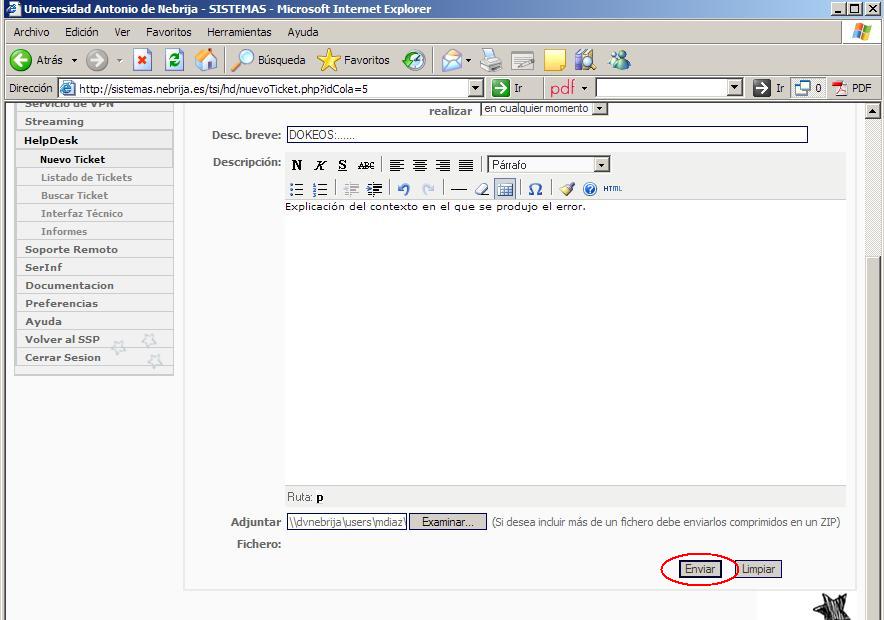Como comunicar una incidencia
Ir a la navegación
Ir a la búsqueda
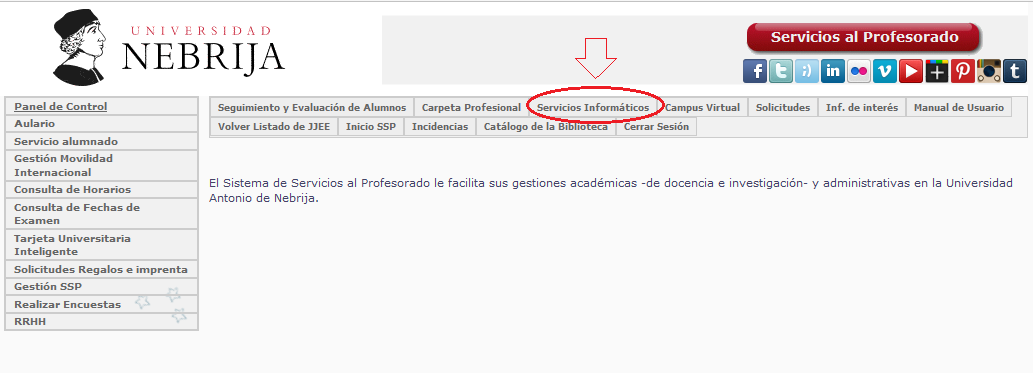
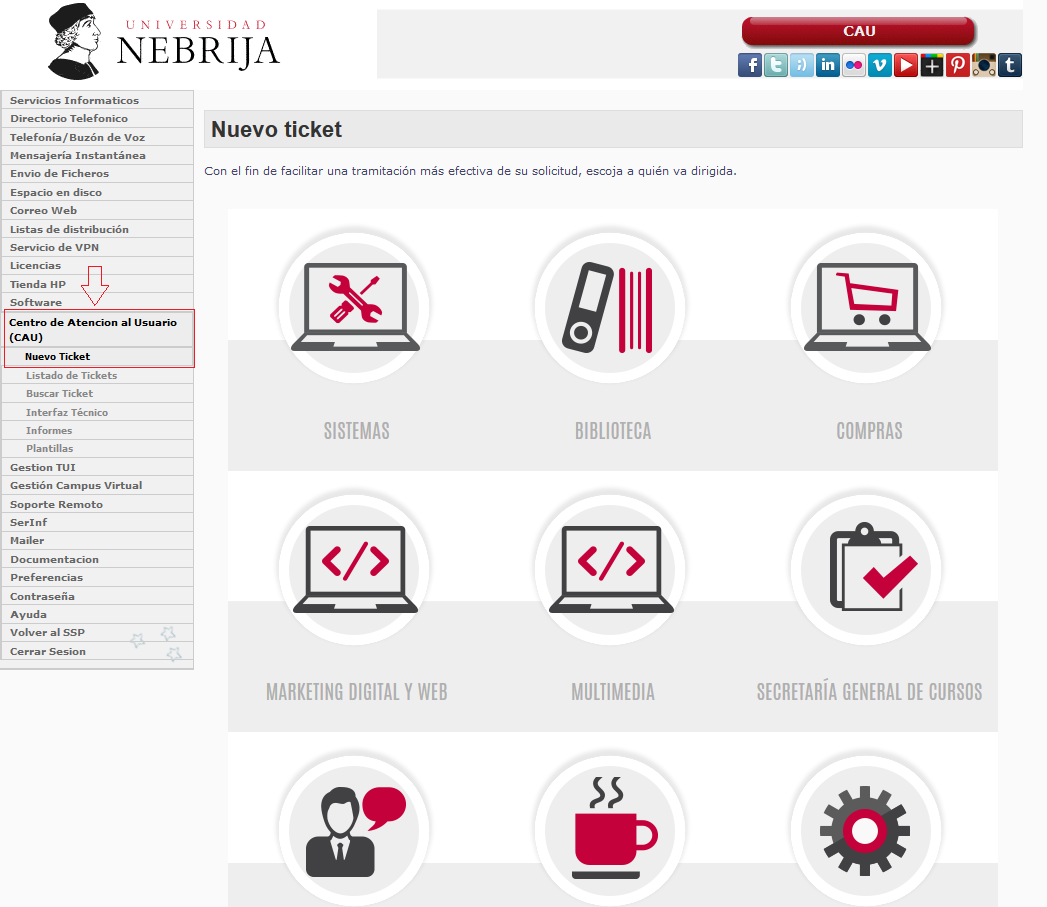
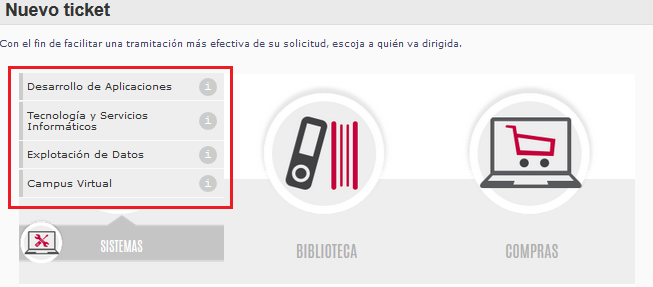
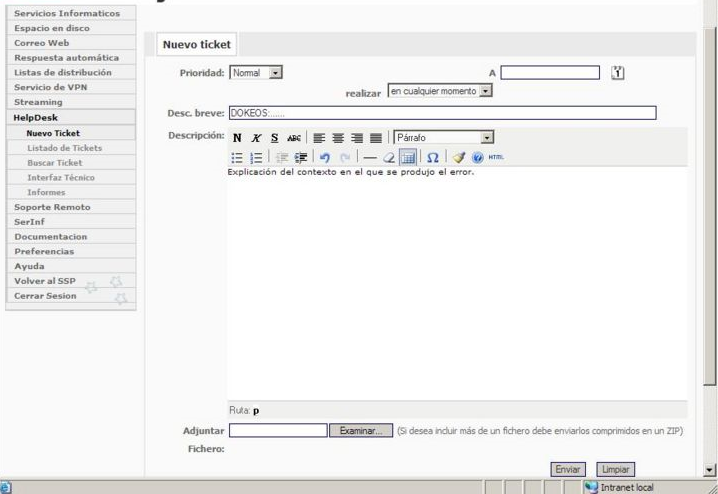
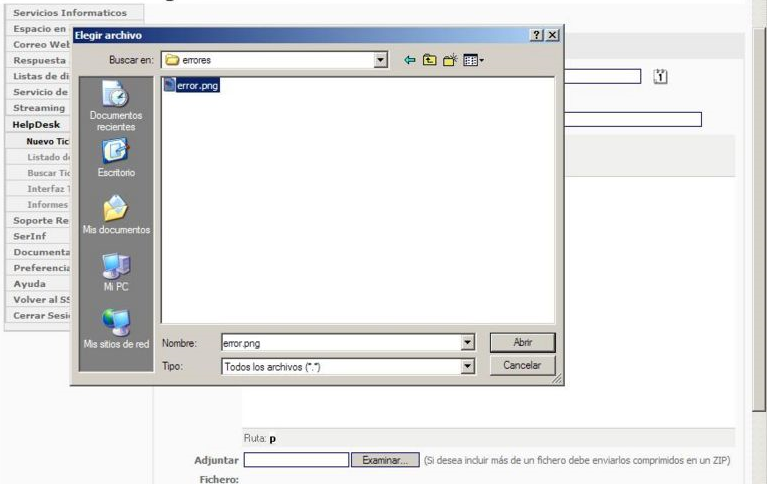
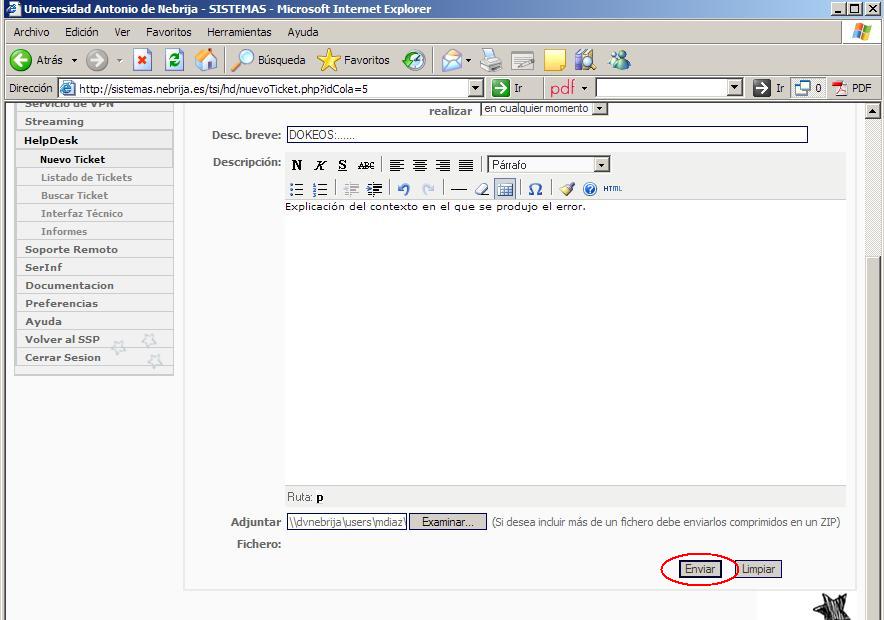
Introducción
- Este procedimiento nos servirá de guía a la hora de crear un ticket, de forma que el técnico que vaya a resolverla disponga de información relevante, así el trabajo del técnico será más rápido y eficaz.
- La creación del ticket permitirá al afectado llevar un seguimiento sobre cómo está siendo tratada su incidencia, y cómo avanza ésta hacia su resolución.
Pasos a seguir por el usuario
- Una vez dentro del SSP haremos click en la pestaña de Servicios Informáticos como se muestra en la imagen.
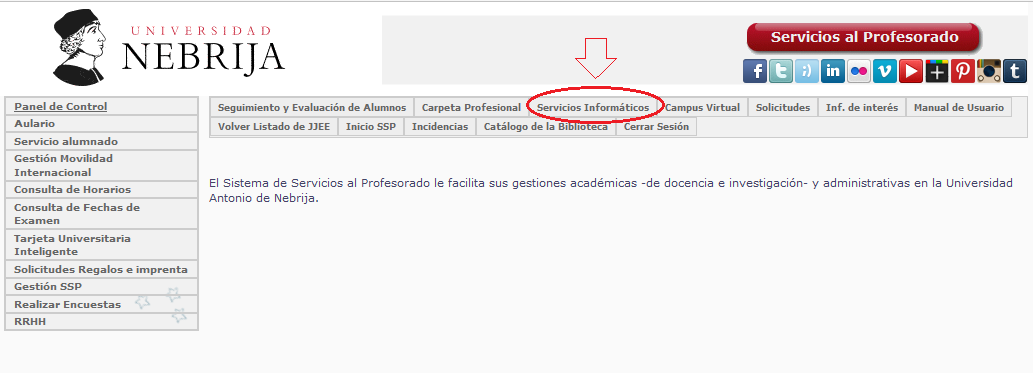
- En la nueva página que se nos ha abierto hay un menú en el lado derecho, en el cual seleccionaremos la opción CAU (Centro de Atención al Usuario), donde se nos mostrará por defecto una lista con todas los ticket abiertos (sin resolver) que tengamos, como se muestra a continuación.
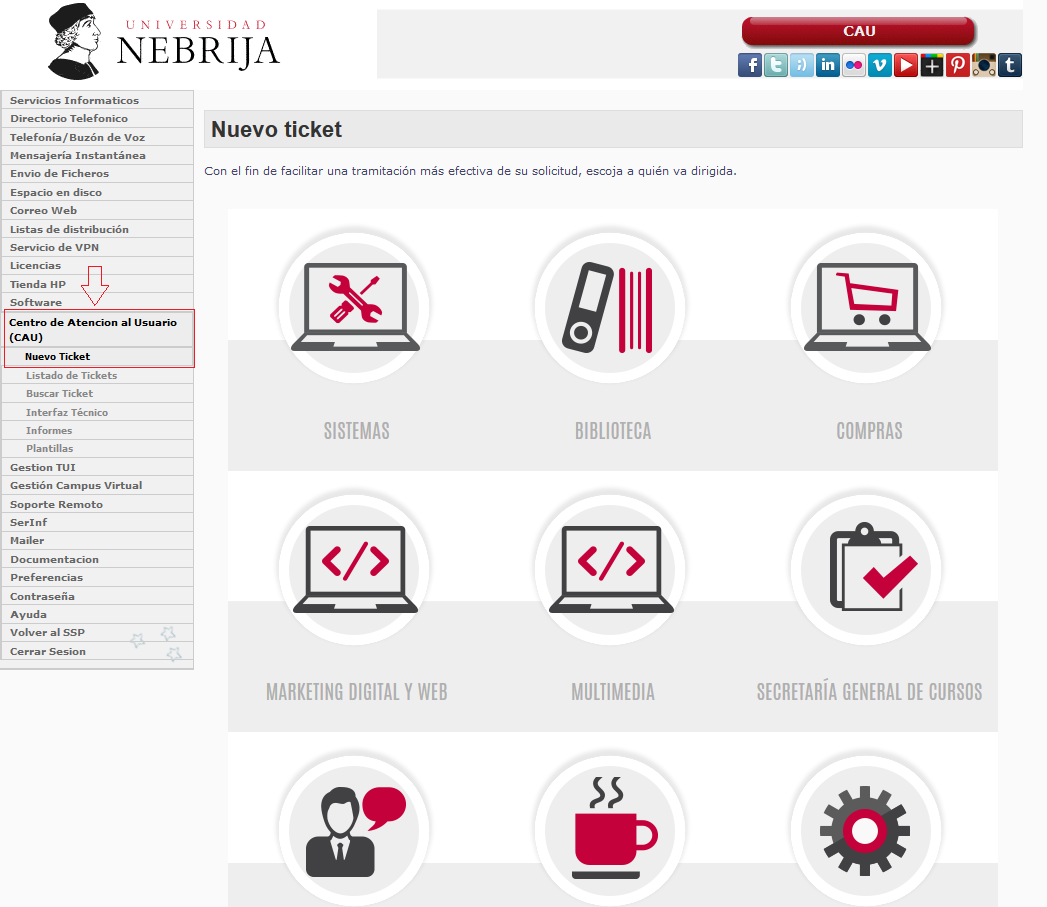
- Si nos fijamos observaremos que también se nos ha desplegado un menú debajo de la opción de CAU (Centro de Atención al Usuario)en la que habíamos hecho click, en este nuevo menú seleccionaremos la opción Nuevo Ticket que se encuentra en el menú de la izquierda.
- En esta ventana seleccionaremos que tipo de incidencia vamos a comunicar, de forma que la tramitación de la misma sea más efectiva y rápida. Nos aparecen tres opciones con las características más comunes que suelen tener las incidencias pertenecientes a cada opción:
- -Tecnología y Servicios Informáticos: Instalación de ordenadores, software y periféricos, Cuentas de correo y Aulas informáticas.
- -Desarrollo de aplicaciones: Aplicación SSP, Aplicación Contratación Personal, Aplicación de Solicitudes de Material.
- -Campus Virtual: Alta o Baja de cursos, Dudas o incidencias en el uso del Campus Virtual.
- -Explotación de Datos: Creación de nuevos informes o modificación de informes existentes.'
- De todas éstas seleccionaremos la que más se acerque a nuestras necesidades.
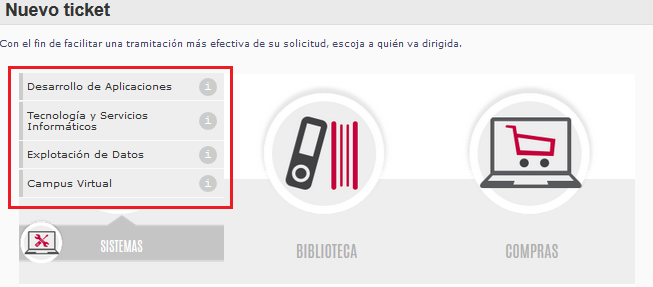
- En esta ventana es donde creamos el Ticket en sí facilitando información a los técnicos, sobre cual es el problema. Lo primero que rellenaremos será una descripción breve del error; de tratarse de un fallo relacionado con algún proyecto, por ejemplo si se tratase de un problema con el DOKEOS, lo indicaríamos al principio de la descripción breve.
- Mientras que en la descripición escribiremos de forma más detallada cómo surgíó el error, comentando el contexto en el que se produjo, como qué acababamos de hacer o qué estábamos haciendo en el momento del fallo. Tal y como se muestra en la imagen.
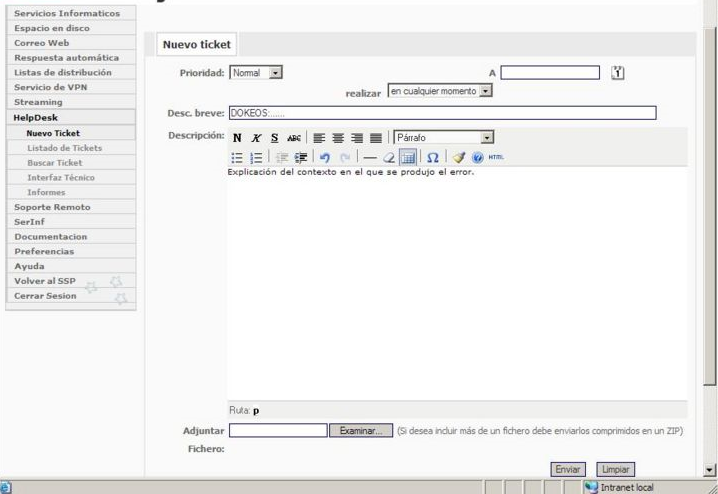
- En ciertas ocasiones podemos añadir una Captura de Pantalla del error, de cara a ofrecer más información al técnico que se va a encargar de la incidencia.
- Para adjuntar la captura de pantalla que anteriormente hemos guardado en alguna de las carpetas que tenemos, por ejemplo en la unidad Z, pulsaremos Examinar y buscaremos el nombre del fichero lo seleccionamos y le damos Abrir, y la imagen ya está adjuntada.
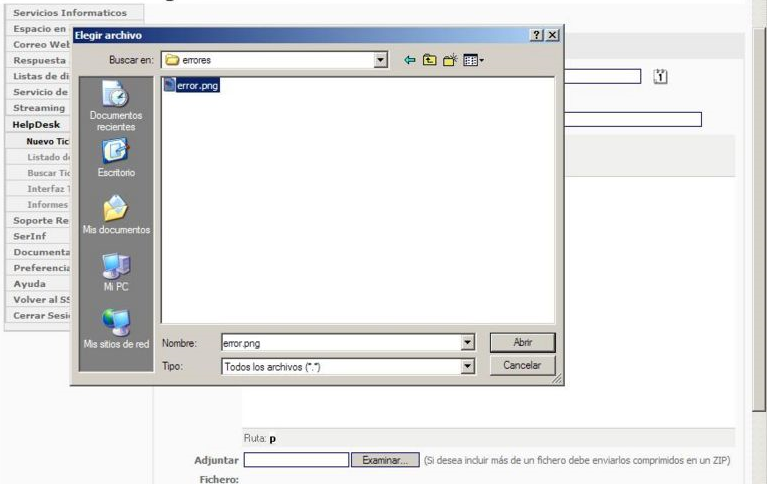
- Por último sólo nos queda enviar, para lo que usaremos el botón de Enviar.Una vez se ha creado la incidencia recibiremos un correo electrónico confirmándonos la incidencia y posteriormente iremos recibiendo más correos conforme haya novedades con la solicitud.