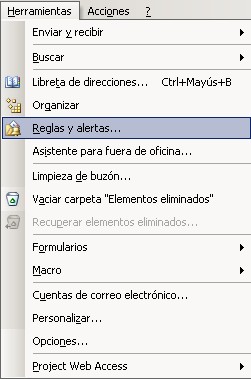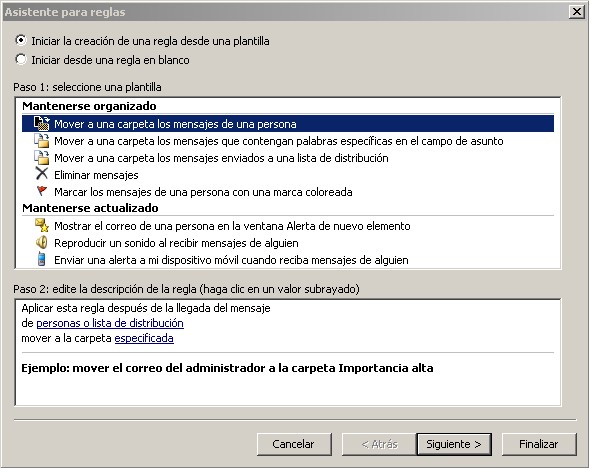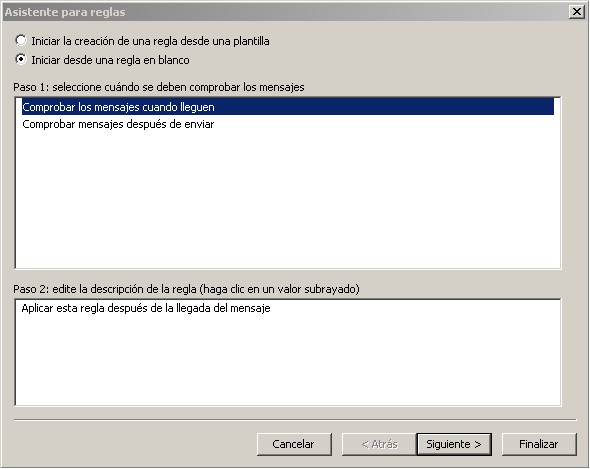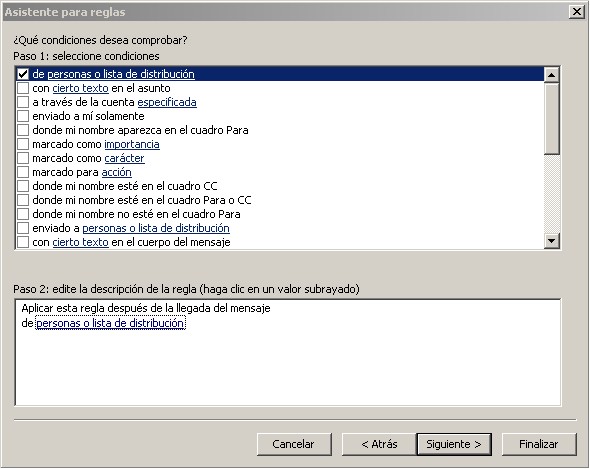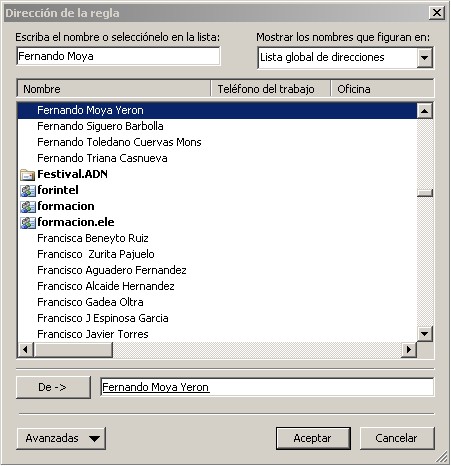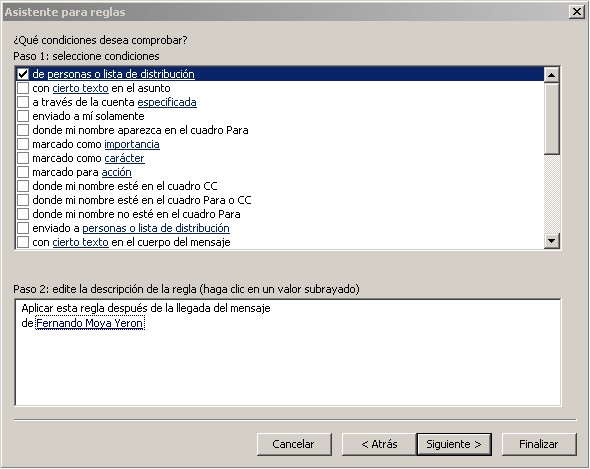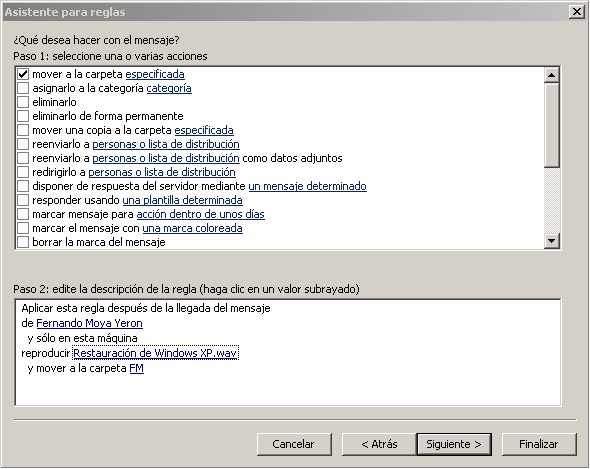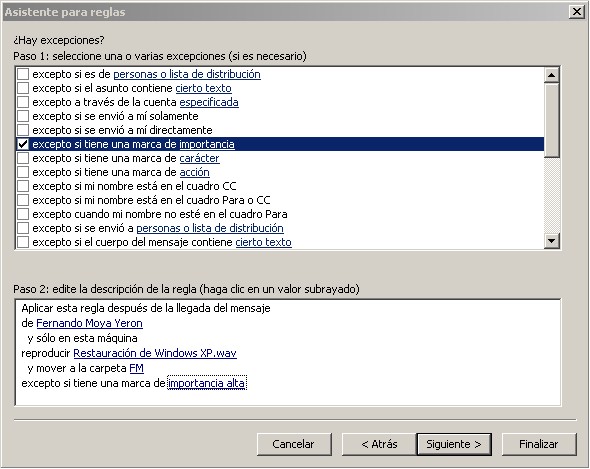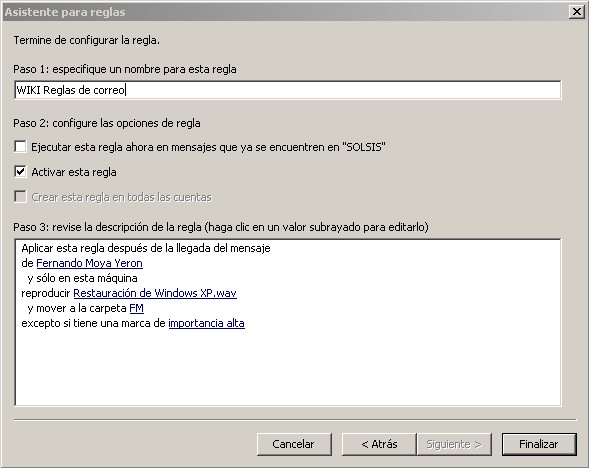Como crear reglas de correo en Outlook
Ir a la navegación
Ir a la búsqueda
Microsoft Outlook 2003 ofrece muchas posibilidades que quiza desconocemos, una de ellas es la posibilidad de crear reglas de correo entrante para eliminar, distribuir o gestionar dichos correos. A continuación vamos a ver los pasos necesarios para crear distintos tipos de reglas:
Pasos:
- Abrir Outlook para ver en la pantalla principal el menu superior:
- Debemos ir al menu superior, seleccionar el menu Herramientas y dentro de dicho menu seleccionamos Reglas y alertas:
- A continuación aparece una pantalla con dos pestañas para configurar las reglas de correo y alertas. Nos centramos en la pestaña de reglas de correo, en dicha pestaña existen varias opciones: crear nueva regla, modificar una regla ya creada, copiar, eliminar, alterar el orden, ejecutar la regla marcada y opciones.
- Para crear una regla pulsamos en la opción que indica Crear nueva regla, nos aparece otra pantalla con dos opciones, crear una regla a partir de una plantilla o crear una regla desde cero, cualquiera opcion es valida:
- En este ejemplo vamos a crear una regla desde cero, en el paso 1 vamos seleccionar la opcion de comprobar los mensajes cuando lleguen y en el paso 2 seleccionamos la opcion por defecto de aplicar esta regla después de la llegada del mensaje:
- En la siguiente pantalla aparece la pregunta ¿Qué condiciones desea comprobar? En el paso 1 debemos marcar la condicion que queremos que cumpla la regla, podemos seleccionar por ejemplo todos los mensajes de una persona o lista de distrubución especificada, o todos los mensajes entrantes con importancia alta, o los mensajes entrantes con datos adjuntos, etc. En este caso marcamos la opcion de mensajes de personas o lista de distribución:
- En el paso 2 debemos editar la descripción de la regla pinchando en el valor subrayado, en este ejemplo hemos seleccionado en el paso 1 la opcion de todos los mensajes de una persona, en dicho caso, debemos pulsar en la palabra subrayada y seleccionar que persona queremos utilizar en esta regla. En este caso busco a Fernando Moya y lo marco, a continuación ya aparece en lugar de la palabra "personas o lista de distribución":
- Una vez especificado el valor que le hemos dado continuamos y pulsamos siguiente. En la nueva pantalla nos vuelve a realizar una pregunta en la parte superior: ¿Qué desea hacer con el mensaje? Igualmente que en el paso 1 anterior debemos seleccionar una opcion para que la realice con el mensaje entrante como por ejemplo: mover el mensaje a una carpeta especifica, eliminarlo, marcar como leido, reproducir un sonido, etc. En nuestro caso seleccionamos la opcion de moverlo a una carpeta especifica y reproducir un sonido:
- En el paso 2 vemos igualmente la opcion marcada en el paso 1 anterior y la opcion que acabamos de marcar, aqui debemos especificar la carpeta a la que queremos mover los mensajes entrantes, para ello pulsamos en la palabra subrayada y seleccionamos o creamos la carpeta donde queremos que se muevan los mensajes entrantes, tambien podemos especificar el sonido de los nuevos mensajes o dejarlo por defecto:
- Una vez especificado la carpeta pulsamos siguiente y nos aparece otra pantalla preguntando ¿Hay excepciones? En el paso 1 podemos seleccionar una, varias o ningua excepcion como por ejemplo: si el asunto contiene cierto texto, si tiene un mensaje enviado por el asistente para fuera de la oficina, etc. En este caso vamos a seleccionar la opcion excepto si tiene una marca de importancia, tendriamos que especificar en el paso 2 el tipo de importancia, alta, normal o baja, para ello pulsamos en la palabra subrayada:
- Para terminar de configurar la regla debemos asignarle un nombre en el paso 1 y en el paso 2 debemos marcar las opciones que aparecen para ejecutar la regla con todos los mensajes que se encuentre en la bandeja de entrada y para activar la regla que hemos creado. Una vez realizado esto pulsamos el boton de finalizar y nos aparece de nuevo la pantalla principal con el nombre de nuestra regla en la parte superior, aplicamos y aceptamos: