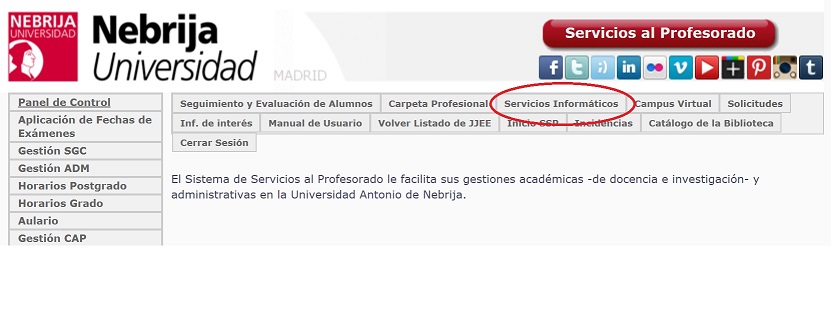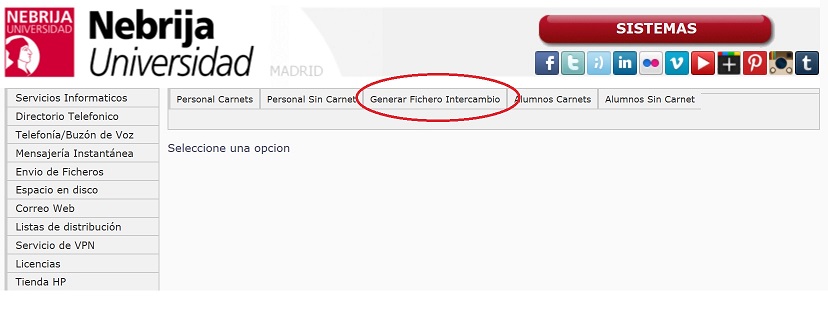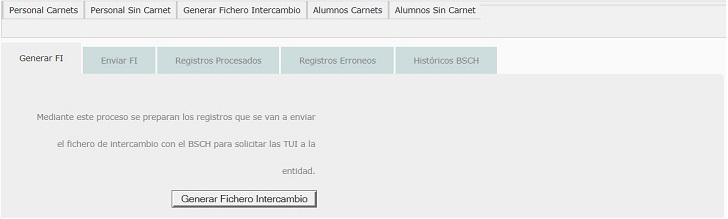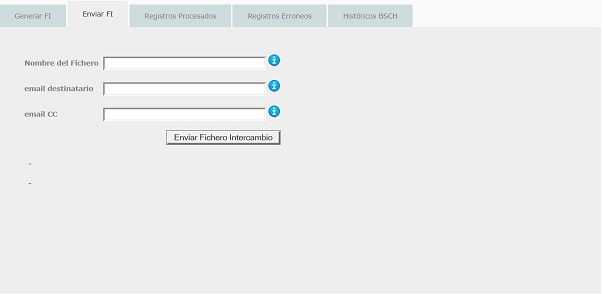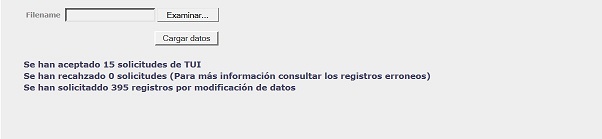Gestion TUI
Ir a la navegación
Ir a la búsqueda
Introducción
- Este documento pretende servir como referencia a los usuarios de la aplicación de Gestión TUI, esta aplicación va a ser la encargada de generar y enviar los ficheros de intercambio, procesar los ficheros de respuesta del BSCH y procesar el fichero de históricos del BSCH.
- El objetivo de este documento tanto que el usuario tras un lectura del mismo, entienda la nomenclatura y contenido de los ficheros que envía el BSCH a la universidad, como que sea capaz de utilizar la herramienta que se pone a disposición del usuario para poder realizar las acciones para las que está desarrollada.
Acceso a la herramienta
- Para poder acceder a la herramienta, el usuario deberá entrar en el Sistema de Servicios al Profesorado (en adelante SSP), al menú horizontal “Servicios Informáticos”
- Una vez dentro del menú “Servicios Informáticos” entramos en la opción “Gestión TUI” que se encuentra en el menú vertical de la pantalla
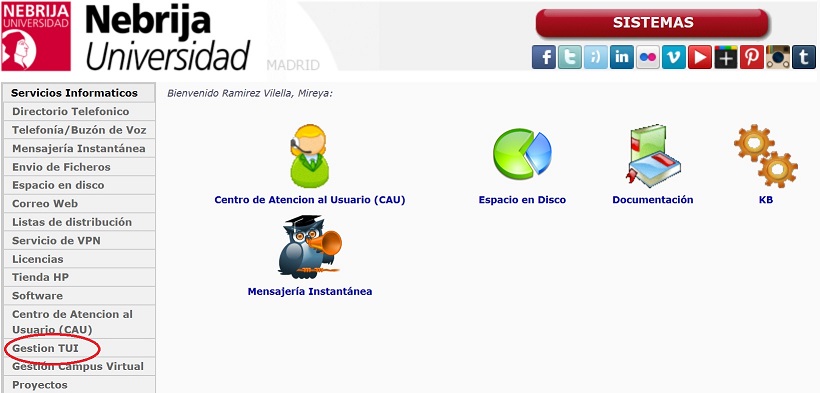
Generar FI
- Este apartado de la herramienta va a permitir generar los registros que se van a enviar en el fichero de intercambio (en adelante FI), este proceso obtiene del sistema toda la información que hay que enviar al BSCH para solicitar la TUI, y la almacena con el formato requerido por el banco.
- Para lanzar el proceso, solo hay que pulsar el botón “Generar Fichero Intercambio”
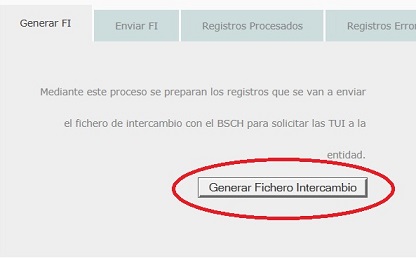
- Una vez terminado el proceso que genera los registros que se van a enviar en el FI, la aplicación muestra un mensaje indicando el número de registros que se han insertado, tanto de PAS/PDI como de alumnos.

Enviar FI
- Este proceso es el encargado de volcar la información que se ha obtenido al generar el FI en un fichero, buscar las fotos de los usuarios que se vayan a enviar, adjuntarlo todo y enviar un mail.
- Para enviar el FI desde la aplicación, esta muestra un formulario donde se va a introducir el nombre del fichero a enviar (El formato del nombre viene marcado por el BSCH), la dirección de correo destinataria del correo electrónico que se va a enviar y un campo en el que se puede indicar las direcciones de correo electrónico a las que se quiere enviar una copia del fichero.
- A continuación detallamos el formulario:
- Campo “Nombre del fichero” (FIUNNE_ejemplo.txt): En este campo introduciremos el nombre del fichero que se va a generar, al poner el ratón sobre el icono de información de este campo
 aparece la información de cómo debe ser el formato de este fichero.
aparece la información de cómo debe ser el formato de este fichero. 
- Campo “email destinatario”: En este campo introduciremos la dirección del correo electrónico de la persona que va a recibir el FI. Al igual que en el campo anterior si pasamos el ratón sobre el icono de información
 se muestra la información referente a este campo.
se muestra la información referente a este campo. 
- Campo “email CC”: En este último campo introduciremos las direcciones de correo de las personas a las que queremos que les llegue una copia del FI. Como en los casos anteriores a continuación del campo de texto aparece un icono de información
 que nos va a mostrar, como debemos introducir las direcciones de correo electrónico a las que queremos enviar la copia del FI
que nos va a mostrar, como debemos introducir las direcciones de correo electrónico a las que queremos enviar la copia del FI 
- Campo “Nombre del fichero” (FIUNNE_ejemplo.txt): En este campo introduciremos el nombre del fichero que se va a generar, al poner el ratón sobre el icono de información de este campo
- Para enviar una copia a más de un destinatario, las direcciones de correo electrónico deben estar separadas por el carácter “;”.
- El campo “Nombre del fichero” es obligatorio, en caso de no rellenarlo aparecerá el siguiente mensaje de aviso:
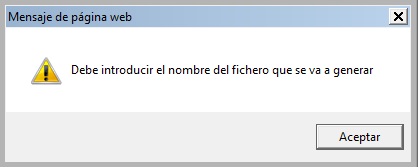
- En el caso de que la dirección de correo no sea correcta se muestra el siguiente mensaje:
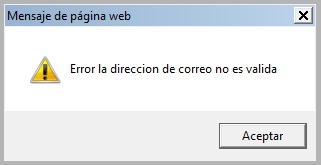
- Lo mismo para el campo “email CC”
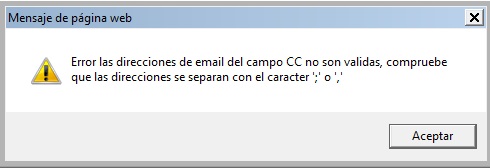
- Si el proceso finaliza correctamente, en la propia pantalla del formulario se muestra un mensaje en el que indica que los ficheros se han enviado correctamente.

- Los ficheros que se generan y envían a través de este proceso son los siguientes:
- FIUNNEXXX.txt: Este fichero contiene la información sobre los usuarios a los que se les va a solicitar una TUI, pero que su foto se ha enviado mediante Cartón Foto, es un fichero plano con la información de los usuarios formateada como solicita el BSCH.
- FIUNNEXXXCF(n).txt: Este es el fichero plano que contiene la información de los usuarios a los que se les va a pedir una TUI, y que la foto se envía en formato digital.
- FIUNNEXXXCF(n).zip: Este archivo contiene todas las fotos en formato digital de los usuarios a los que se les va a solicitar la TUI y además también contiene el fichero FIUNNEXXXCF(n).txt descrito en el punto anterior. Cada fichero .zip que se envía contiene un máximo de 200 fotos, por lo que se generarán y enviarán tantos ficheros como sean necesarios, para que el destinatario no sobrescriba los ficheros que recibe, se le añade tanto al nombre del archivo comprimido (.zip) como el fichero de texto (.txt) un número.
(n) = 1,2…….10,…
Registros Procesados
- A través de esta pantalla de la herramienta, se va a cargar y procesar el fichero que envía el BSCH como respuesta al último FI que les hayamos enviado desde la universidad (en adelante FICHFU03.txt). Este fichero contiene la información que solicitudes de TUI son admitidas por BSCH, cuales se han rechazado, que datos de usuarios ya existentes se han modificado y si alguna de las solicitudes ya existían.
- De este fichero se va a registrar en nuestro sistema la siguiente información:
- Los registros que se han procesado correctamente.
- Los registros que han dado error y el código de error que se ha producido.
- Los registros de los usuarios a los que se han modificado algún dato.
- A través del botón “examinar” cargaremos el fichero FICHFU03.txt y pulsando en el botón “Cargar datos”, lanzaremos el proceso.
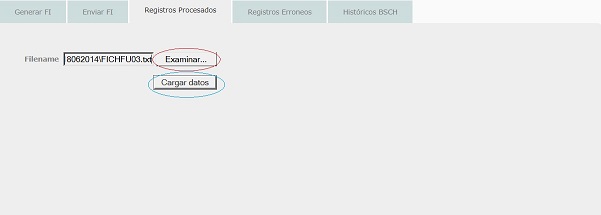
- Al finalizar el proceso, se muestra un pequeño resumen del resultado indicando los registros aceptados, los erróneos y los modificados que se han cargado en el sistema:
Registros Erróneos
- En la pestaña de “Registros Erróneos” se muestra un panel donde encontramos el listado de todos los registros de error que hay actualmente.
- Los campos que se muestran en este panel son:
- DNI/Pasaporte: DNI del usuario.
- Error: Breve descripción del error del registro.
- Nombre: Nombre y Apellidos del usuario.
- Datos de contacto: Correo electrónico y teléfono del usuario.
- Tipo de usuario: Los usuarios serán Alumnos (A) o Pas/PDI (P)
- Estudio/Dept.: Indica el estudio que está realizando el alumno, o el departamento al que pertenece el personal.
- Fecha de Envío: Este campo solo estará relleno en el caso de que el error se haya detectado por el banco, en el caso de que el error en los datos lo haya detectado la herramienta a la hora de generar el FI vendrá vacío. Indica el día, mes y año en el que se envió la información correspondiente a ese usuario.
- Fichero de intercambio: Es el nombre del FI en el que se envió la información del usuario al BSCH, igual que en el caso del campo anterior, si el error se ha detectado a la hora de generar el FI, este campo aparecerá vacío.
- Toda la información de este panel se puede exportar a una hoja de cálculo a través del icono marcado como “Excel”
 , lo que permite tratar toda la información desde un mismo fichero.
, lo que permite tratar toda la información desde un mismo fichero. 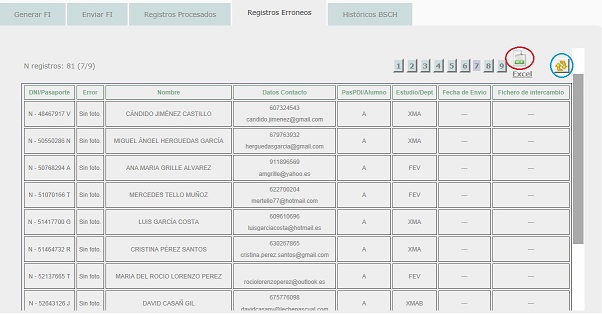
Históricos BSCH
- El BSCH, de forma periódica envía un fichero en el que se refleja el estado actual de todas las solicitudes y tarjetas estampadas (en adelante FN). Mediante un proceso nocturno se lee ese fichero y se cargan en nuestro sistema todos los cambios que haya habido tanto en las solicitudes como en las tarjetas ya emitidas.
- Para que el proceso pueda leer el fichero es necesario cargarlo, y esto se hace a través de la herramienta de Gestión TUI.
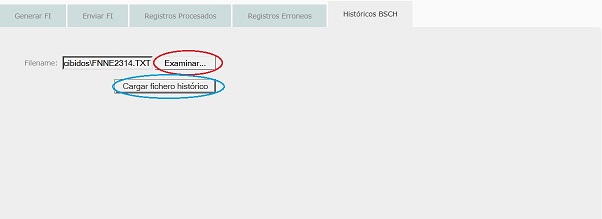
- A través del botón “Examinar” seleccionaremos el FN que se quiere procesar, y a través del botón “Cargar fichero histórico” preparamos el fichero para ser procesado.