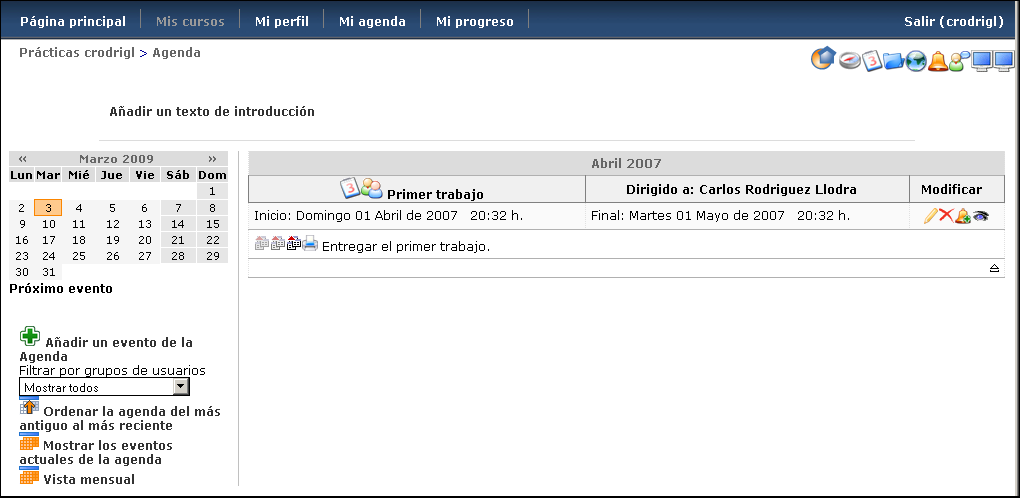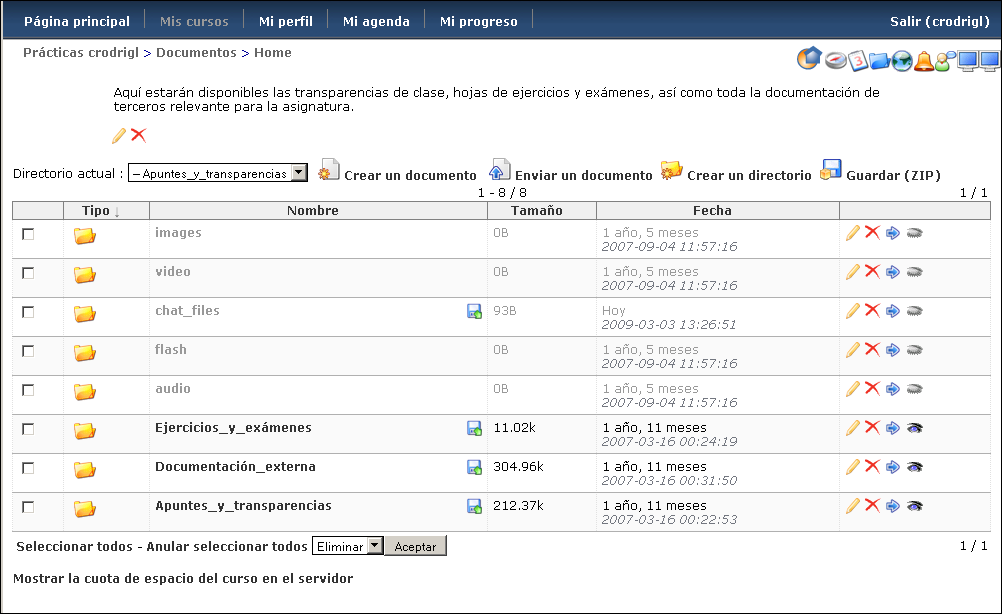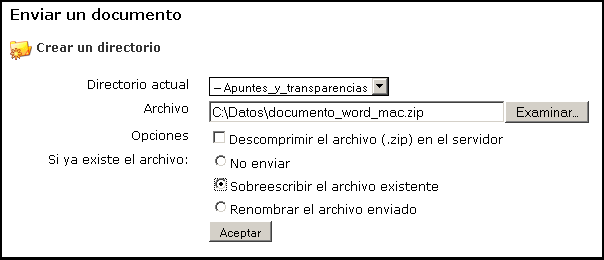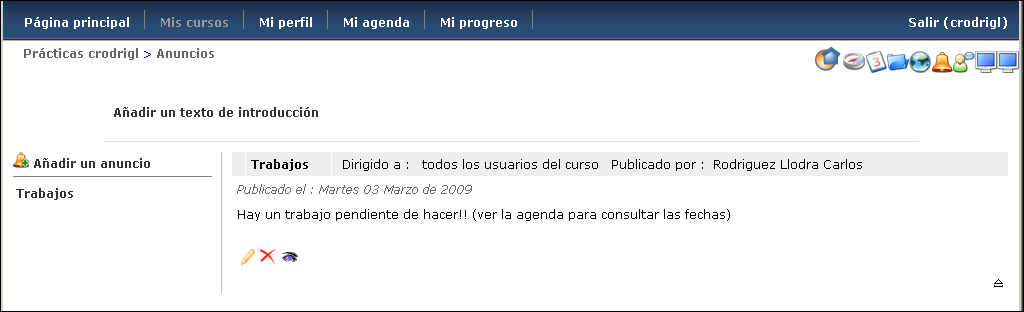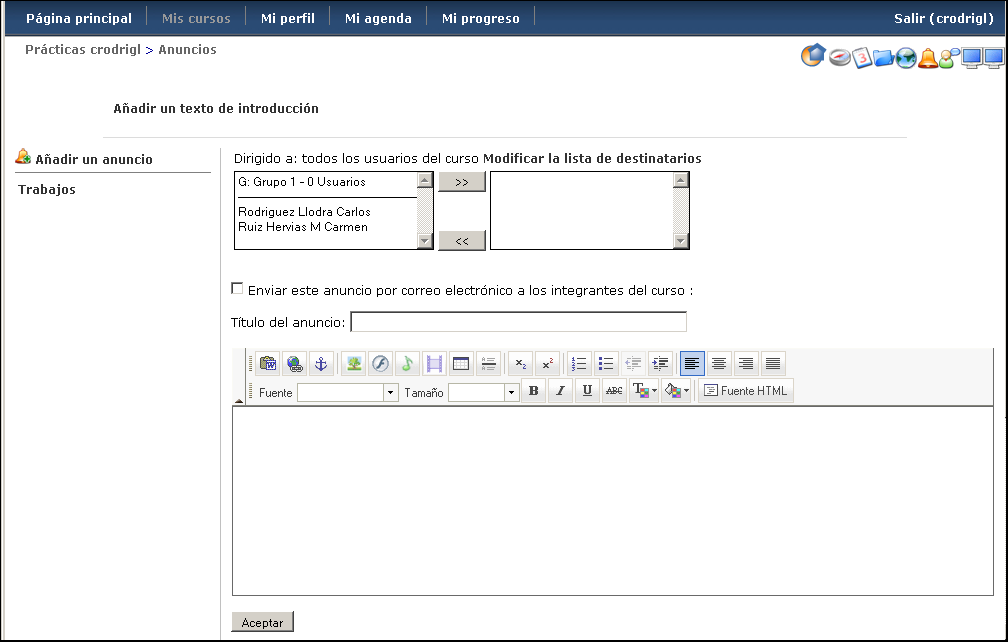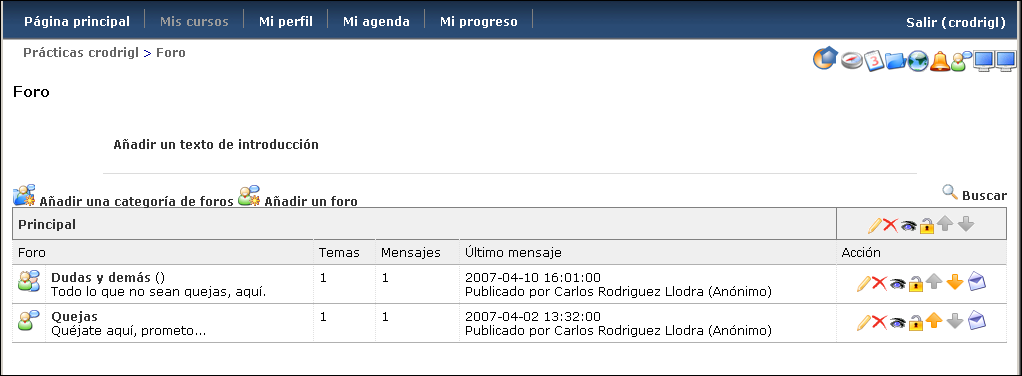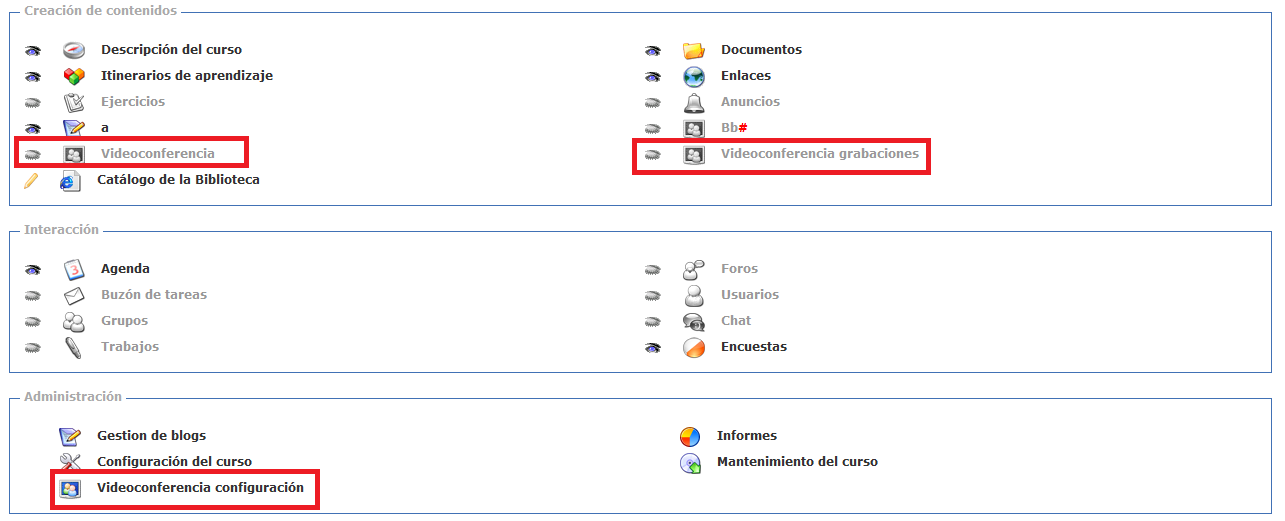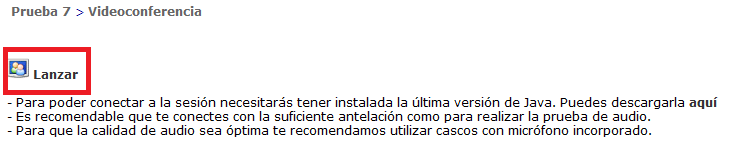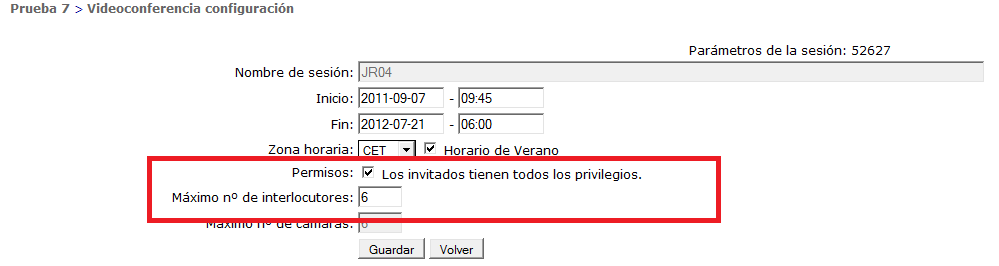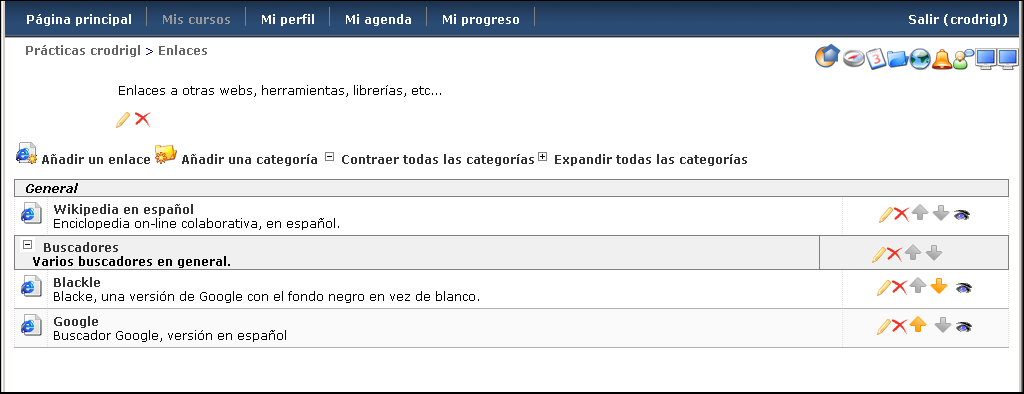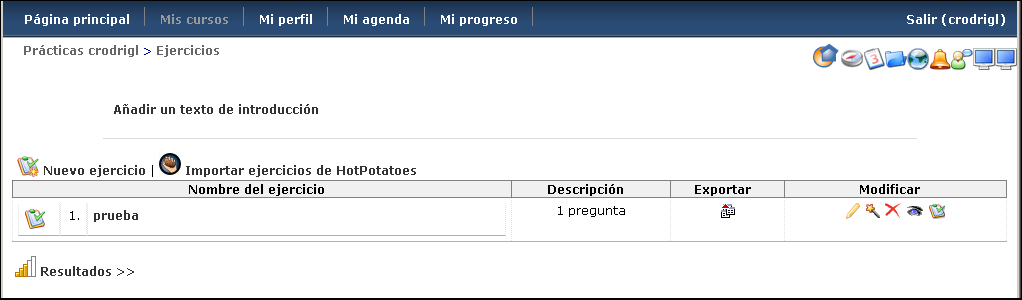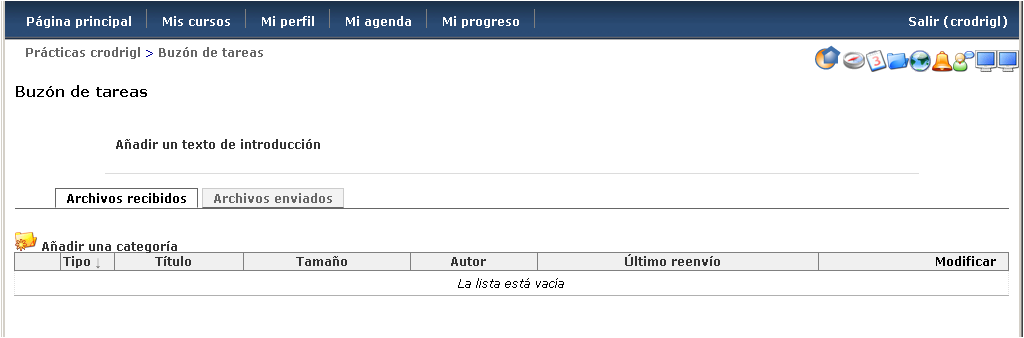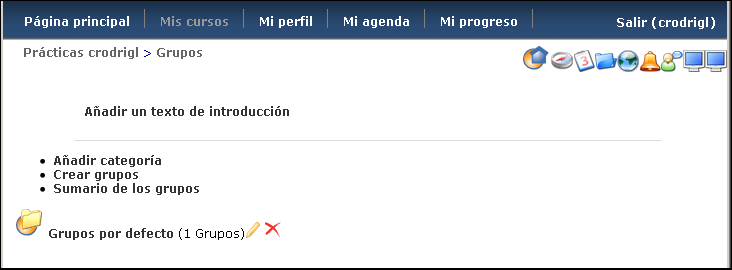Herramientas básicas de Dokeos
Aquí se describen las herramientas más comunes (y sencillas) de la plataforma Dokeos.
Agenda
La agenda aparece tanto en el área del curso, como una herramienta de referencia global para el estudiante ('Mi agenda'”en la parte superior de la página).
Haciendo click en Agenda llega a la página siguiente:
La siguiente animación es un ejemplo práctico de cómo añadir un evento en la agenda:
Archivo:PRO dokeos agenda 2.swf
Documentos
| Recomendación: | Es importante que se tome su tiempo para organizar y dominar esta herramienta ya que será la más frecuentada por sus estudiantes; esto ahorrará tiempo en aclaraciones posteriores. |
| Le recomendamos dividir la información en carpetas (directorios) y que mantenga la misma estructura en su ordenador; de esta manera podrá llevar una administración más eficiente del curso. |
El módulo de gestión de documentos funciona de forma similar a la gestión de documentos en su ordenador.
Puede agregar documentos de todo tipo (HTML, Word, PowerPoint, Excel, PDF, Flash, QuickTime, etc.) y se mostrarán en orden alfabético.
| Recomendación: | Aunque puede subir cualquier tipo de documentos a la plataforma tenga en cuenta que los estudiantes deben disponer de las herramientas apropiadas para poder consultarlos. |
Sobre los documentos o carpetas podrá realizar las siguientes operaciones:
- Subir archivos de todo tipo (aunque respetando ciertos límites en cuanto al tamaño de los mismos).
- Borrar
 .
. - Mover
 .
. - Renombrar.
- Modificar
 .
. - Agregar un comentario.
- O permitir/impedir que los estudiantes vean los archivos (Visible
 / Invisible
/ Invisible  ).
).
| Recomendación: | Si quiere que los documentos se ordenen de manera diferente, puede añadir un número al principio del nombre del archivo, por ejemplo: |
| 1-Introducción.doc 2-Ejercicios.doc ...etc |
Se pueden crear muchos directorios, y tener directorios dentro de los directorios y en ellos agrupar los archivos.
Crear un directorio ó carpeta
- Haga Click en el link de crear directorio.
- Introduzca el nombre del directorio en el lugar resaltado.
- Pulse el botón en Ok para crear un directorio.
Subir los archivos a un directorio
Una vez ubicado en el directorio al que desee subir material, entonces:
- Haga clic en el botón Examinar.
- Busque navegando en su ordenador el archivo que desea subir.
- Haga clic en el botón Enviar.
- Si el archivo es un zip, puede marcar la opción "descomprimir el archivo (.zip) en el servidor" para que el contenido de ese archivo se extraiga automáticamente en el servidor. Esta opción es útil para subir muchos archivos de una sola vez.
| Recomendación: | Deje terminar el proceso de subir aunque vea que tarda un tiempo. Una vez finalizado ya podrá ver el documento. |
| Procure no navegar mientras está subiendo un documento, ya que aumentará el tiempo necesario para completar la operación. |
Hay dos restricciones en el tamaño de archivo. Los archivos deben ser más pequeños que 8 MB cada uno para ser subidos, y el tamaño total de todos los archivos del curso no debe exceder los 30MB (la Universidad puede modificar estos valores).
| Recomendación: | Tenga en cuenta el tamaño de los archivos y del curso en general. Los alumnos no tienen por qué tener una conexión rápida desde su casa y la descarga de documentos desde Internet no es tan rápida como dentro de la Universidad. |
Renombrar archivos
- Haga clic en el ítem del lápiz en la columna del Nombre que está en la misma fila como el archivo que usted desea renombrar.
- Revise el nombre en la caja correspondiente.
- Pulse el botón Ok para cambiar el nombre.
Agregar un comentario
- Haga clic en el icono del comentario en la columna del Comentario que está en la misma fila como el archivo al que usted desea agregar un comentario.
- Agregue el comentario en la caja correspondiente.
- Pulse el botón Ok para agregar el comentario.
Image:PRO_dokeos_comentar_doc.png
| Recomendación: | los nombres de archivos no siempre son los suficientemente descriptivos. En ese caso añada un comentario al archivo para que el estudiante lo reconozca más fácilmente. |
Visibilidad de los archivos
Para esconder el archivo de los usuarios del sistema (alumnos):
- Haga clic en el icono del ojo abierto
 ; el icono debe cambiar a un ojo cerrado
; el icono debe cambiar a un ojo cerrado  y el color del texto cambia a gris.
y el color del texto cambia a gris.
Para mostrarles un archivo oculto a los alumnos:
- Haga clic en el icono del ojo cerrado
 ; el icono cambiará a un ojo abierto
; el icono cambiará a un ojo abierto  y el color del texto vuelve a su estado normal.
y el color del texto vuelve a su estado normal.
| Recomendación: | en ocasiones puede resultar interesante ocultar ficheros a los alumnos para que éstos no se confundan y sigan el camino que usted ha planteado. Aunque el archivo esté oculto, si se hace referencia a él desde otro archivo sí se mostrará correctamente. |
Mover o desplazar un archivo
- Haga clic en el icono mover
 que está en la misma fila que el archivo que usted desea mover.
que está en la misma fila que el archivo que usted desea mover. - Escoja el directorio al que quiere desplazar el documento.
- En el menú desplegable que aparece seleccione el directorio al cual desea mover el archivo seleccionado.
- Valide haciendo click sobre "OK".
Borrar un archivo del servidor
- Haga clic en el icono borrar
 que está en la misma fila que el archivo que desea eliminar. Actualmente no se pide ninguna confirmación, así que borre con cuidado.
que está en la misma fila que el archivo que desea eliminar. Actualmente no se pide ninguna confirmación, así que borre con cuidado.
Anuncios
La herramienta Anuncios permite que usted envíe un email a sus estudiantes, sólo a algunos de ellos o a algunos grupos. Puede utilizar esta opción para invitar a sus a estudiantes, de nuevo, a su aula virtual si no la visitan muy a menudo.
Agregar un anuncio
- Introduzca el texto en la caja de texto.
- Marque en la casilla Envía este anuncio por email a los estudiantes registrados si lo necesita.
- Pulse el botón 'Validar'.
Modificar un anuncio existente
- Pulse el botón Modificar, justo debajo del anuncio que desea cambiar.
- Corrija el texto del anuncio.
- Pulse el botón 'Ok'.
Borrar un anuncio existente
- Pulse el botón 'Borrar' inmediatamente debajo del anuncio que desea anular.
Enviar un mensaje a algunos usuarios y/o a algunos grupos
- Seleccione "Enviar Mensajes a determinados usuarios".
- Marque los usuarios o grupos a los que desea enviar un mensaje.
- Haga clic en la flecha que apunta a la derecha para seleccionarlos

- Escriba su mensaje en el campo de abajo.
- Finalmente clic en ENVIAR.
Foros
El foro de debate es una herramienta de debate asíncrono. Mientras que un correo electrónico permite un diálogo uno a uno, los foros permiten un diálogo público (o semipúblico, si utiliza grupos).
Para organizar los foros de debate, pulse en 'Administrar'. Los debates se organizan en grupos y subgrupos tal como sigue: Categoría > Foro > Tema > Respuestas.
Para estructurar los debates de sus estudiantes, es necesario organizar de antemano categorías y foros dejando que ellos sean los que creen los temas y sus respuestas. Por defecto, el foro de Dokeos contiene sólo la categoría "público", un ejemplo de foro y un tema de ejemplo.
Lo primero que debe hacer es borrar el tema de ejemplo y cambiar el nombre del foro.
Después puede crear, en la categoría pública, otros foros, por grupos o temas, para ajustarse a los requisitos de su propuesta de aprendizaje.
| Recomendación: | No mezcle categorías y foros, y no olvide que una categoría vacía (sin foros) no aparece en la vista del estudiante. |
La descripción de un foro puede ser la lista de sus miembros, descripción de un objetivo, un tema.
Administración de foros
Añadir una categoría
- Introduzca el nombre para la categoría en la caja de texto.
- Pulse el botón el Añadir.
- ¡Su categoría no aparecerá a los estudiantes hasta que usted agregue foros a ésta!
Eliminar una categoría
- Pulse el botón el Borrar. ¡Cuidado, no se requiere ninguna confirmación!
Modificar una categoría
- Pulse el botón Modificar
- Cambie el nombre de la categoría
- Haga Clic en Archivar
Agregar/modificar/borrar foros individuales dentro de una categoría
- Haga clic en Foros, las opciones son idénticas a las ya explicadas.
| Relevancia pedagógica: | 1. Normalmente el profesor pondrá el material de estudio con cierta periodicidad por ejemplo cada semana. 2. Los alumnos lo leen y se aplican al estudio. 3. A los estudiantes les surgen dudas, dichas inquietudes deben ser publicadas en el foro, así estarán a la vista de todos y evitarán al profesor repetir la contestación. 4. El profesor responde a la cuestión planteada usando el foro. 5. Con el tiempo podrá detectar aquellas preguntas más frecuentes, así se podrán publicar como un recurso al inicio mismo del curso. |
Foros de Privados
- En un curso pueden existir unos foros especiales llamados foros privados. Estos foros se caracterizan porque los alumnos son los unicos que pueden comenzar temas y solo ven los temas en los que ellos estén participando. Es decir unos alumnos no veran los temas de otros alumnos del curso. Los profesores si que son capaces de ver todos los temas y respuestas.
| Relevancia pedagógica: | Utilice este tipo de foros para hacer una comunicación entre profesores y un alumno concreto y exclusivamente para temas que no deban ser compartidos con otros alumnos. Como ventaja, frente al correo electrónico, garantiza que se guardan todas las conversaciones en el Campus Virtual para posterior referencia. |
- Recuerde que, por defecto, los cursos no tienen estos foros activos, y es necesario activarlos en la configuración del curso en caso de ser necesarios para la docencia.
Chat
La herramienta de chat permite que hable en vivo con sus estudiantes. Este chat no es similar a los usados generalmente tal como el MSN® o Yahoo Messenger® porque éste, está basado en tecnología web.
Como desventaja tiene que la conversación no se actualiza de forma inmediata, sino que tarda unos segundos; pero como ventaja tiene que se trata de una herramienta integrada en su curso, archiva sus discusiones en la herramienta de documentos, y no requiere que sus estudiantes dispongan de ningún “plugin” para poder utilizarla.
Sólamente se permite al profesor suprimir la discusión cuando él lo encuentre relevante.
¿Cuándo usar un foro y cuándo usar un chat?
| Situación | Recomendación |
| Pocos alumnos en línea al mismo tiempo | Chat |
| Un invitado a clase contesta preguntas del estudiante en tiempo real y online | Chat |
| Un invitado contesta a las preguntas de los estudiantes después del tiempo de discusión online | Foro |
| El docente está disponible en línea | Chat |
| Los estudiantes tienen preguntas para el docente, el docente contesta dichas preguntas para todos | Foro |
| Temas e información sometidos a debate que deben estar disponibles durante el curso | Foro |
Videoconferencia
- La herramienta de videoconferencia permite realizar una sesió
n en una sala virtual con sus estudiantes.
- Durante la sesión se dispone de audio (y opcionalmente de video) además
de una serie de herramientas pedagógicas como pizarra virtual, galería multimedia o tests.
- Las sesión puede ser grabada para su posterior reproducción por parte de cualquier estudiante con acceso al curso. Esto permite que estudiantes que no pudieron ver en vivo la sesión puedan verla posteriormente o que pueda ser usada como material de referencia en futuros cursos
.
- Esta herramienta dispone de tres módulos diferentes que se verán a continuación. En la siguiente imagen se puede ver la localización de cada uno de los módulos
.
Asistir a la Videoconferencia
- Seleccionamos el primer enlace (Videconferencia). Se nos presenta la siguiente pantalla en la que nos indica una serie de recomendaciones que conviene leer con atención
.
- Para iniciar la videoconferencia debemos de pulsar sobre Lanzar.
Grabaciones Videoconferencia
- Permite obtener un listado de las grabaciones almacenadas en el sistema. Pulsando sobre el enlace correspondiente podemos visualizar una grabación.
Configuración Videoconferencia
- Nos permite modificar ciertos parámetros de la configuración de una sesión. En la actualidad se pueden modificar los
parámetros de "Permisos" y "Nº Máximo de interlocutores":
- Permisos: Los usuarios disponen de permisos en la sala nada mas unirse a ello. En caso contrario es necesario darselos una vez unido.
- Nº Máximo de interlocutores: Numero máximo de personas que podrán activar el micrófono a la vez. Esto es independiente del número de personas que esten dentro de la sala (el cual puede ser superior)
Enlaces
La herramienta “Enlaces” le permite crear una biblioteca de recursos que se encuentren en Internet para sus estudiantes.
Cuando la lista crece, puede organizarla en categorías para ayudar a sus estudiantes a encontrar la información correcta en el lugar correcto. Si quiere modifcar la categoría de un enlace puede hacerlo sin problema.
| Relevancia pedagógica: | Utilice los enlaces para hacer referencia a material de apoyo o de ampliacion de conocimientos. No construya su curso en base a enlaces de Internet. |
| Relevancia pedagógica: | El campo de descripción se puede utilizar para dar la información sobre las páginas web pero también para describir lo que usted espera que el estudiante haga con ese link. Por ejemplo, si usted señala a un sitio web sobre Aristóteles, el campo de descripción puede pedir que el estudiante estudie la diferencia entre la síntesis y el análisis. |
Agregar un enlace
- Intruduzca la URL del enlace, p.ej. http://www.google.es
- Introduzca el nombre del enlace (el que se usará para hacer el enlace), por ejemplo "Buscador Google".
- Introduzca una descripción del material vinculado, por ejemplo "Uno de los buscadores más utilizados".
- Haga clic en Aceptar.
Agregar una categoría
- Intruduzca en el nombre de la categoría.
- Intruduzca una descripción.
- Haga clic en Aceptar.
Ejercicios
Esta opción permite crear tests de respuesta múltiple. Sin embargo estos son formativos, porque el sistema no es lo suficientemente seguro para comprobar que quien realiza el test es la misma persona que está registrada. Puede ser una herramienta muy interesante para generar tests de autoevaluación, de esta manera sus alumnos pueden comprobar por sí mismos sus conocimientos.
Un ejercicio está compuesto por varias preguntas que guardan relación entre ellas. Hay varios modelos de respuestas disponibles para crear sus preguntas:
- Elección múltiple (respuesta única).
- Elección múltiple (respuestas múltiples).
- Relacionar.
- Rellenar huecos.
Crear un ejercicio
- Para crear un ejercicio pulse en "nuevo ejercicio".
- Introduzca el nombre del ejercicio en el cuadro de texto.
- Pulse en OK.
- También puede escoger entre dos modelos de ejercicios:
- Preguntas en una sóla página.
- Una pregunta por página (secuencial).
- Especifique si quiere que las preguntas sean ordenadas de forma aleatoria en el momento que se haga el ejercicio.
- Después, guarde su ejercicio. Verá la administración de preguntas para este ejercicio.
- Una vez creado su ejercicio, cree las preguntas para el mismo:
- Pulse en "siguiente", y aparecerá la página de creación de pregunta.
- Introduzca el encabezado de la pregunta que quiere realizar.
- Introduzca una descripción o una imagen si lo desea.
- Seleccione el tipo de pregunta que desea: elección múltiple (respuesta única), elección múltiple (respuestas múltiples), relacionar, o rellenar huecos.
Crear una pregunta de elección múltiple
- También se conoce como "pregunta de respuesta o elección múltiple", MAQ / MCQ.
- Defina respuestas para su pregunta. Puede añadir o borrar una repuesta pulsando en el botón derecho.
- Marque en la casilla de la izquierda la(s) respuesta(s) correcta(s).
- Añada un comentario opcional. Este comentario no lo verá el alumno hasta que haya respondido a la pregunta.
- Otorgue un 'peso' (valor de la respuesta respecto al total del ejercicio) a cada respuesta. El peso puede ser un número positivo, negativo, o cero.
- Guarde sus respuestas.
Si desea tener más respuestas posibles, entonces:
- Pulse en +Resp para cada respuesta adicional que necesite.
Si desea reducir el número de respuestas posibles, entonces:
- Pulse en –Resp para quitar cada respuesta adicional.
- Marque la casilla correspondiente a la respuesta correcta.
- En la columna de respuesta introduzca el texto para las respuestas posibles a las preguntas.
- En la columna comentario escriba las explicaciones que verá el estudiante si marca esa respuesta.
- Pulse en Archivar Ejercicio (si ha completado el ejercicio) o en Archivar Pregunta (dentro del ejercicio).
Crear una pregunta de rellenar huecos
Este tipo de ejercicio permite crear un texto con huecos. El objetivo es dejar que el estudiante cubra palabras que se han eliminado del texto intencionadamente.
- Para quitar una palabra del texto, y por tanto crear un hueco, ponga la palabra entre corchetes, [de esta manera].
- Una vez que el texto se ha escrito y definido los huecos, puede añadir un comentario que verá el estudiante cuando responda a cada pregunta.
- Salve su texto, y verá el paso siguiente que le permitirá asignar un peso a cada hueco.
Por ejemplo, si la pregunta entera vale 10 puntos y tiene 5 huecos, puede darle un peso de 2 puntos a cada hueco.
Crear una pregunta de relacionar
Este modelo de respuesta puede elegirse para crear una pregunta donde el estudiante tenga que relacionar elementos desde una unidad U1 a otra unidad U2. También se puede usar para pedir a los estudiantes que seleccionen los elementos en un cierto orden.
- Primero defina las opciones entre las que los estudiantes podrán seleccionar la respuesta correcta.
- Después defina las preguntas que tendrán que ir relacionadas con una de las opciones definidas previamente.
- Por último, relacione, mediante el menú desplegable elementos de la primera unidad que se relacionen con la segunda.
| Atención: | Varios elementos de la primera unidad pueden referirse al mismo elemento en la segunda unidad. |
| Otorgue un peso a cada relación correcta, y salve su respuesta. |
Puntuación de los ejercicios
Una vez creadas las preguntas, se le pedirá que dé un peso (valor) a la totalidad de la pregunta, así como a cada una de las respuestas. La suma de los valores de cada una de las respuestas debería ser igual al valor total que otorgó inicialmente a la pregunta. Es decir, si a la pregunta le dió un valor de 10, con dos respuestas posibles acertadas entre otras que son incorrectas, cada una de las primeras debe tener un valor de 5 (5+5 = 10).
Modificar o borrar un ejercicio
Cuando entre en la sección “Ejercicios”, podrá en todo momento “modificar” ![]() o borrar un ejercicio
o borrar un ejercicio ![]() .
.
Reutilizar preguntas existentes
Puede utilizar las preguntas que haya creado anteriormente para otros ejercicios. Para ello, edite el ejercicio que desee, y pulse en la opción (en la parte inferior de la página) “Reutilizar una pregunta existente”. Podrá seleccionar la(s) pregunta(s) que desee.
Ejercicios aleatorios
En el momento en que se crea/modifica un ejercicio, puede especificar si quiere que las preguntas aparezcan en orden aleatorio de entre todas las introducidas en ese ejercicio. Eso significa que si usted activa esta opción, las preguntas aparecerán en un orden diferente cada vez que los estudiantes pulsen sobre el ejercicio. Si tiene un número elevado de preguntas, también puede hacer que aparezcan sólo X preguntas de entre todas las preguntas disponibles para ese ejercicio.
Almacén de Preguntas
Cuando borra un ejercicio, las preguntas no se eliminan de la base de datos, y pueden ser utilizadas en un nuevo ejercicio, mediante el 'Almacén de Preguntas'.
| Recomendación: | El almacén de preguntas permite reutilizar las mismas preguntas en varios ejercicios distintos. |
Por defecto, se muestran todas las preguntas del curso, pero puede mostrar las preguntas relacionadas con un ejercicio en concreto eligiendo éste del menú desplegable "Filtro".
Trabajos
Esta sección permite a los estudiantes enviar documentos a la plataforma, pudiendo ser compartidos (o no, dependiendo del criterio del profesor) con el resto de los participantes.
| Relevancia pedagógica: | Le interesará que el resto de los participantes no puedan ver los trabajos cuando se trate de un examen y lo contrario, cuando le interese que los alumnos opinen o trabajen sobre los documentos del resto de los participantes. |
En esta herramienta el profesor puede modificar las instrucciones que se dan a los estudiantes, eliminar trabajos, o modificar la visibilidad de cada uno de ellos.
Modificar las instrucciones
- Pulse en Modificar.
- Cambie el texto que aparece y pulse en OK debajo del texto que acaba de modificar.
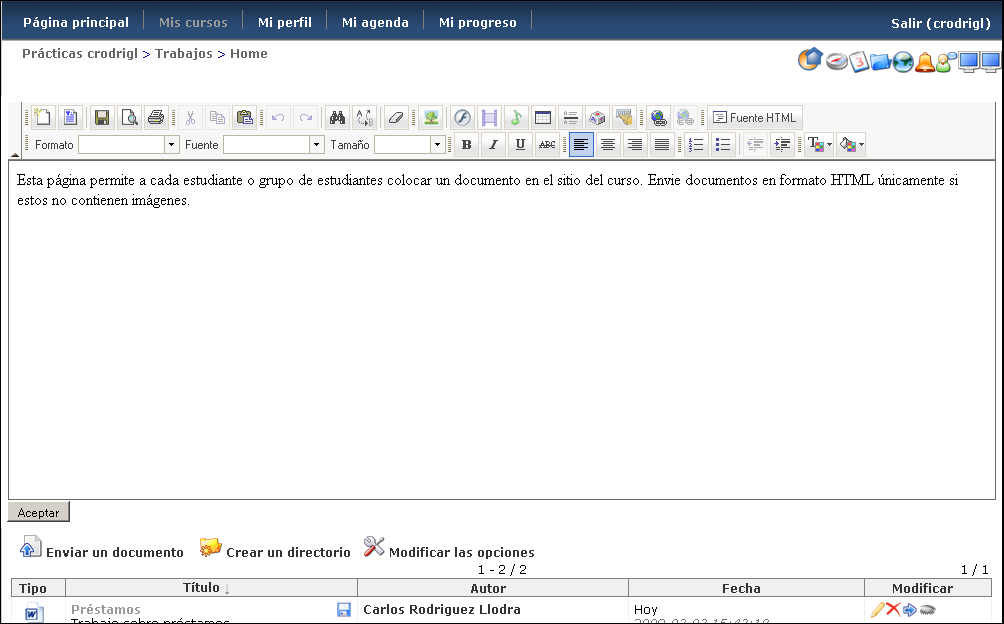
Borrar las instrucciones
- Pulse en Borrar. No se requiere confirmación -¡así que cuidado al borrar!
Borrar un trabajo
- Pulse en el icono Borrar
 bajo el trabajo que desea borrar. No se requiere confirmación -¡así que cuidado al borrar!
bajo el trabajo que desea borrar. No se requiere confirmación -¡así que cuidado al borrar!
Puede borrar todos los trabajos a la vez pulsando en el icono correspondiente en el cuadro “Todos los archivos”.
Editar un trabajo
Editar un trabajo se refiere a operaciones sobre el archivo en sí (cambiar el nombre, etc), no sobre el contenido del mismo.
- Pulse en el icono de edición
 bajo el trabajo que desea modificar.
bajo el trabajo que desea modificar. - Cambie los datos que quiera y pulse Aceptar.
Cambiar la visibilidad de un trabajo
- Pulse el icono del ojo bajo el trabajo que desea editar.
Puede cambiar la visibilidad de todos los trabajos a la vez pulsando en el icono correspondiente en el cuadro “Todos los archivos”.
Buzón de tareas
El buzón de tareas muestra los archivos que le enviaron (la carpeta de entrada) y los archivos que envió a otros miembros del curso (la carpeta de salida). Si envía un archivo con el mismo nombre dos veces, puede sobreescribir la versión antigua.
Hay que tener en cuenta los siguientes aspectos:
- Como alumno solo se puede enviar archivos al profesor del curso.
- El profesor puede enviar archivos a cualquier miembro del curso.
- El administrador puede subir archivos sin un destinatario concreto.
Si la lista de archivos recibidos y enviados es demasiado grande, puede borrar todos o alguno de la lista. El archivo no estará borrado si los demás pueden verlo.
Grupos
Puede crear grupos de estudiantes. Un grupo es una colección de estudiantes que comparten el mismo foro y/o el mismo área de documentos.
| Relevancia pedagógica: | Puede utilizar los grupos para separar las tareas de los alumnos, fomentar el debate o establecer diferentes niveles de conocimiento dentro de un mismo curso. |
Crear grupos
- Seleccione Crear Nuevo Grupo.
- Introduzca los valores (el máximo no es necesario si no quiere crear grupos al azar).
- Una vez establecidos los valores haga click en Crear para validar y crear el grupo.
- Seleccione "Modificar configuración" para determinar las siguientes opciones:
- Si los estudiantes pueden autoinscribirse en los grupos, o si usted prefiere hacerlo manualmente, o por el contrario lo quiere hacer al azar.
- Si cada grupo recibe un foro, una área de subir documentos, o ambos.
- Si los foros son privados (sólo para los miembros del grupo) o públicos (cualquier otro estudiante del curso puede leer y escribir).
- Pulse Aceptar.
Si lo necesita y si su lista de usuarios no está vacía, puede completar grupos automáticamente al azar o editar cada grupo para ir asignando usuarios uno por uno.
Editar un grupo manualmente
- Haga clic en el icono de edición
 al lado del nombre del grupo.
al lado del nombre del grupo. - Modifique el Nombre.
- Modifique el número máximo de miembros del grupo (si es necesario).
- Designe a un tutor (a los tutores se les debe permitir el derecho de estar primero en la lista de usuarios).
- Escriba una descripción (una tarea, una lista de actividades, un problema, un motivo...)
- Mueva a los estudiantes de derecha a izquierda o viceversa (con los botones
 y
y  respectivamente) para modificar los integrantes del grupo.
respectivamente) para modificar los integrantes del grupo. - Pulse OK.
| Nota: | Como docente, se le permiten entrar en cada foro y área de documento del grupo. Los tutores entrarán en cualquier grupo también, pero la lista de los foros mencionará a qué grupos en concreto supervisan. |
Seguimiento
El seguimiento le ayuda a tener información sobre qué hacen sus estudiantes: ¿se conectaron al sistema? ¿cuándo y cuántas veces? ¿qué puntuación obtuvieron en las evaluaciones? ¿han subido sus trabajos? ¿cuándo?
Si utiliza los cursos SCORM, puede saber cuántas horas pasó un estudiante en un módulo o un capítulo. La información de los seguimientos tiene 2 niveles:
- Globalmente: ¿cuántos estudiantes tienen acceso al curso? ¿cuáles son las páginas y los enlaces que visitan?
- Individualmente: ¿qué páginas ha visitado un alumno en concreto? ¿qué puntación obtuvo en las evaluaciones? ¿cuándo fue su última conexión con el sistema?
| Relevancia pedagógica: | No se obsesione en controlar el tiempo que emplea cada estudiante en leer un contenido ya que no es indicativo de si lo está leyendo o no. |
| Evalúe a sus alumnos en función de la participación y de los trabajos que entrega. |
Image:PRO_dokeos_seguimiento_1.png
Image:PRO_dokeos_seguimiento_2.png
Estadísticas
Esta sección le dará una información general sobre el nivel de acceso a diferentes secciones de su curso. Sin embargo, si quiere obtener información detallada sobre el acceso a herramientas de cada uno de los participantes de su curso, tendrá que ir a la sección USUARIOS. Pulsando sobre el nombre de la persona de la que quiera saber más información, aparecerá una ventana con sus datos.
Image:PRO_dokeos_estadisticas.png
Si quiere tener información sobre algún alumno en particular, tiene que ir a Usuarios y ahí pulse en el icono "seguimiento", ![]() para obtener información sobre su acceso al curso.
para obtener información sobre su acceso al curso.