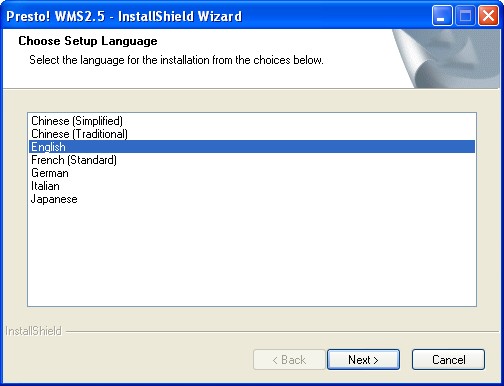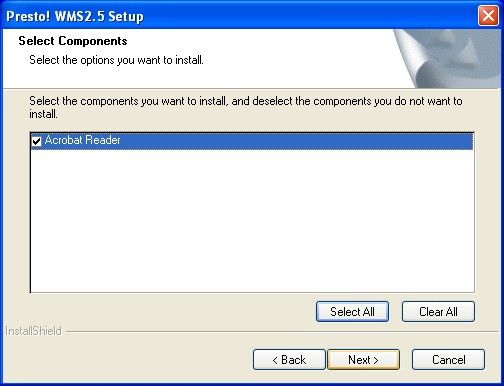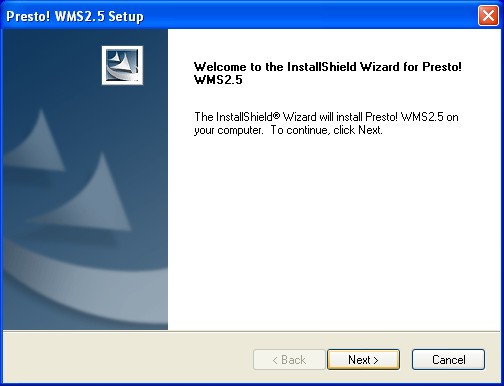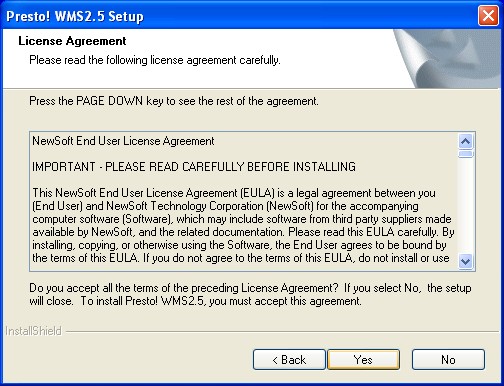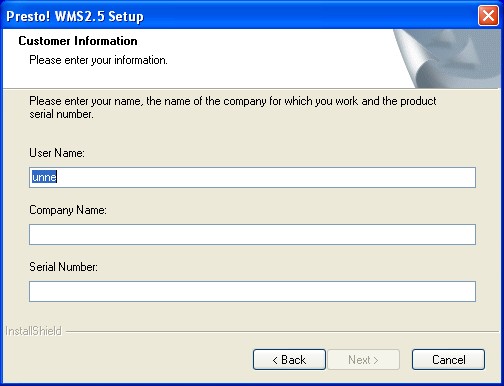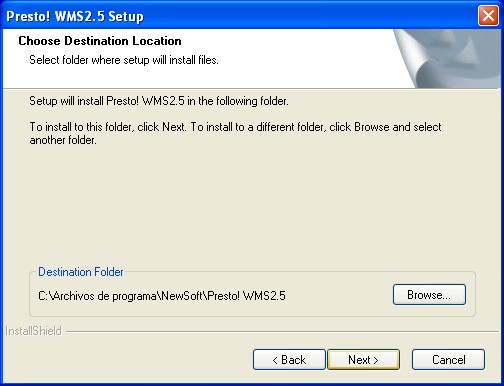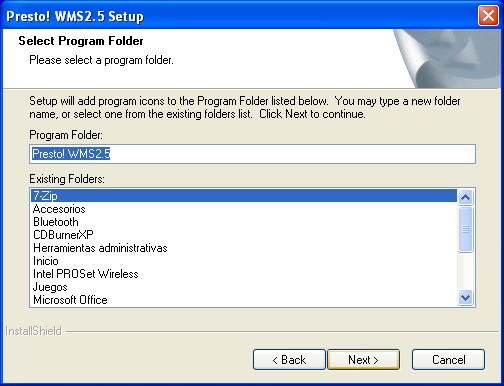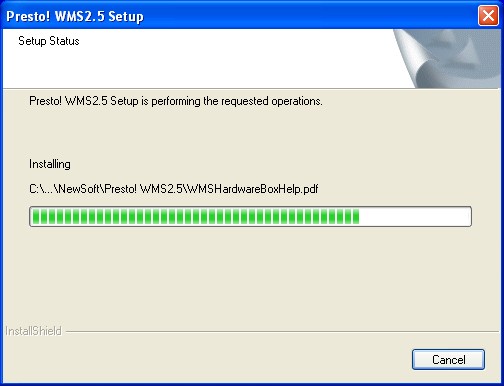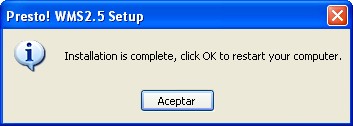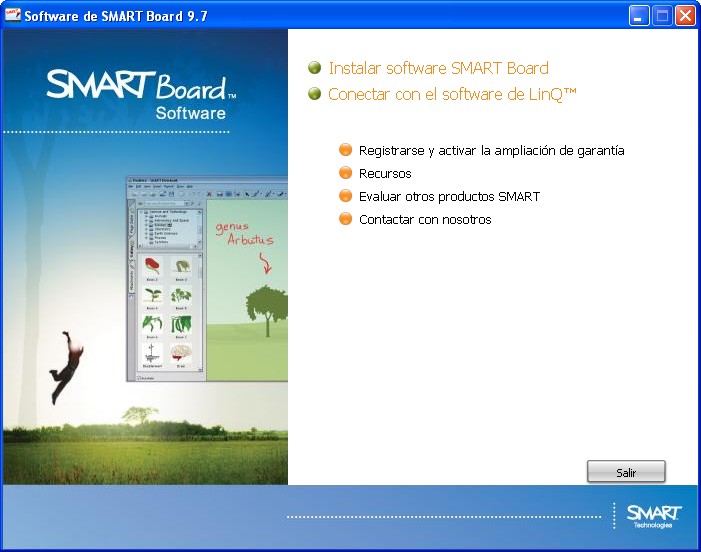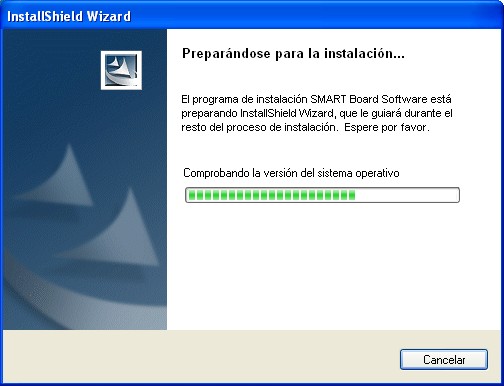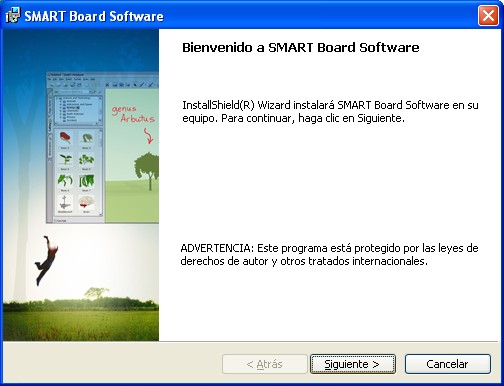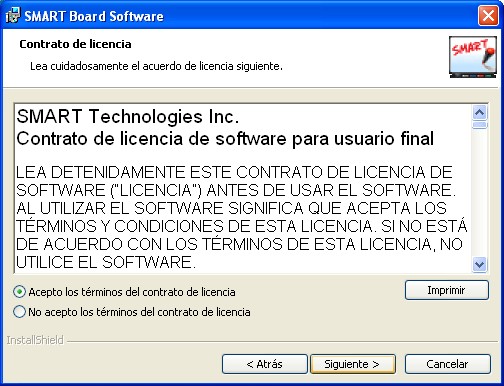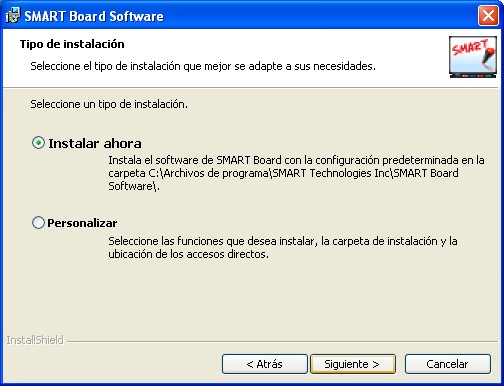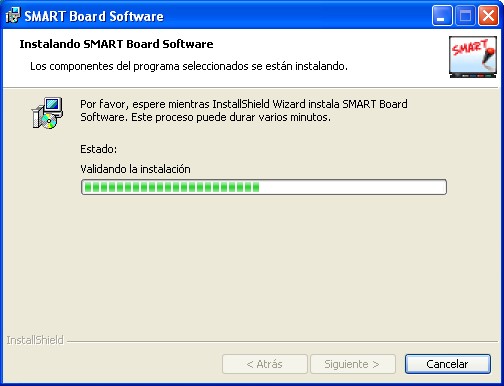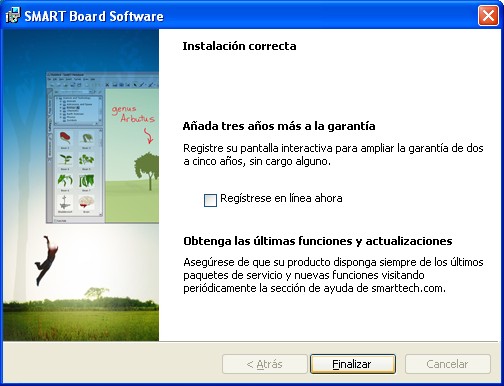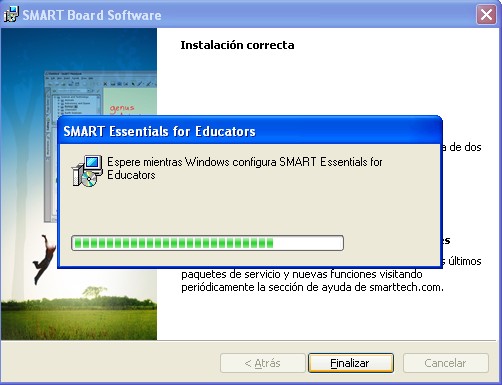Instalacion del Software de la pantalla interactiva de la sala VIP en BZ
Actualmente la sala Vip del Campus de la Berzosa dispone de una novedosa pizarra digital interactiva, la cual, mediante un pequeño adaptador portátil permite conectar de forma inalámbrica un ordenador con conexión wireless y un proyector para presentaciones multimedia. Mediante la tecnología estándar Wi-Fi 802.11 a/b/g que incorpora el receptor y el software Presto! WMS 2.5 es posible conectar la señal de vídeo de cualquier ordenador fijo o portátil con Wi-Fi con prácticamente cualquier proyector VGA (640x480) o XVGA (1024x768), evitando las molestias de los cables y sobretodo, en la mayoría de los casos, la poca longitud de los mismos en el equipamiento de origen.
El receptor WMS 100 incluye tres licencias del programa Presto! WMS, que es el encargado de enviar la imagen en pantalla por el interface Wi-Fi, a una velocidad de 15fps, lo que permite visualizar una presentación sin saltos y con una calidad de transmisión excelente, sobretodo en presentaciones PowerPoint o para la visualización de imágenes.
Como complemento a dichas funciones, tambien debemos instalar el software SMART Board 9.7, el cual mediante una conexion bluetooth genera un sistema táctil que nos permite que el usuario escriba, borre y realice las funciones del ratón con el dedo, un lápiz o un borrador en la propia pizarra. Ademas, dispone de una bandeja de rotuladores SMART. Seleccione un lápiz o el borrador y la bandeja de rotuladores detectará automáticamente qué herramienta ha seleccionado. Los botones activan las funciones de teclado en pantalla, clic derecho y ayuda. Otro servicio es la tinta digital, permite que el usuario escriba con tinta digital sobre aplicaciones, sitios web y vídeos. Tambien realiza una función de almacenamiento que permite que el usuario guarde su trabajo en el software SMART Board como una captura de pantalla que pueda editar, o guarde las anotaciones directamente en varias aplicaciones de software, incluidas las versiones Windows de Microsoft PowerPoint, Word y Excel, o en el software AutoCAD.
Pasos a seguir para realizar la instalacion de la aplicacion Presto! WMS 2.5
Para realizar la instalacion del software Presto! WMS 2.5 puedes encontrar el software en el siguiente link: \\bznas2\admin\Drivers\Sala VIP\WMS-100_VGA_wireless
1.- Ejecutar el fichero Setup, seleccionar el idioma en ingles y continuar con la instalacion.
2.- Desmarcar la opcion de Acrobat Reader puesto que ya esta instalado en nuestros equipos y continuar con la instalacion.
3.- Aceptamos la licencia y continuar con la instalacion.
4.- Debemos introducir el nombre de usuario, el nombre de la compañia y el numero de serie de la licencia. Tanto para el nombre de usuario como el del nombre de la compañia usamos UNNE, el numero de licencia podemos encontrarlo en el siguiente link: \\bznas2\admin\LicenciasYNSerie donde exite el fichero llamado WMS-100.txt el cual contiene las tres licencias permitidas.
5.- Una vez introducido los datos anteriores continuamos con la instalacion.
6.- Finalmente la instalacion esta terminada y debemos reiniciar el equipo para que los cambios tengan efecto.
7.- Una vez hemos reiniciado debemos dar permisos a la carpeta que ha creado en archivos de programa llamada NewSoft la cual contiene a la carpeta Presto! WMS2.5 a todos los usuarios para que puedan utilizar la aplicacion correctamente.
Pasos a seguir para realizar la instalacion de la aplicacion SMART Board 9.7
1.- Seleccionamos la opcion de instalar software SMART board.
2.- Continuamos con la instalacion y aceptamos el contrato de licencia.
3.- Marcamos la opcion de instalar ahora y continuamos con la instalacion.
4.- Una vez instalada la aplicacion, pulsamos finalizar.
5.- Cuando nos solicite insertar el CD de las galerias cerramos dicha opcion puesto que al no tratarse de un aula no instalamos las plantillas.
6.-Una vez cerrada dicha opcion el programa esta instalado y funcionando, por ello, al detectar que no hay ninguna pantalla conectada nos salta el asistente por si queremos utilizarlo, simplemente salimos.
7.-Ahora que ya esta instalada la aplicacion debemos dar permisos a todos los usuarios a la carpeta que ha creado en archivos de programa llamada SMART Technologies Inc para que los usuarios puedan acceder correctamente cuando necesiten usar dicha aplicacion.
8.- Una vez inciado la sesion con el usuario debemos quitar dicha aplicacion de inico para que no ejecute la barra de herramientas y busque una pantalla interactiva cada vez que comience la sesion.
Documentacion adjunta:
En estos link se puede obtener mas informacion sobre la instalacion de la pantalla interactiva:
- Guia de instalacion de la pantalla. Archivo:Guia de instalacion de la pantalla interaztiva para administradores.pdf
- Guia de instalacion y usuario de la aplicacion. Archivo:Guia de instalacion y usuario de la pantalla interactiva.pdf
- Referencia rapida del uso de objetos con el software Notebook. Archivo:Referencia rapida del uso de objetos con el software Notebook.pdf
- Referencia rapida del uso del Office con las aplicaciones de la pizarra. Archivo:Referencia rapida del uso del Office con las aplicaciones de la pizarra.pdf
- Referencia rapida sobre la pizarra interactiva. Archivo:Referencia rapida sobre la pizarra interactiva.pdf
- Referencia rapida sobre las herramientas de la pizarra. Archivo:Referencia rapida sobre las herramientas de la pizarra.pdf