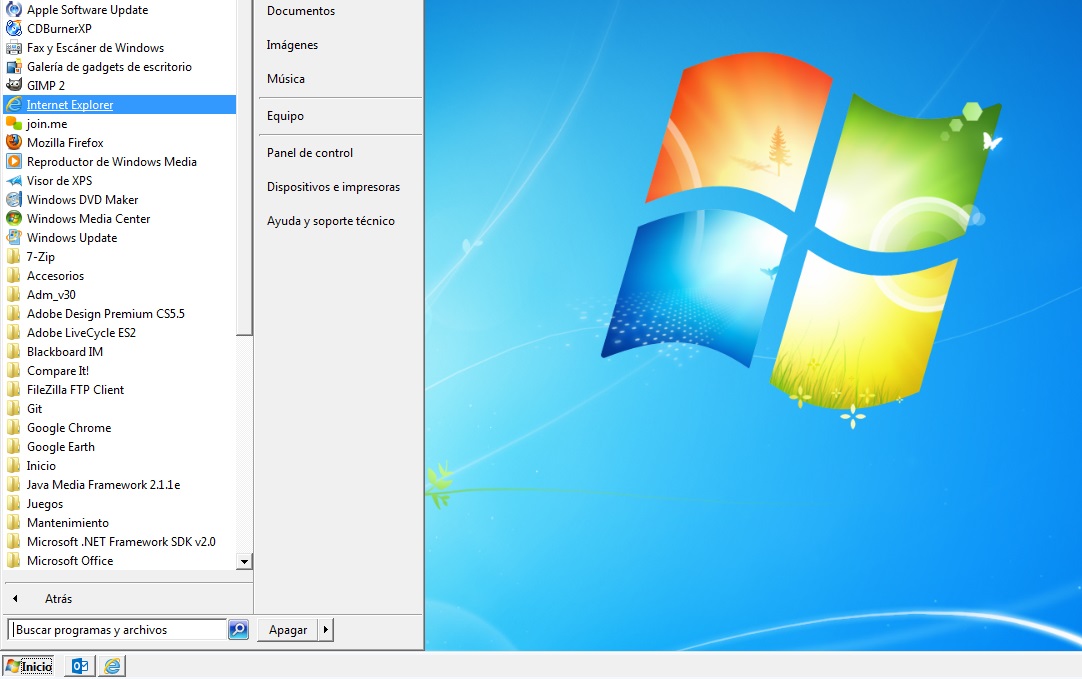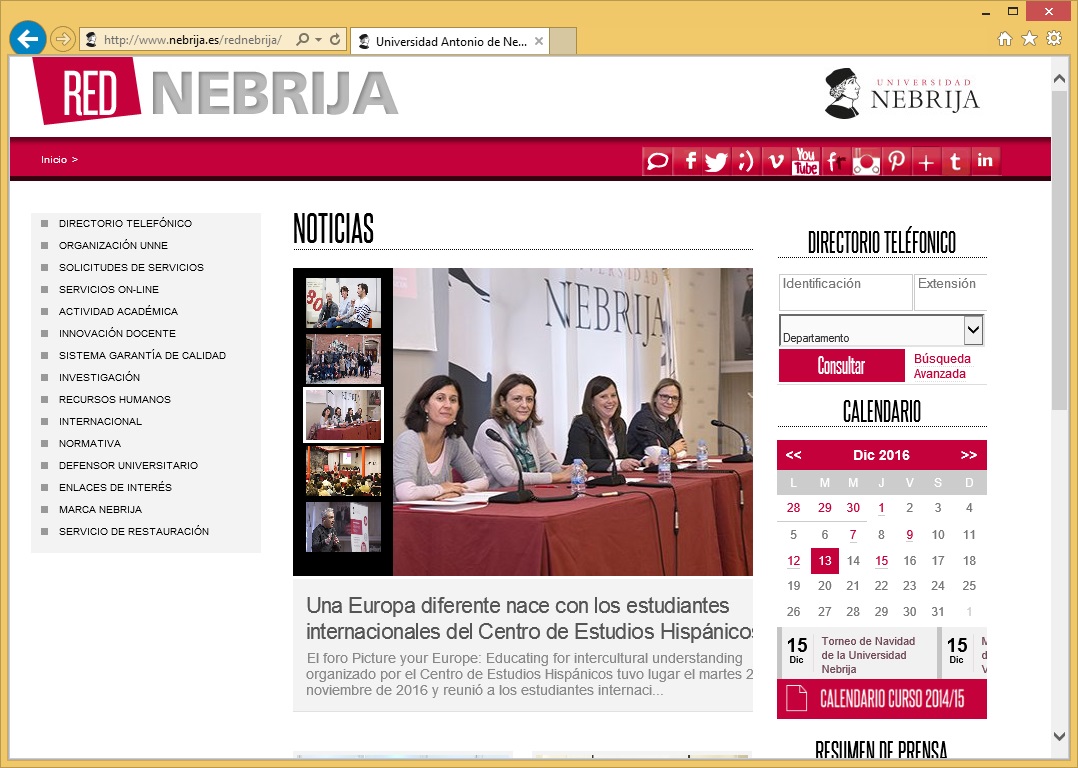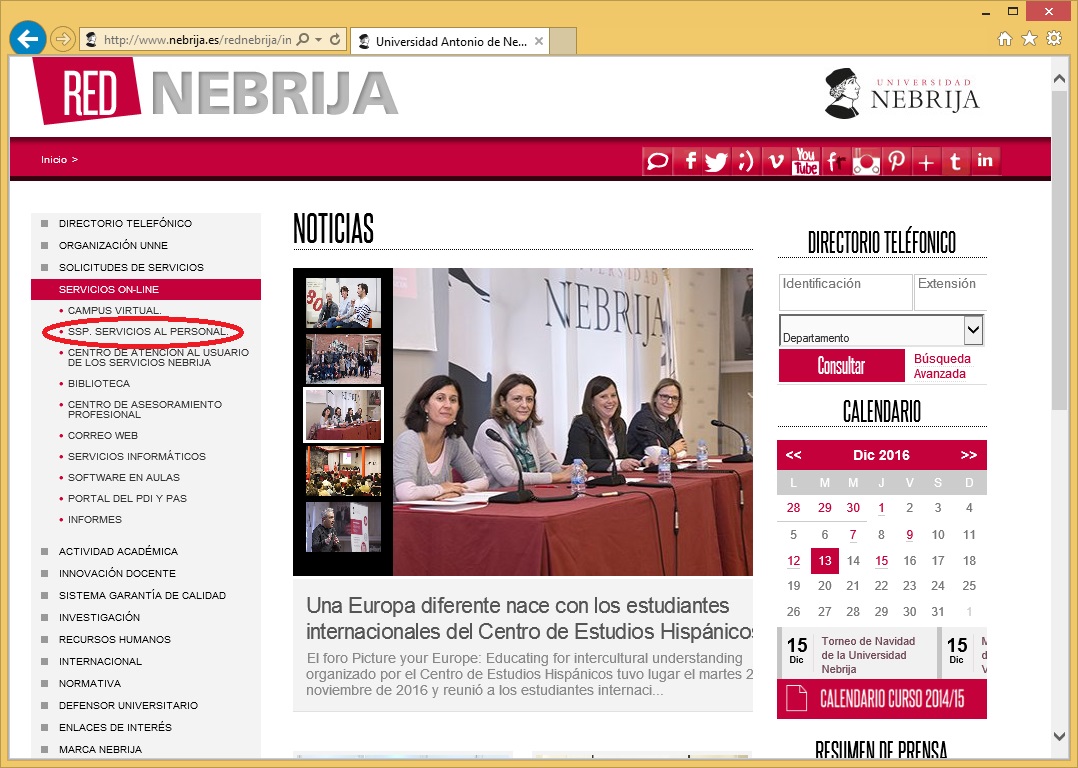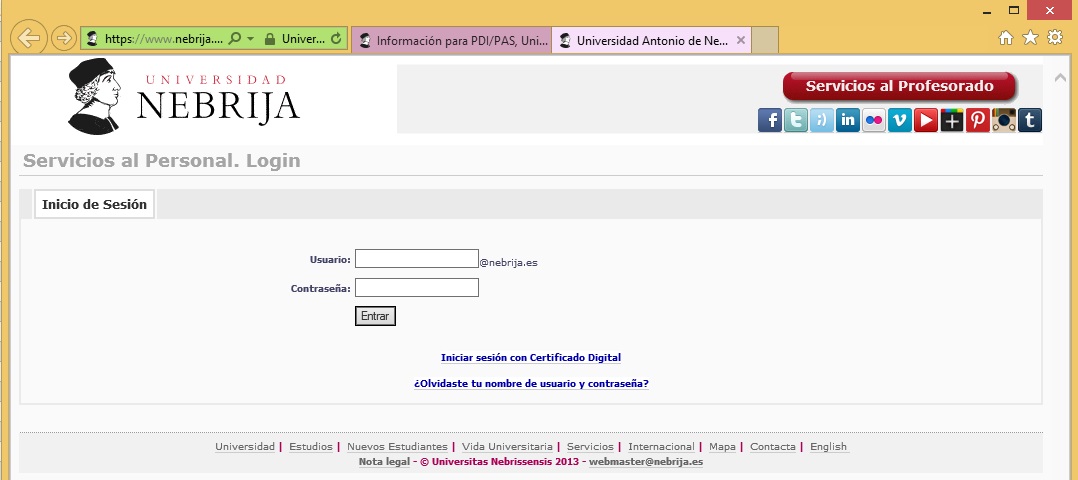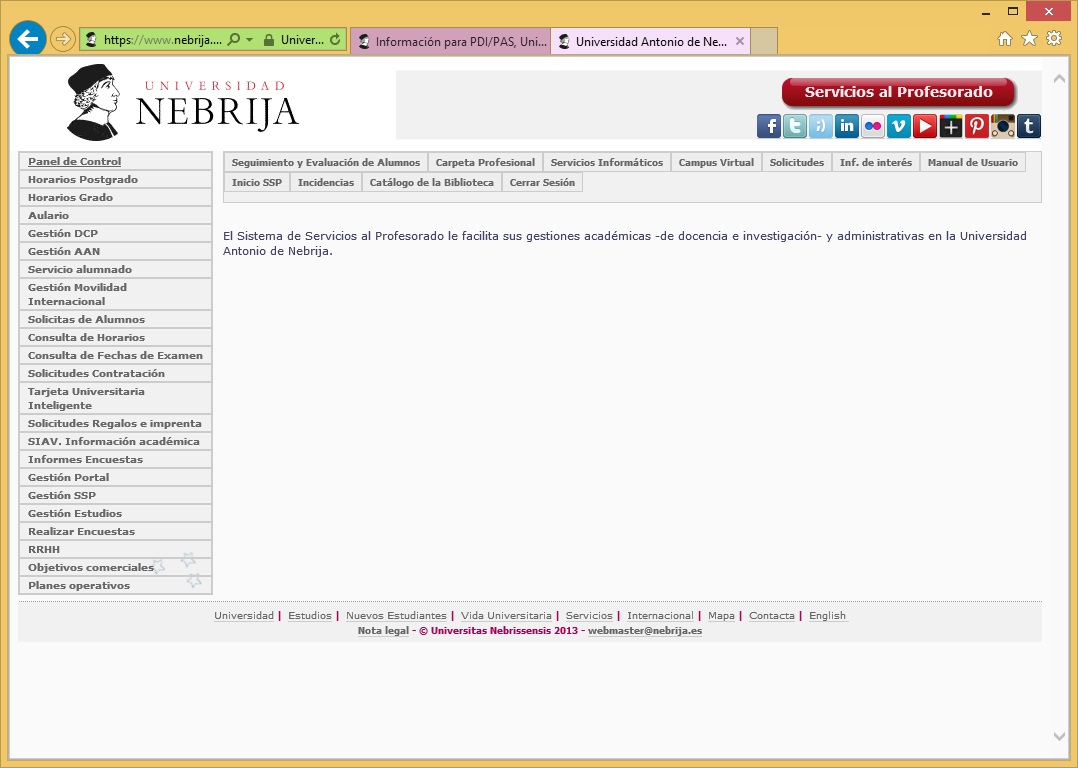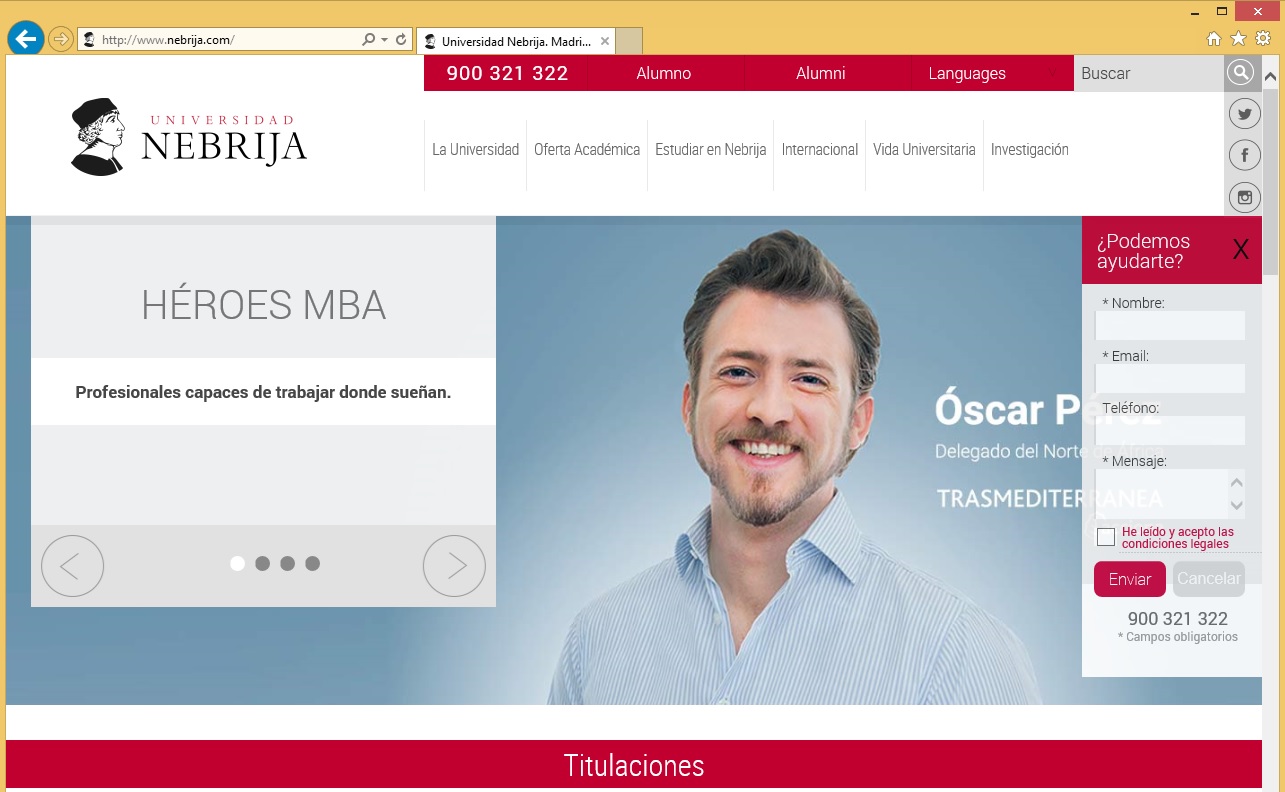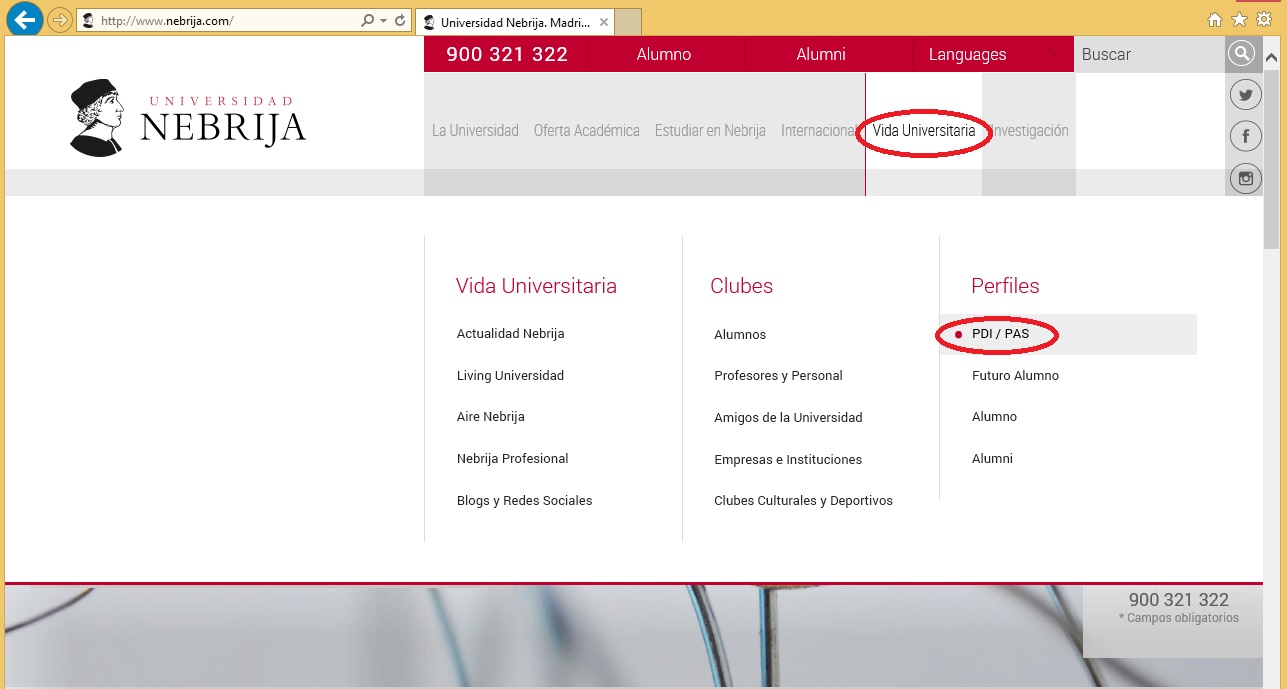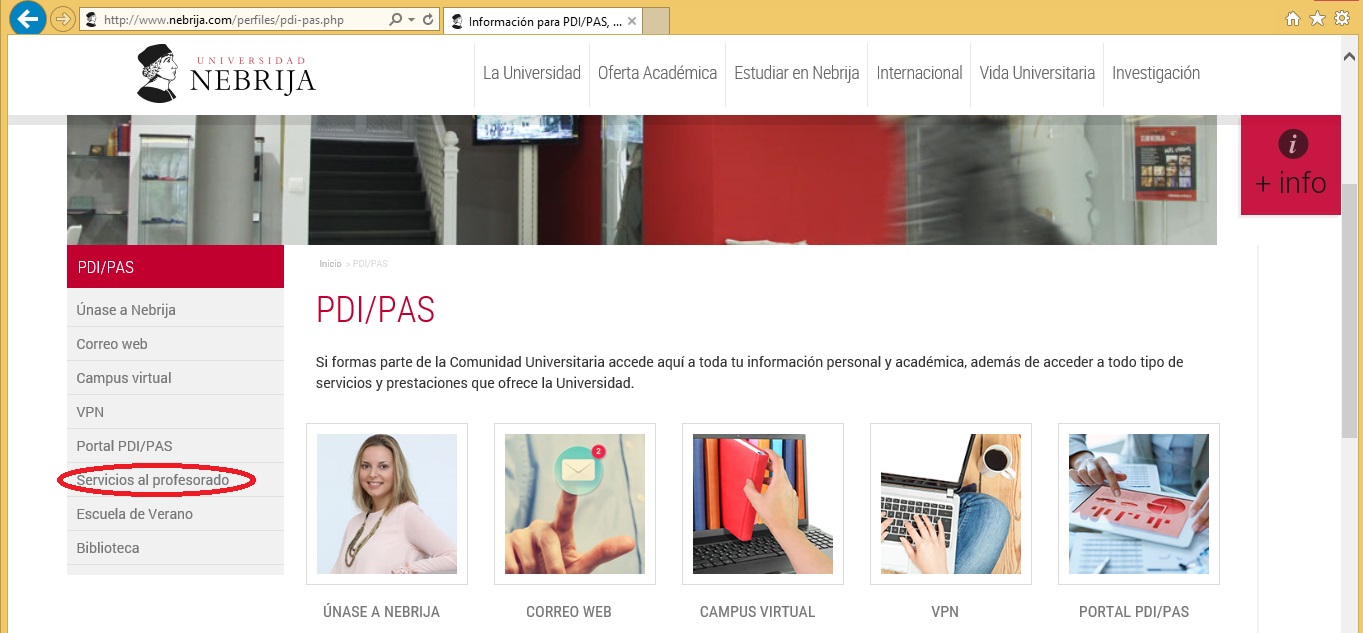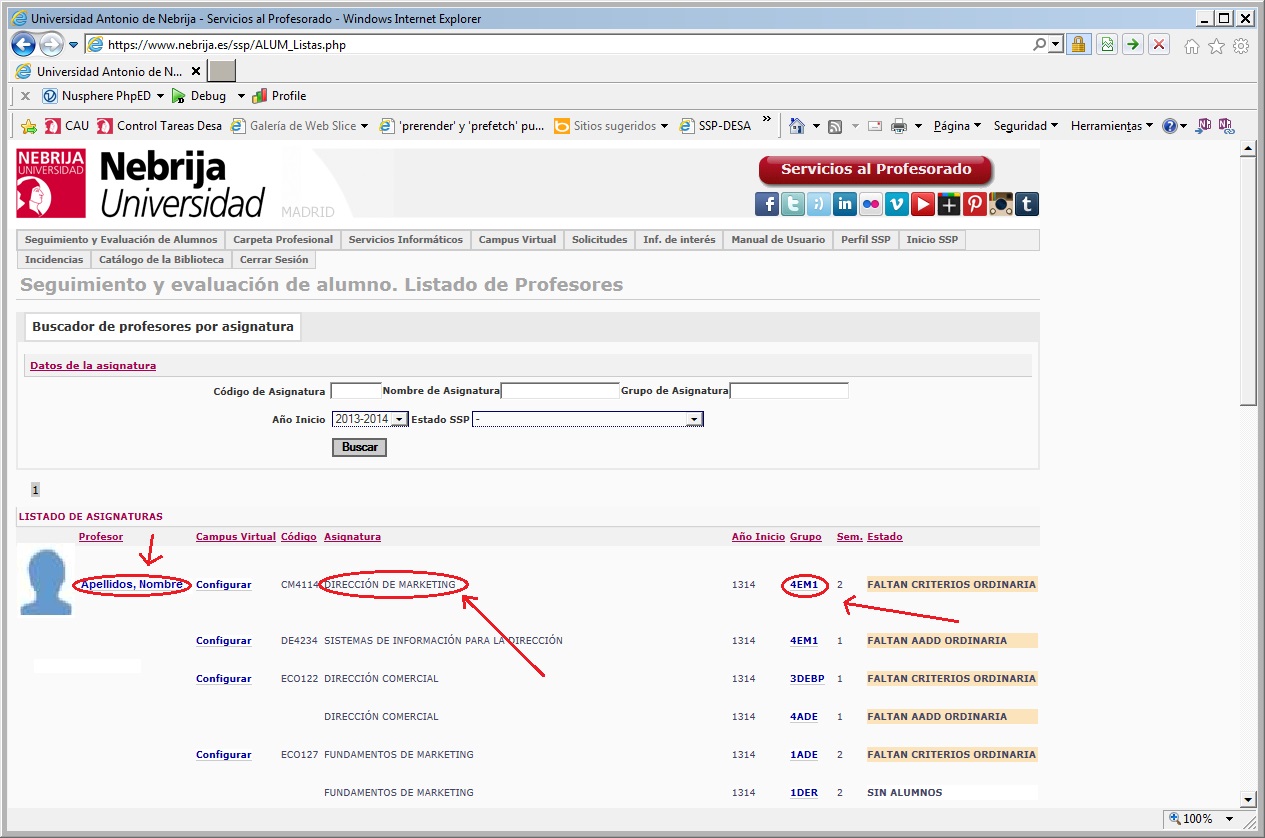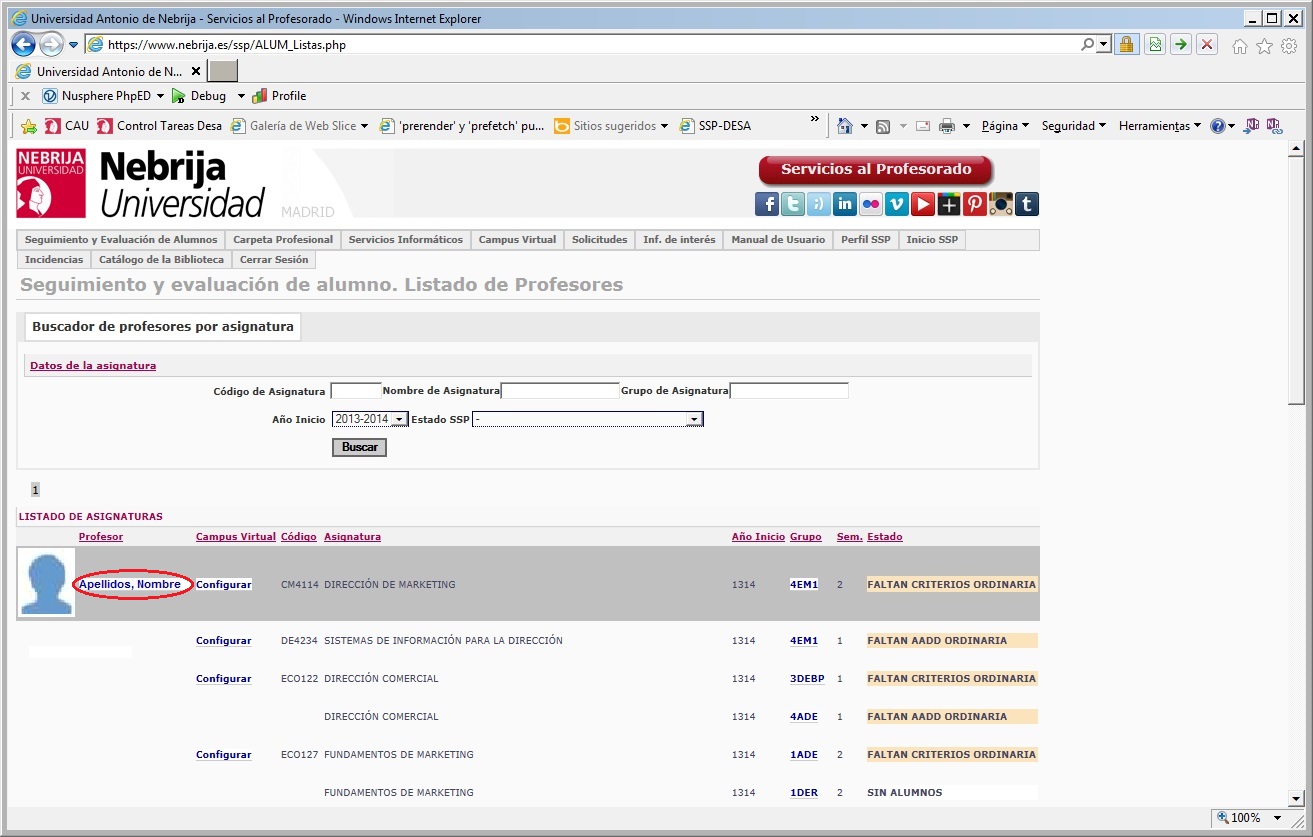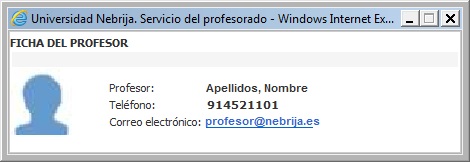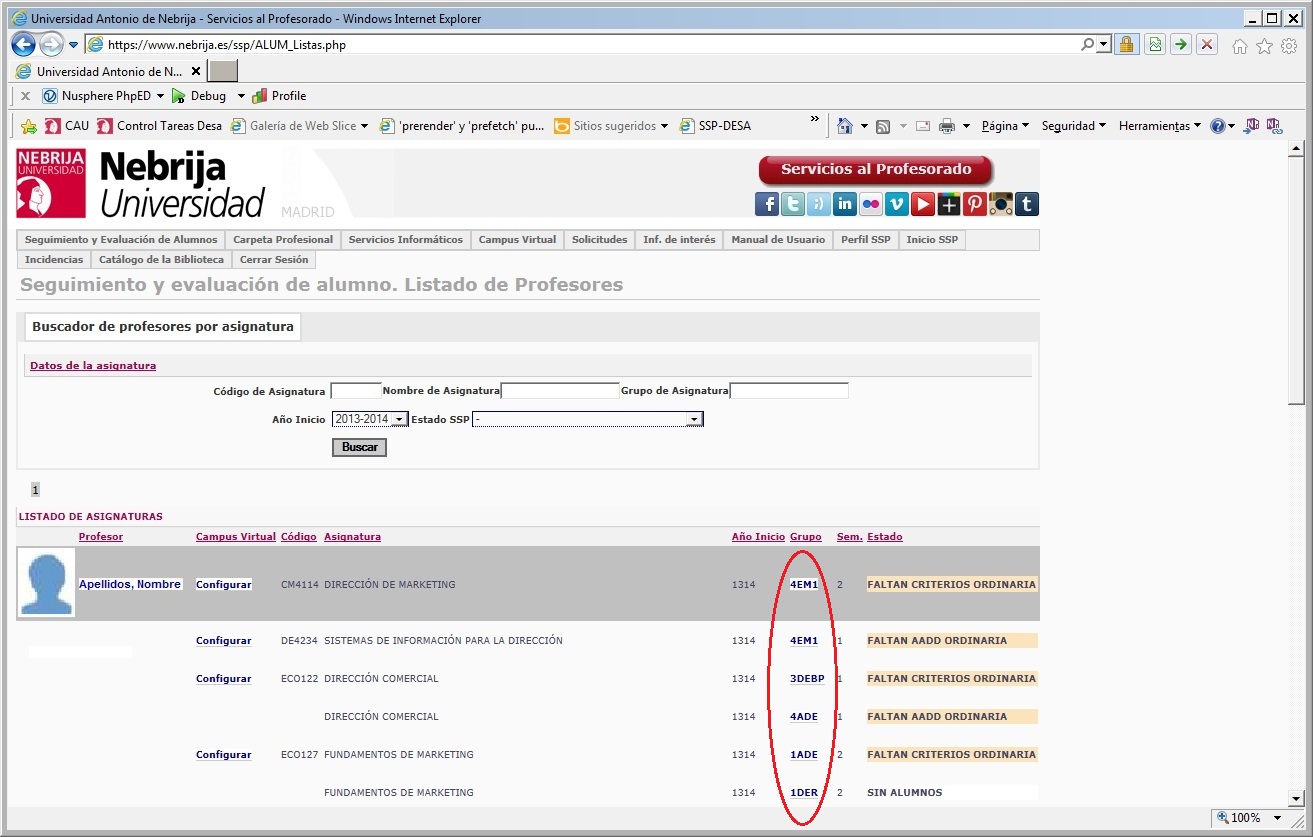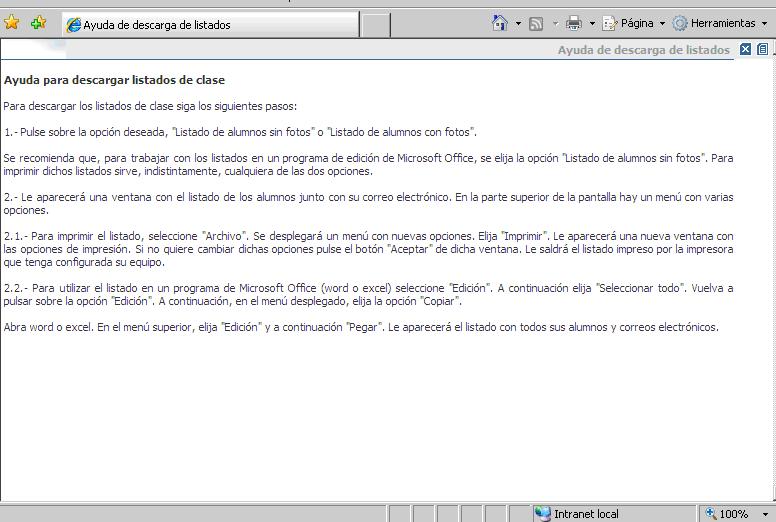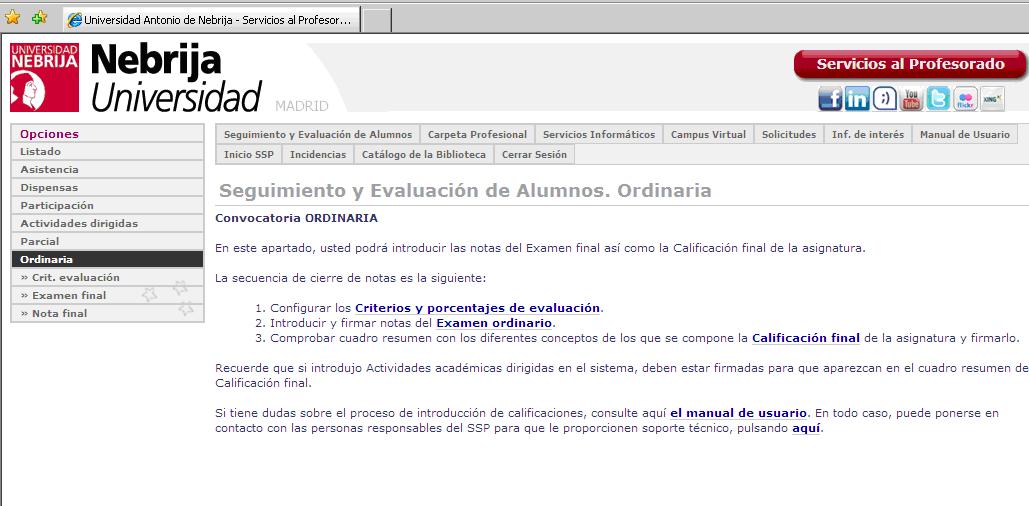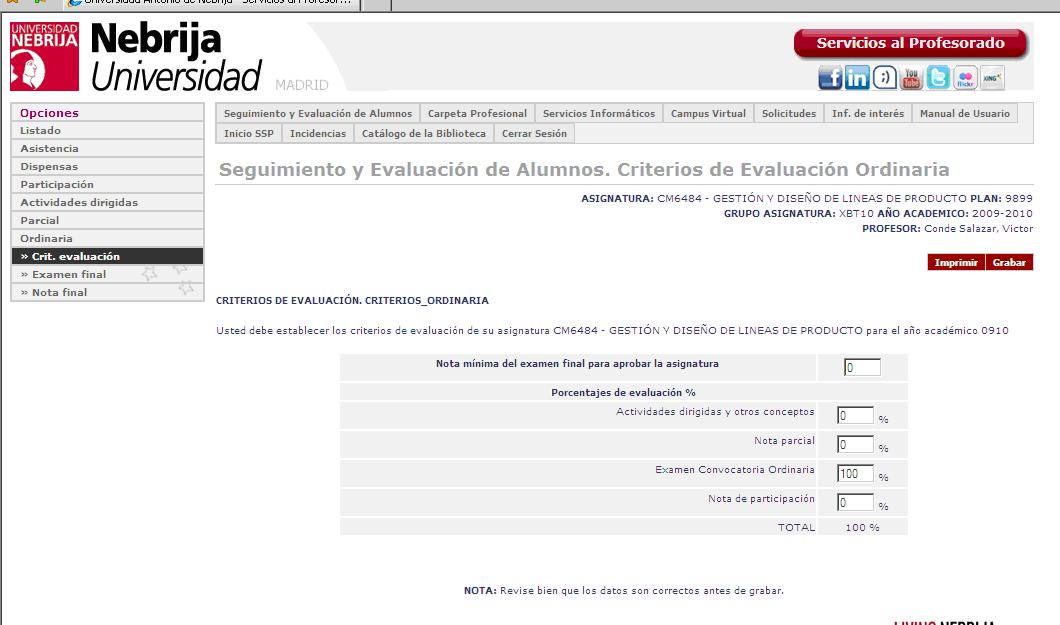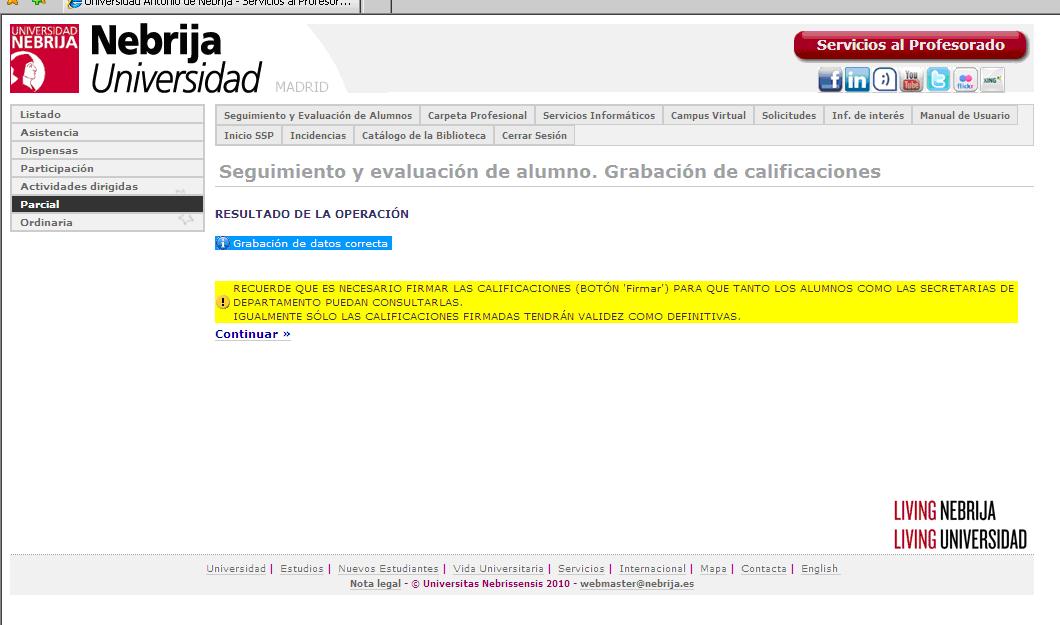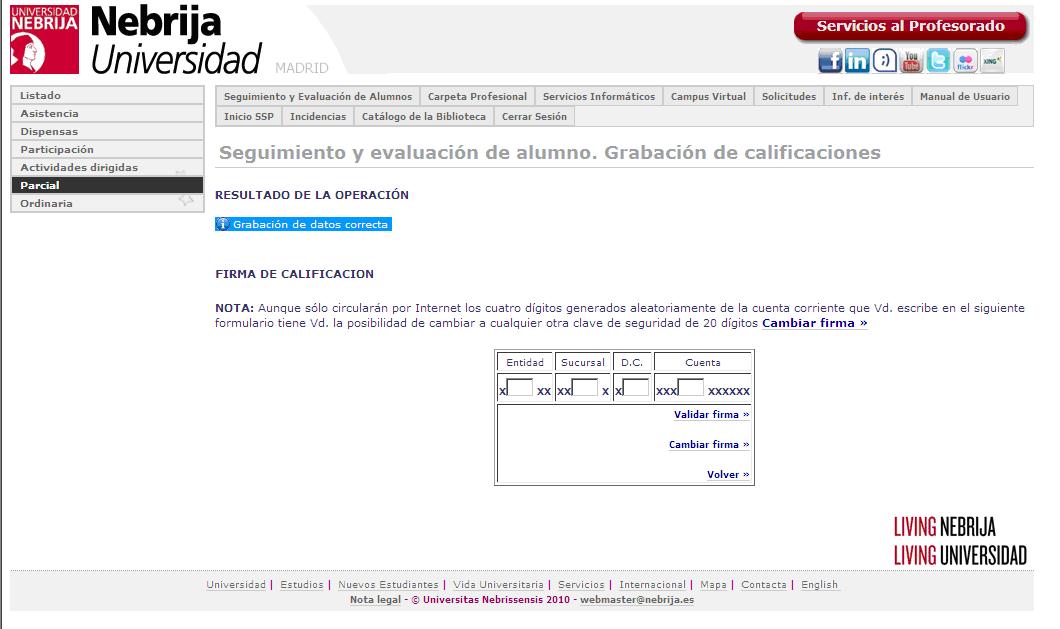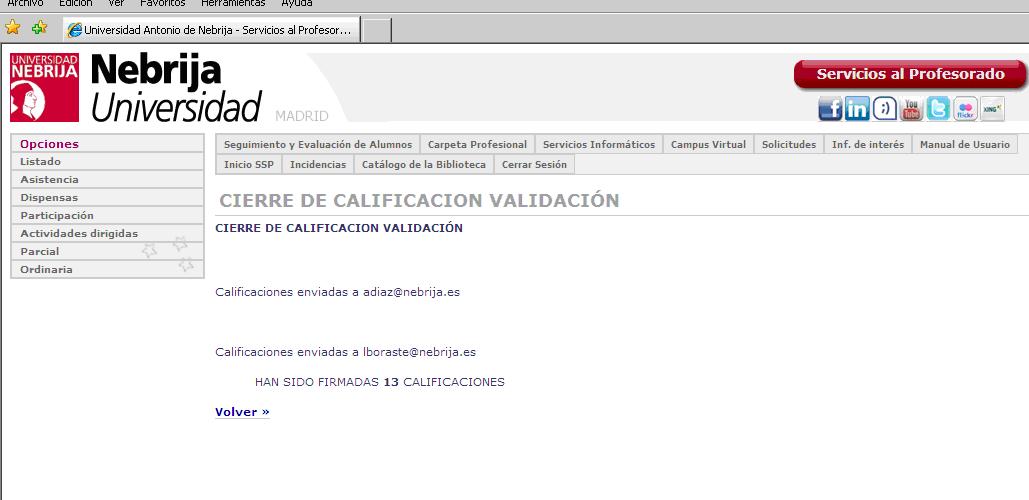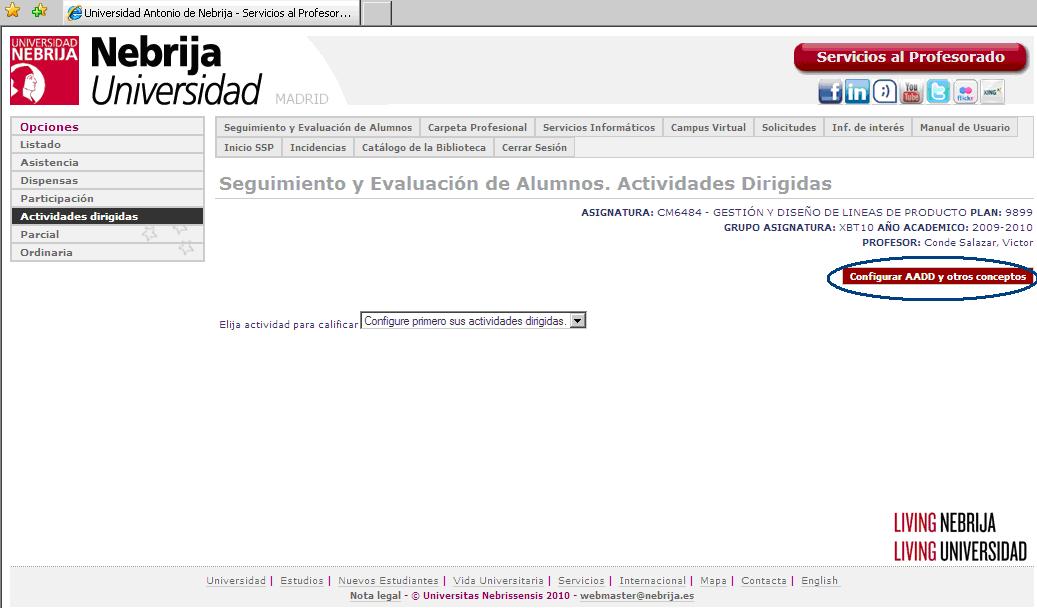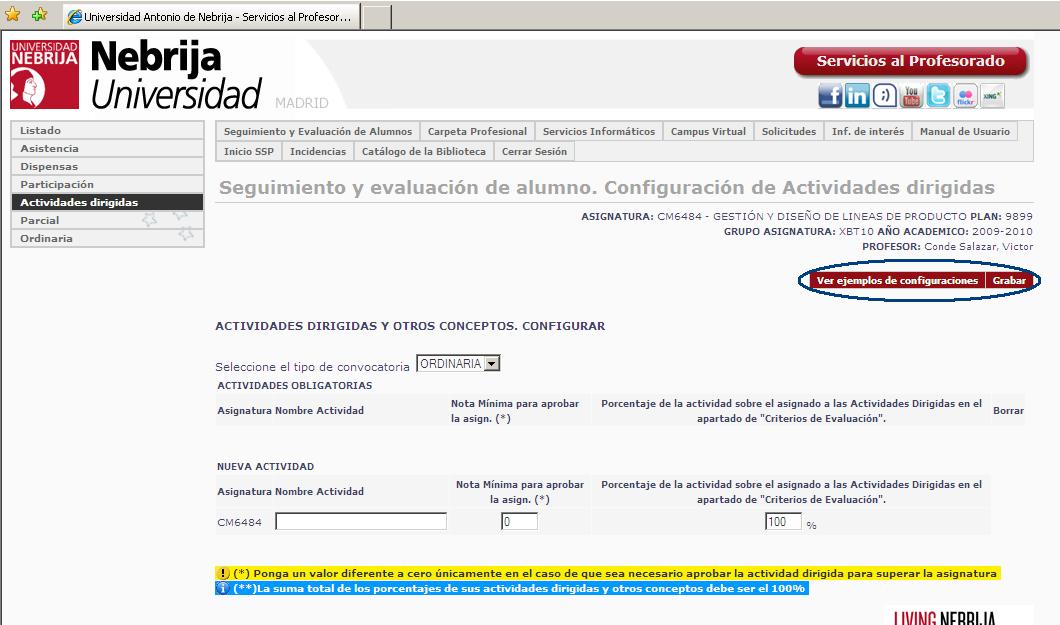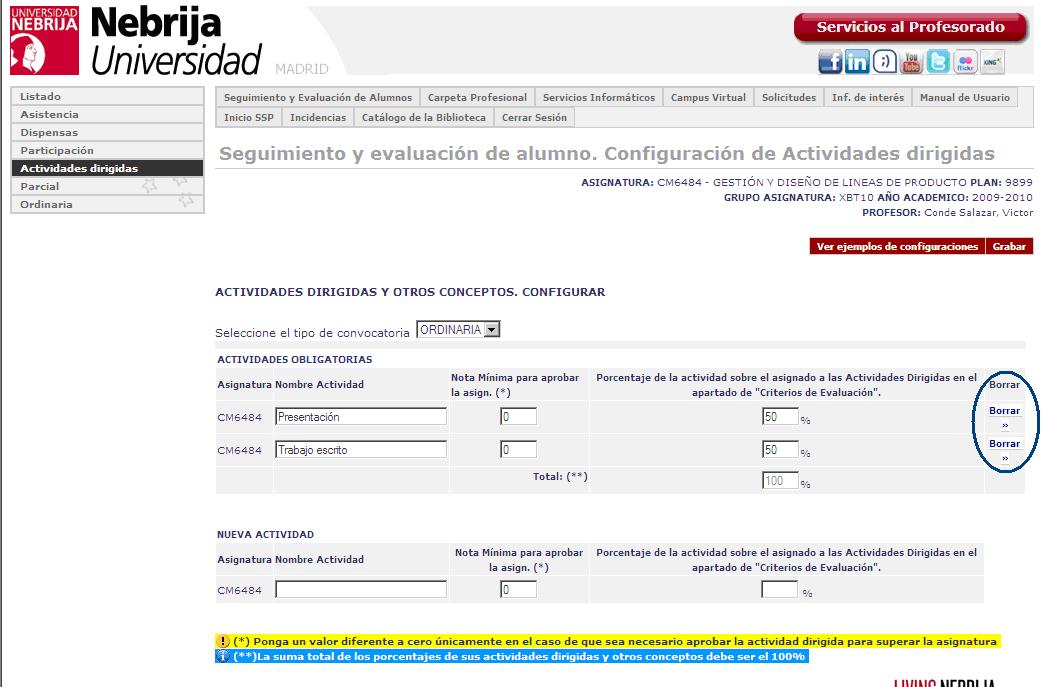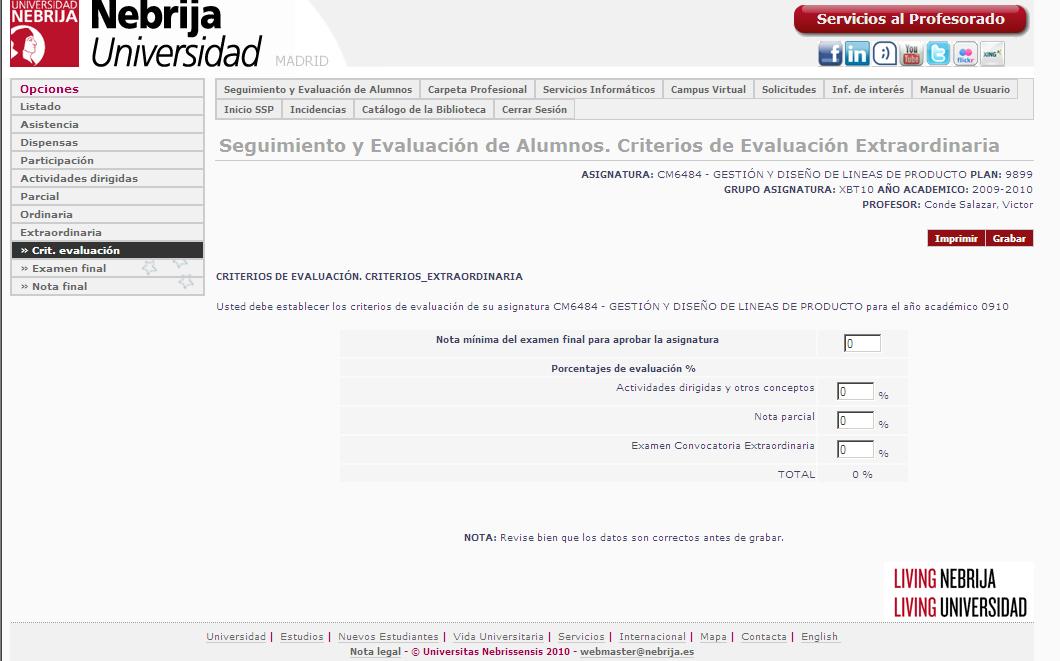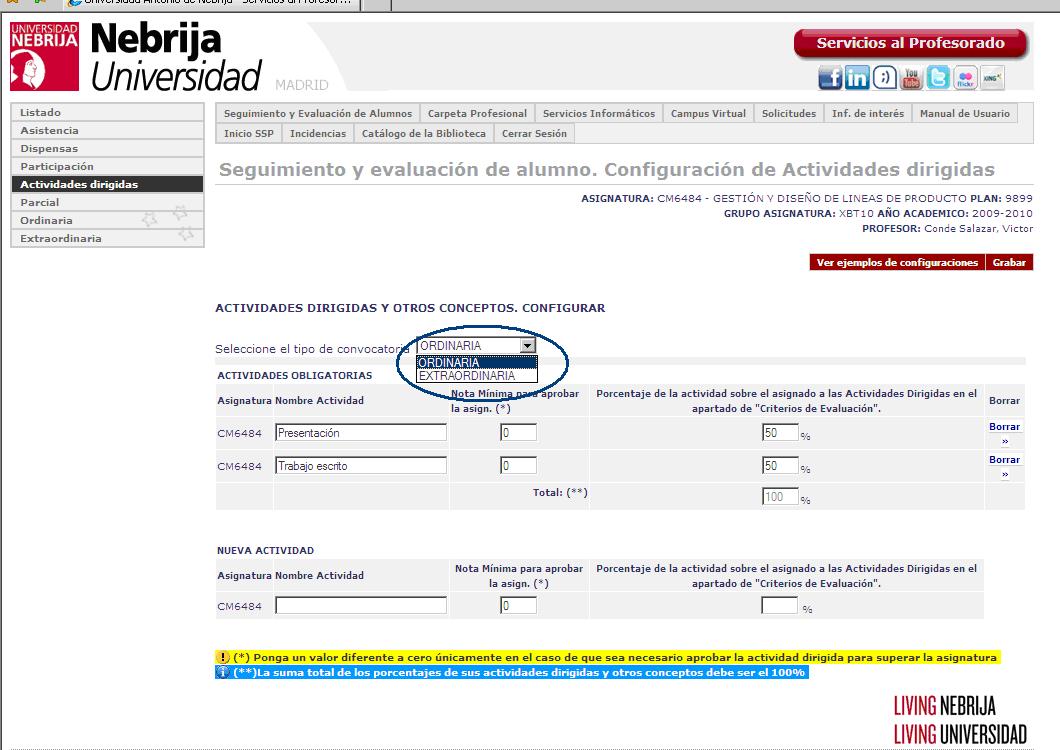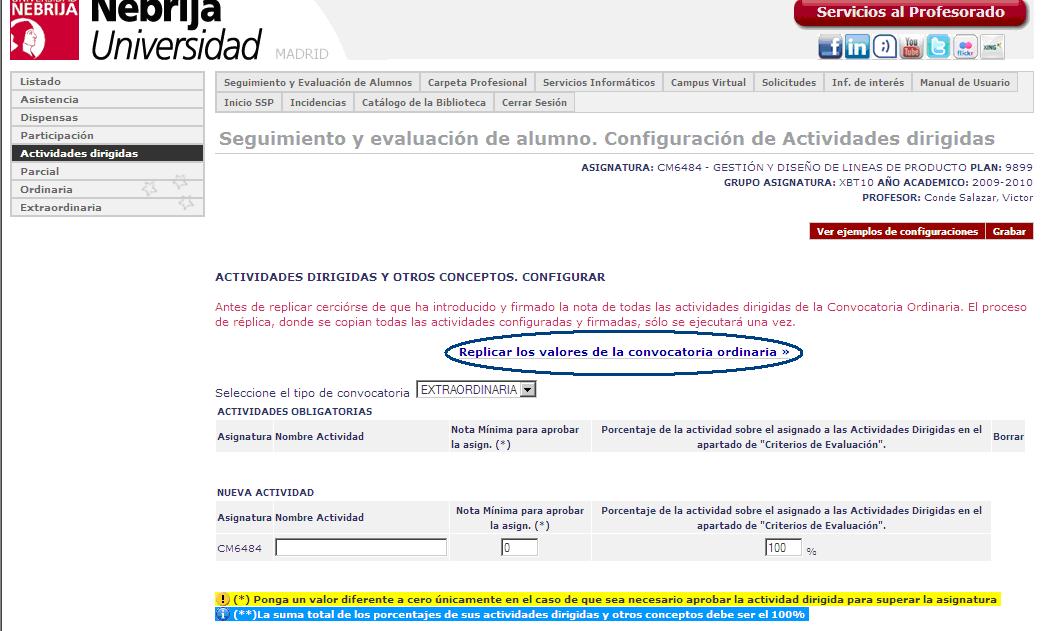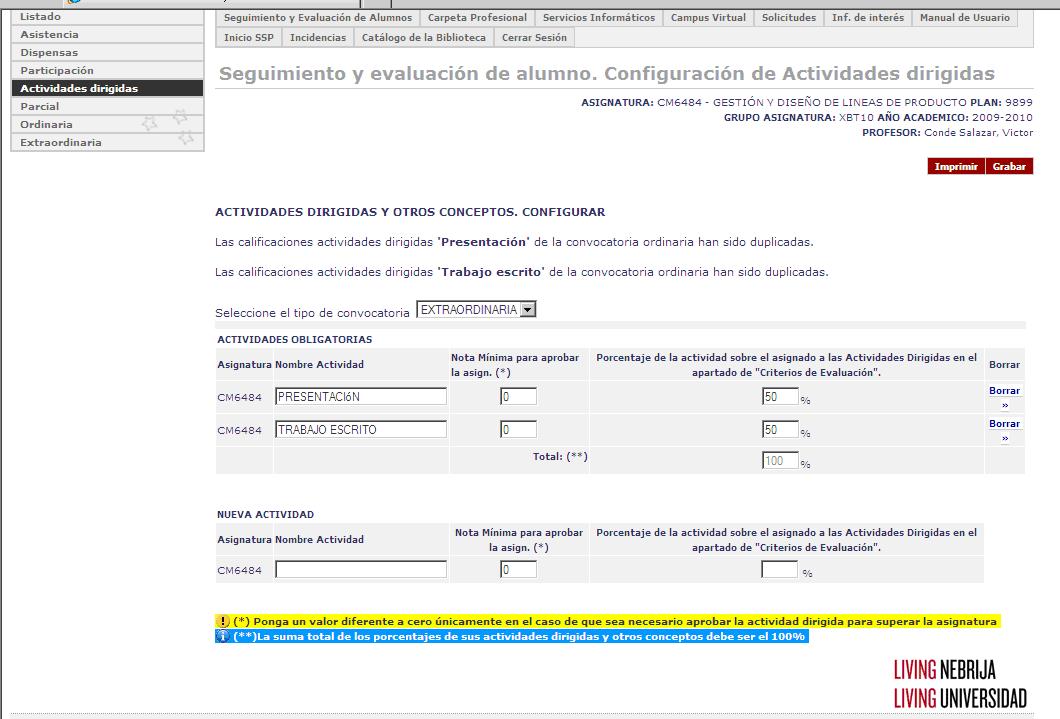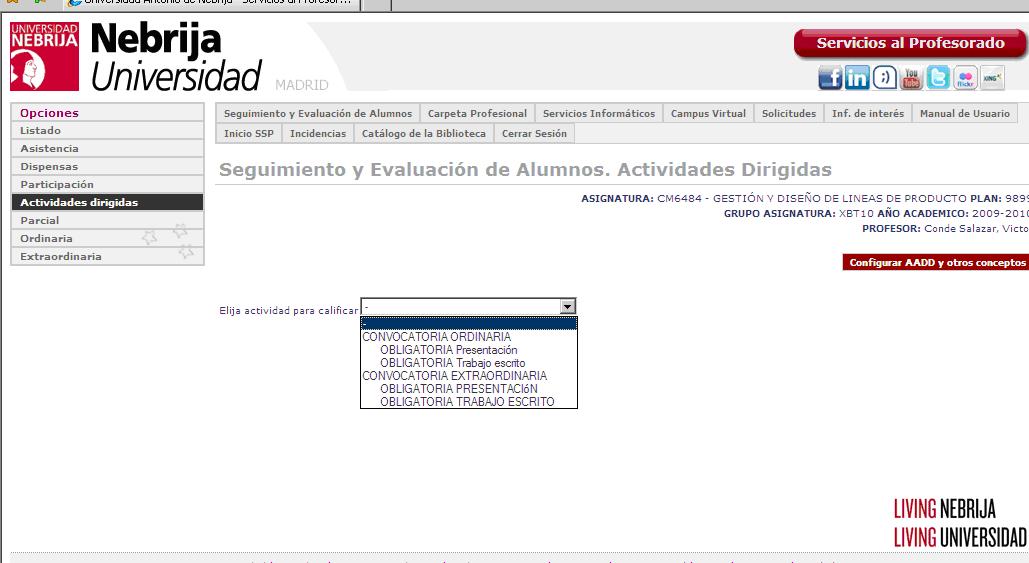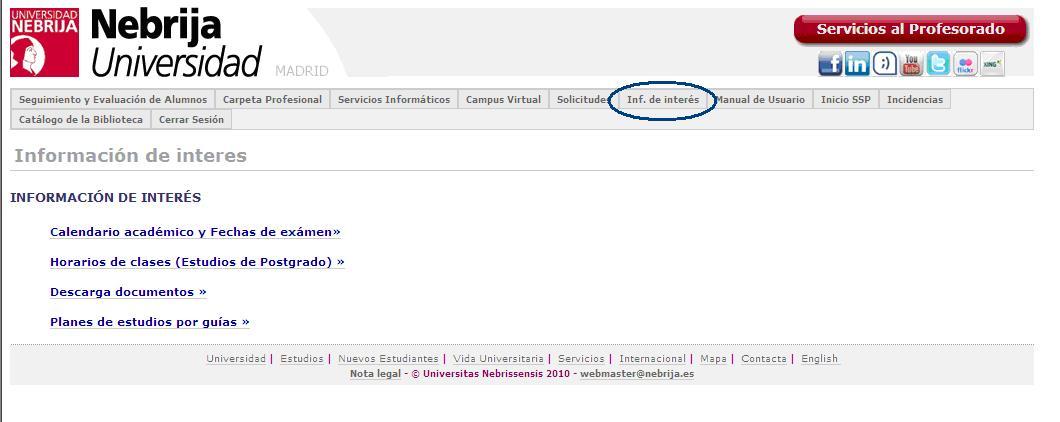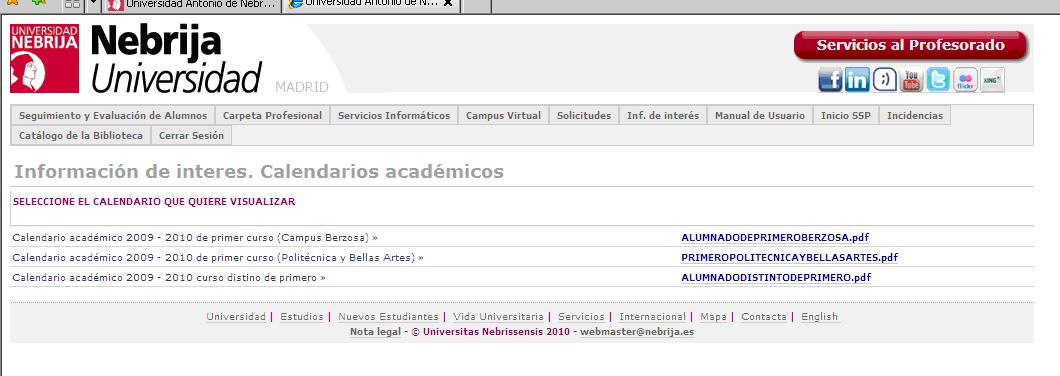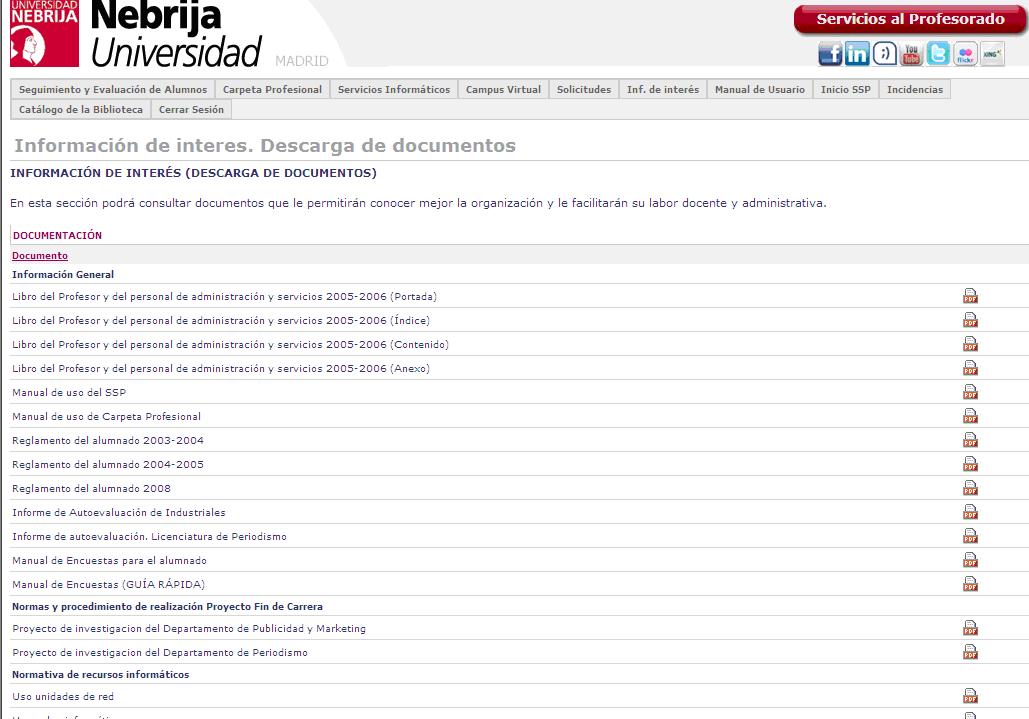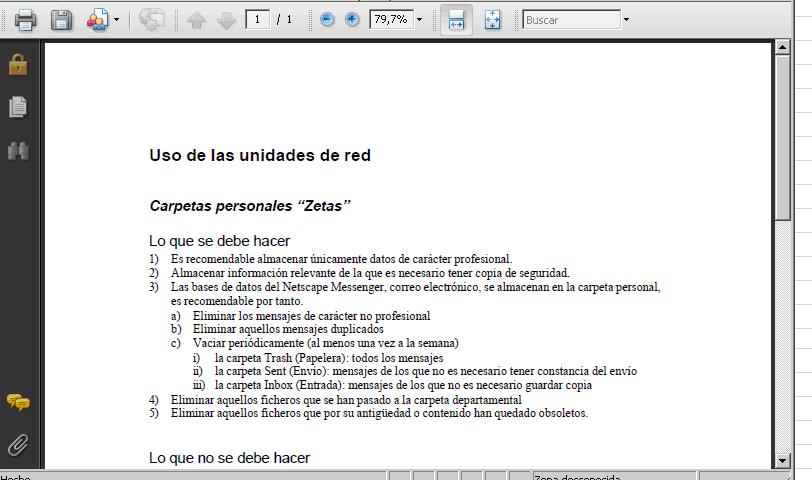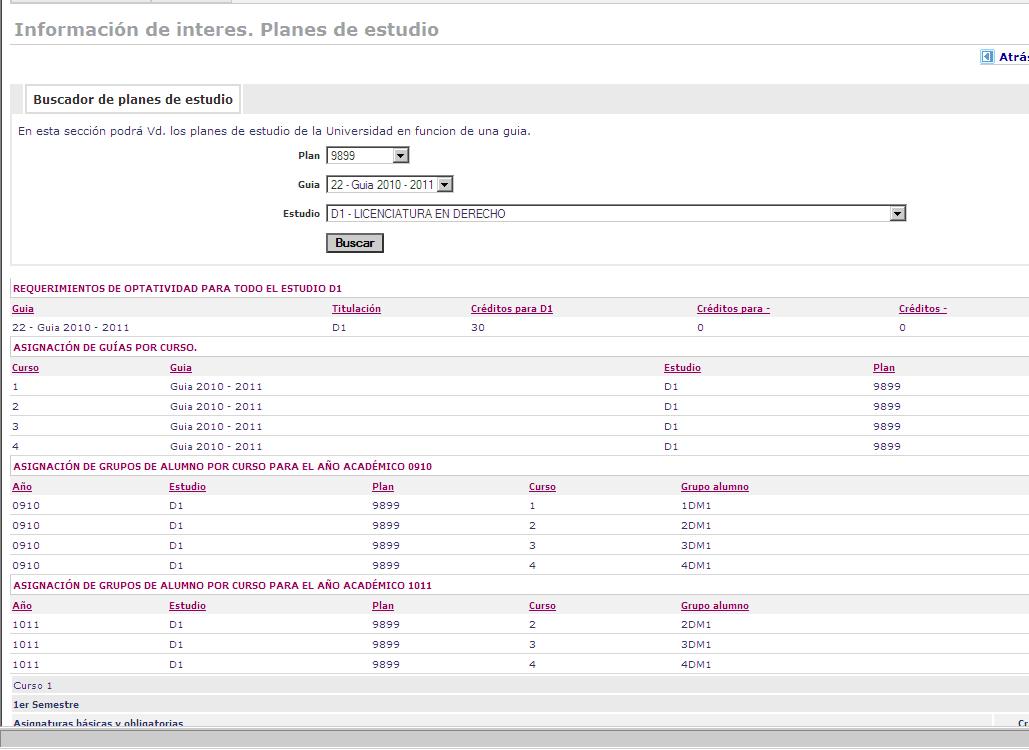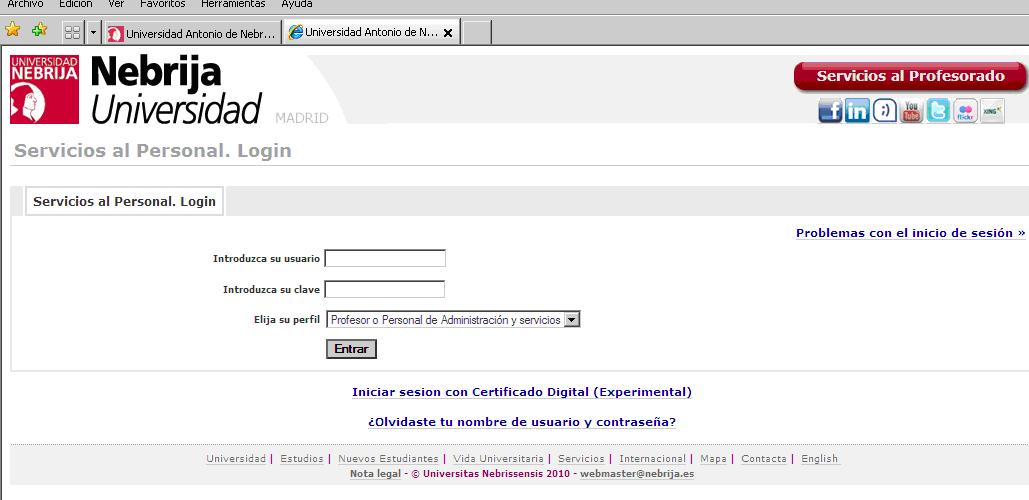Manual SSP
Presentación
Este manual tiene por objetivo entregar una guía práctica y simple a los profesores de la Universidad Antonio de Nebrija acerca del uso y de las funciones del Sistema de Servicios al Profesorado, en adelante SSP (versión 3.00).
El contenido del manual se estructura en capítulos y anexos con descripciones prácticas y ejemplos ilustrativos que facilitan el uso del SSP. El orden lógico de los capítulos está dado por la estructura, secuencia de utilización y desarrollo técnico del sistema. A continuación se presentan brevemente cada uno de los capítulos.
- Características generales del Sistema. En este capítulo se presentan las principales características el sistema, que introducen al usuario en el uso del mismo.
- Acceso al Sistema. En este capítulo se tratan los aspectos relacionados con la forma de acceder al Sistema.
- Seguimiento y evaluación de alumnos. En este capítulo se detallan las funcionalidades más importantes del Sistema.
- Información de interés. Este capítulo comprende la diferente información de utilidad que se ofrecerá a través del Sistema.
- Anexos
- Cierre de sesión. Se describe cómo se debe cerrar la aplicación de forma segura.
- Soporte técnico. Se facilitan los datos de las personas de contacto a las que dirigirse y plantear todas aquellas dudas, problemas o consultas acerca del manejo y funcionamiento del SSP.
Los textos se encuentran complementados con figuras para una mejor comprensión de los contenidos de cada capítulo.
Características generales del Sistema
En este capítulo se describen las características generales del sistema, con el fin de orientar y facilitar su aprendizaje, operativa y correcto uso.
Este sistema de servicios tiene como objetivo mejorar la calidad de la docencia en la Universidad.
Se establecen con carácter obligatorio dos tipos de servicios: uno, para realizar las gestiones administrativas; y otro, de apoyo a la docencia.
El acceso al sistema se puede realizar desde la Intranet de la Universidad (Rednebrija) o a través de Internet (www.nebrija.com-> Servicios en Internet->Servicios al Profesorado -para las gestiones administrativas- o Campus Virtual -para apoyo a la docencia).
Entre los servicios establecidos para las gestiones administrativas se encuentra el acceso a los siguientes soportes de información y bases de datos:
- Carpeta profesional: esta carpeta contiene una serie de datos personales y profesionales del profesorado. A través de este servicio, el propio profesor podrá acceder y actualizar determinados datos de su ficha. Se trata de un instrumento importante para la evaluación del desempeño, de ahí la importancia de que esté actualizada.
- Listados y fichas de alumnos: los profesores podrán consultar e imprimir las listas y fichas de sus estudiantes.
- Control de asistencia: facilitará el seguimiento a la asistencia a clase de los alumnos.
- Calificaciones: el personal docente deberá introducir las calificaciones a través del sistema. Es necesario que el profesor se ajuste al plazo de entrega/introducción de notas a través del sistema establecido en una semana, tal y como indica el apartado 2.6.1 del Libro del profesor y del personal de Administración y servicios 02-03, referido a los Exámenes Finales.
- Fichas académicas de los alumnos: en esta ficha, el profesor será capaz de comprobar la evolución que los estudiantes han seguido a lo largo de la carrera, y le permitirá acudir mejor preparado a las reuniones de evaluación y coordinación académicas.
- Programas: aparecerá detallada la información de la asignatura, criterios de evaluación y todos los demás aspectos establecidos en el Apartado 2.4 del Libro del Profesor.
- Publicar avisos: se permite publicar, a través de la web y del correo electrónico, y enviar a los móviles de los alumnos, información relevante para el desarrollo de la asignatura.
- Acceso a información de interés: en esta sección el profesor puede consultar información importante para el desempeño de su actividad (calendario y horarios de clases, fechas de exámenes, libro del profesor, planes de estudio…).
Entre los servicios que dan apoyo a la docencia, se encuentra el acceso a los siguientes soportes de información y bases de datos:
- Apuntes: donde incluir todo el material básico y complementario de la asignatura.
- Bibliografía recomendada: sobre la bibliografía necesaria para la materia.
- Actividades académicas dirigidas: se podrá proponer a los alumnos diversas actividades académicas a través de la plataforma de formación.
- Modelos de exámenes: se podrán incluir modelos de exámenes de otros años que les sirva de referencia.
- Exámenes del curso académico 2002-2003: finalizado el curso académico se incluirán los exámenes propuestos a los alumnos, adjuntando las soluciones a los mismos.
- Tablón de anuncios: a través de esta herramienta, los profesores podrán comunicar a sus alumnos noticias, mensajes y otros avisos, que guarden relación con las clases y contribuyan al buen desarrollo de las mismas.
- Herramientas de comunicación: el profesor no sólo podrá comunicarse con sus alumnos a través del tablón de anuncios, sino igualmente a través del correo electrónico, chats y foros, si así lo estima conveniente.
Acceso al Sistema
En este capítulo se tratarán los aspectos relacionados con la forma de acceder al Sistema.
Modalidades de accesoSe puede acceder al sistema desde la Intranet de La Nebrija (Rednebrija). En este caso, el primer paso es tener acceso a un ordenador de la Universidad y conocer las cuentas y claves de acceso a la red y al correo electrónico de la Universidad.
Para acceder a la red y correo electrónico de la Universidad los profesores disponen de una cuenta, con su correspondiente clave de acceso.
Estos datos le fueron entregados, por carta, a su llegada a la Universidad.
En el caso de que no recuerde la clave o no pueda acceder al sistema, consulte el procedimiento detallado en el Anexo 1 para que las personas responsables le ayuden con su problema.
Igualmente, puede acceder a través de la página de bienvenida de la web de la Universidad -www.nebrija.com- con acceso directo al SSP. Para acceder al servicio, tan sólo es necesario conocer el nombre de usuario y la clave.
Acceso al Sistema a través de la Intranet
1) Una vez ha accedido al ordenador, el siguiente paso es abrir el navegador para acceder a la Intranet de la Universidad. Para esto debe realizar los siguientes pasos:
• Diríjase al menú Inicio de Windows.
• Localice la opción “Todos los programas”.
• Dentro, seleccione la opción “Internet Explorer”.
Siguiendo los pasos anteriores se ejecutará el programa y podrá acceder a él .
Figura 2.1
2) Al abrir el navegador la página que aparece es directamente la de la Intranet de la Universidad, Rednebrija. En el caso de que no se abra por defecto escriba http://www.nebrija.es/rednebrija y pulse el botón del teclado "INTRO."
Figura 2.2
3) En el menú que aparece en el lateral izquierdo, hay una opción que dice "Servicios on-line", pulse sobre ella y en el submenú desplegado pulse sobre la opción “SSP. Servicios al personal.”.
Figura 2.3
4) Se abrirá en una nueva ventana del navegador la página de inicio del sistema de servicios al profesorado. Le pedirá que acepte el certificado de seguridad del sistema. Acepte.
A continuación debe introducir su nombre de usuario y clave del correo electrónico de la Universidad. Por defecto aparece ya seleccionado el perfil de “Profesor o Personal de Administración y servicios”. Pulse el botón de "Entrar".
Figura 2.4
Introduzca su nombre de usuario y clave del correo electrónico de la Universidad. Si tiene certificado digital no hace falta introducir usuario y contraseña, únicamente pulse sobre el enlace “Iniciar sesión con Certificado Digital” y seleccione el certificado digital emitido por la Universidad en la pantalla emergente. Si no lo tiene puede solicitarlo a Servicios Informáticos.
La siguiente pantalla en aparecer muestra las diferentes funcionalidades y opciones de trabajo del SSP, que variarán en función del cargo asociado al de profesor (coordinador, jefe de estudios, tutor…).
Figura 2.5
Le aparecerán en esta pantalla de inicio las noticias y avisos más importantes que le mantendrán informado sobre el uso del sistema .
Acceso al Sistema a través de Internet (www.nebrija.com)
1) Una vez ha accedido al ordenador, el siguiente paso es abrir el navegador para acceder a la página web de la Universidad. Para esto debe realizar los siguientes pasos:
• Diríjase al menú Inicio de Windows.
• Localice la opción “Todos los programas”.
• Dentro, seleccione la opción “Internet Explorer”.
Siguiendo los pasos anteriores se ejecutará el programa y podrá acceder a él.
Figura 2.6
2) Se le abrirá el navegador. Introduzca en "Dirección" www.nebrija.com y pulse el botón de "INTRO" del teclado. Le aparecerá la página web de la Universidad.
Figura 2.7
3) En el menú superior de la página (ver figura 2.7) verá un apartado denominado "Vida Universitaria". Al pasar el cursor del ratón sobre este apartado se desplegará una lista, dentro de la cual, bajo "Perfiles", debe seleccionar "PDI/PAS".
Figura 2.8
4) En la página que se abre, seleccione del menú de la izquierda la opción "Servicios al profesorado" (ver figura 2.9).
Figura 2.9
5) Se abrirá en una pantalla aparte la página de inicio del sistema de servicios al profesorado. A continuación debe introducir su nombre de usuario y clave del correo electrónico de la Universidad y pulsar el botón de "Entrar" (ver figura 2.4).
La siguiente pantalla en aparecer muestra las diferentes funcionalidades y opciones de trabajo del SSP (ver figura 2.5).
Seguimiento y evaluación de alumnos
En este capítulo se detallan las diversas opciones que permiten al profesorado realizar un adecuado seguimiento y evaluación de sus estudiantes.
Funcionalidades
Dentro de este apartado el profesor podrá acceder, consultar y trabajar con las siguientes herramientas:
1.- Listados de alumnos: aparecen los listados de los alumnos por asignatura-grupo con las fotografías de los estudiantes y dos opciones de descarga de dichos listados, con o sin fotografías, además de poderlos imprimir directamente desde el Sistema.
2.- Fichas de alumnos: desde el propio listado de alumnos, al seleccionar y pulsar sobre uno de ellos se accede a su ficha que contiene una foto del mismo, sus datos personales de contacto, el expediente de la asignatura (especialmente relevante para los alumnos que repiten dicha asignatura y ver su evolución en la misma) y las calificaciones que ha ido obteniendo el estudiante en las asignaturas que mantienen una relación vertical con la asignatura impartida por el profesor y que permiten observa la evolución del alumno en ese área de conocimiento. Estas fichas se pueden imprimir del Sistema.
3.- Control de Asistencia: esta funcionalidad permite llevar un control de la asistencia a través del sistema. Así mismo, se proporcionan listados para descargar que permiten a los profesores pasar lista en clase y después actualizar dicha información en el Sistema. Al ser la asistencia requisito obligatorio en la Universidad, aparecerá en la convocatoria ordinaria /extraordinaria el porcentaje final obtenido con el fin de que el profesor cuente con la máxima información posible, ordenada y agrupada para facilitar su consulta.
4.- Actividades Académicas Dirigidas: permite configurar la composición y asignación de porcentajes de las actividades académicas dirigidas que se propongan a los estudiantes a lo largo del curso (i.e.: exposiciones, trabajos escritos, prácticas…), evaluarlas y visualizar una ficha resumen con todas las notas. La calificación final de esta nota también se incorpora a la ficha en la que se evalúa al alumno en su convocatoria ordinaria y/o extraordinaria, según corresponda.
5.- Calificar Parcial: a través de esta funcionalidad se introducen las notas parciales de los alumnos. Una vez se cierren dichas notas, el alumno podrá consultarlas directamente a través de Internet, al mismo tiempo que las secretarias de departamento reciben una copia de las mismas en sus buzones de correo.
6.- Calificar Convocatoria ordinaria: se configurarán los criterios de evaluación, se introducirá la nota del examen final y se cerrará la calificación final de la asignatura.
7.- Calificar Convocatoria Extraordinaria: se calificará a los alumnos que suspendieron la convocatoria ordinaria, modificando y ajustando las notas de las actividades dirigidas si así fuera necesario. Se pierde el 10% de participación.
Acceso a seguimiento y evaluación de alumnos
En la primera pantalla de la sección de seguimiento y evaluación de alumnos, el profesor puede ver su foto y su nombre, así como la relación de asignaturas y grupos que tiene asignados para el año de inicio seleccionado.
Figura 3.1
Desde esta pantalla el profesor tiene la opción de realizar tres tipos de acciones distintas:
1) Consultar la ficha del profesor, nombre y teléfono.
Pulsar sobre el nombre del profesor
Figura 3.2
Le aparecerá la siguiente pantalla emergente.
Figura 3.3
2) Acceder a la información de los grupos en los que imparte clases.
Pulsar sobre uno de los grupos que tenga asignados.
Figura 3.4
Le aparecerá la siguiente pantalla.
Figura 3.5
Listados de alumnos
En la figura 3.5 aparecen todos los alumnos sin fotos, para verlos con fotos pulsar sobre el botón “Ver con fotos” situado sobre el listado. Para facilitar el uso de los listados, al pulsar sobre la opción de “Ayuda” aparece una ventana emergente en la que se describe el modo de imprimir los listados y descargarlos a word y excel.
Figura 3.6
“Ayuda para descargar listados de clase”
Para descargar los listados de clase siga los siguientes pasos:
1.- Pulse sobre la opción deseada, “Listado de alumnos sin fotos” o “Listado de alumnos con fotos”.
Se recomienda que, para trabajar con los listados en un programa de edición de Microsoft Office, se elija la opción “Listado de alumnos sin fotos”. Para imprimir dichos listado sirve, indistintamente, cualquiera de las dos opciones.
2.- Le aparecerá una ventana con el listado de los alumnos junto con su correo electrónico. En la parte superior de la pantalla hay un menú con varias opciones.
2.1.- Para imprimir el listado, seleccione “Archivo”. Se desplegará un menú con nuevas opciones. Elija “Imprimir”. Le aparecerá una nueva ventana con las opciones de impresión. Si no quiere cambiar dichas opciones pulse el botón “Aceptar” de dicha ventana. Le saldrá el listado impreso por la impresora que tenga configurada su equipo.
2.2.- Para utilizar el listado en un programa de Microsoft Office (word o excel) seleccione “Edición”. A continuación elija “Seleccionar todo”. Vuelva a pulsar sobre la opción “Edición”. A continuación, en el menú desplegado, elija la opción “Copiar”.
Abra word o excel. En el menú superior, elija “Edición” y a continuación “Pegar”. Le aparecerá el listado con todos sus alumnos y correos electrónicos.
Vista “Listado de alumnos sin fotos"
Figura 3.7
Vista “Listado de alumnos con fotos”
Figura 3.8
Así mismo, se puede acceder a la ficha académica integrada de cada uno de los alumnos donde queda recogida información personal y académica de interés para el profesor.
Para ello pulse sobre el nombre del alumno.
Figura 3.9
En la siguiente pantalla aparecerá la ficha del alumno.
Figura 3.10
Para volver al listado o pasar a otras opciones de “Seguimiento y evaluación de alumnos”, utilice las opciones del menú de navegación situado en el lateral izquierdo de la pantalla.
Control de asistencia
Para acceder al apartado de control de asistencia, seleccione en el menú lateral izquierdo la opción “Asistencia”. Le aparecerá una pantalla con un cuadro resumen de la asistencia de cada alumno a todas las sesiones de la asignatura.
Figura 3.11
La asistencia a clase de los alumnos debe recogerse en el sistema. En el cuadro que le aparece en pantalla la asistencia a clase está establecida por defecto. En el caso de que un alumno haya faltado a alguna/s de las sesiones docentes para hacer constar su falta se deben seguir los siguientes pasos:
1.- Pulsar sobre botón con el intervalo de sesiones que contenga el número de sesión en la que se vaya a actualizar la asistencia o, si se prefiere, sobre el nombre del alumno (si se quiere hacer un control personal o realizar algún tipo de corrección puntual).
1.1.- Si se ha seleccionado un intervalo de sesiones aparecerá en la pantalla el listado de alumnos con un check por sesión para cada alumno donde, por defecto, aparece establecida su asistencia. Para aquellos alumnos que hayan faltado se debe pinchar sobre el check para desmarcarlo. Para introducir una dispensa hay que seleccionar al alumno en cuestión. Antes de cambiar de pantalla, se debe pulsar el botón de “Grabar”, para que quede recogido en el sistema.
Figura 3.12
Una vez grabe le aparecerá un mensaje de confirmación de la grabación. Simplemente pulse donde dice “Continuar”. Volverá a la pantalla de la figura 3.11 y podrá comprobar los cambios grabados.
1.2.- Si se selecciona un alumno en concreto hay que seleccionar en el desplegable la opción “No asistió” o "Dispensa", según corresponda. El proceso de grabación es el mismo que el que se acaba de describir.
Figura 3.13
Aparte de este control de la asistencia directamente por sistema, se proporciona a los profesores unos listados para imprimirlos y llevarlos a clase donde poder pasar lista y establecer las faltas que se vayan produciendo. Estos listados le servirán más tarde de base para pasar las faltas al sistema.
Para descargar e imprimir dichos listados debe seguir los siguientes pasos:
1.- Pulse sobre la opción deseada, “Lista de asistencia diaria” o “Lista de asistencia semestre”.
A través de la lista de asistencia diaria podrá realizar un control de firmas por cada una de las sesiones docentes. Con la lista de asistencia semestral se recoge en cuadro resumen todas las sesiones de la asignatura y la asistencia de los alumnos a cada una de dichas sesiones.
2.- Se abrirá una ventana con el listado. En el menú superior de la ventana seleccione la opción “Archivo”. Se desplegará un menú con nuevas opciones. Elija “Imprimir”. Le aparecerá una nueva ventana con las opciones de impresión. Si no quiere cambiar dichas opciones pulse el botón “Aceptar” de dicha ventana. Le saldrá el listado impreso por la impresora que tenga configurada su equipo.
Así mismo, si lo desea, puede imprimir el cuadro principal o cuadro matriz donde va quedando constancia de la asistencia de los alumnos a lo largo de las diferentes sesiones del curso. Para ello sólo tiene que seleccionar la opción "Matriz de asistencia".
Vista “Lista de asistencia diaria”
Figura 3.14
Vista “Descargar lista de asistencia semestre”
Figura 3.15
Vista “Imprimir matriz de asistencia”
Figura 3.16
Dispensas
En esta sección del menú lateral izquierdo se pueden consultar las dispensas solicitadas para los alumnos del grupo de la asignatura actualmente seleccionado.
Criterios de evaluación
En el menú lateral izquierdo se ha habilitado una sección denominada "Ordinaria". Al pulsar sobre la misma, le aparecerán tres opciones: "Criterios de evaluación", "Examen final" y "Nota final".
Figura 3.17
Seleccione la opción "Criterios de evaluación". Le aparecerá la siguiente pantalla.
Figura 3.18
Introduzca y grabe la nota mínima que debe obtener el alumno en el examen final para que le haga media con los restantes conceptos, así como los valores porcentuales que en su programa asignó a cada uno de los componentes de la Nota final de la asignatura.
Fíjese en que el porcentaje de "Actividades dirigidas y otros conceptos" se compone del sumatorio del de actividades académicas y el de participación.
Una vez firmada la nota final, estos criterios no podrán ser directamente modificados por el profesor. Para ello, deberá solicitarlo a las personas responsables del SSP (ssp@nebrija.es).
Calificar Parcial
Seleccione la opción del menú lateral izquierdo “Parcial”.
Figura 3.19
Como ve, aparece un cuadro (resaltado en color gris) donde puede introducir la siguiente información:
1.- Comentarios para Secretaría de Cursos: incluirá la información, si aplica, relativa a cualquier incidencia sobre el grupo/asignatura que deba ser puesta en conocimiento del departamento de Secretaría de Cursos.
2.- Comentarios para los alumnos: igualmente, si lo desea, puede incorporar un mensaje general para todos los alumnos del grupo.
3.- Fecha y hora de revisión: indicará cuándo se revisarán las notas.
4.- Lugar de revisión: introducirá el despacho o aula en donde se celebrará la revisión.
Tras estos cuadros, aparece el listado de alumnos y junto al mismo tres columnas, "Nota", "Presentado" y "Observaciones ".
A la hora de introducir las notas debe tener en cuenta las siguientes consideraciones:
1.- Un alumno sólo puede llevar una nota asignada. Es decir, un alumno al que se le ponga un clic en la columna de N.P. no puede tener nota (ni siquiera un 0).
2.- La nota debe ser numérica y estar comprendida entre el 0 y el 10 (no son válidos números negativos ni letras, p.ej., -3 ó A+).
3.- Sólo puede llevar un decimal y debe separarse con el carácter ".", no con ",".
4.- Es recomendable que grabe con cierta periodicidad y no espere a grabar cuando haya terminado de calificar a todos los alumnos, sobre todo cuando tenga que evaluar a grupos con un número elevado de estudiantes.
En el caso de que proceda a grabar y le salga un mensaje de aviso comunicándole que alguna/s de las notas no se ha introducido correctamente, cuando acepte dicho mensaje el cursor se situará en la casilla donde debe proceder a modificar la información.
En la pantalla donde introduce las notas, le aparecen tres botones con diferentes funcionalidades:
1.- Grabar: cuando haya introducido las notas debe proceder a grabarlas, con el fin de garantizar su inclusión en el sistema. Una vez pulse sobre esta opción le aparecerá una pantalla confirmándole la grabación y le pedirá que continúe. Hágalo.
Figura 3.20
2.- Imprimir: en cualquier momento del proceso, aunque no haya finalizado de calificar o esté realizando los últimos cambios antes de cerrar, puede imprimir las notas que ha introducido (ver figuras 3.19). Cuando seleccione esta opción le aparecerá la siguiente pantalla.
Figura 3.21
En el menú superior del navegador seleccione "Archivo-Imprimir" y acepte la impresión.
3.- Firmar calificaciones: una vez haya evaluado a todos sus alumnos, debe firmar las notas para que éstas se puedan publicar y el estudiante pueda consultarlas . Para el proceso de cierre debe haber calificado a la totalidad de alumnos que le aparezcan en pantalla. Cuando seleccione esta opción le aparecerá la siguiente pantalla.
Figura 3.22
En esta pantalla se le pide una segunda clave conocida por usted, su cuenta bancaria. Ésta se compone de los siguientes apartados:
1.- Entidad: con 4 dígitos. 2.- Sucursal: 4 dígitos.3.- D.C.: 2 dígitos.4.- Cuenta: 10 dígitos.
Por cada uno de los apartados sólo se le pedirá un dígito. Fíjese bien en la posición que ocupa la casilla del dígito que se le solicita, pues es ese número el que debe introducir para poder cerrar las notas. Por ejemplo, y en función del ejemplo de la figura 3.26., si el número de cuenta fuera 1234 2345 34 4567890123, tendría que introducir en las 4 casillas donde se piden los números 1XXX XXX5 X4 4XXXXXXXXX.
Una vez introducidos se procedería a Validar y aparecería la siguiente pantalla.
Figura 3.23
Si el profesor no recuerda la numeración de la cuenta y Sistemas/Desarrollo ha recibido el ticket correspondiente y ha hecho el UPDATE en svrprof.dbo.BD_CB_FICTICIAS para que todos los dígitos de la cuenta bancaria pasen a ser cero, estos son los pasos a seguir para que pueda pasar de la numeración provisional (todos los dígitos a cero) a la que el profesor desee: Cambio De Firma Del Profesor
Actividades académicas dirigidas
Seleccione la opción del menú lateral izquierdo “Act. dirigidas”. La primera vez que entre debe seleccionar la opción “Configurar actividades dirigidas y otros conceptos”.
Figura 3.24
Tras seleccionar esta opción se mostrará la siguiente pantalla.
Figura 3.25
Donde pone “Nueva actividad” se ha de poner un nombre a la actividad que se quiere crear. Así mismo, se podrá establecer la nota mínima para aprobar la actividad. Si el alumno no supera esta calificación, y siempre que la actividad tenga asignado un porcentaje mayor que cero, suspenderá la asignatura entera, aunque apruebe el resto de los conceptos que componen la calificación definitiva. Una vez terminado este proceso se grabará (“Grabar”) la actividad.
Para la asignación de porcentajes en el SSP, lea por favor las instrucciones y los ejemplos descritos antes de comenzar a configurarlas, ya que el total de las actividades debe valer un 100%.
Ejemplo: Si en el programa de la asignatura la forma de evaluación prevista fuera:
Examen Parcial 20%Examen Final 50%
Actividades académicas dirigidas 30%Trabajo escrito 15%Presentación 15%
Usted introduciría en el apartado "Ordinaria", "Criterios de evaluación", los porcentajes señalados en negrita, mientras que en el apartado de "Actividades dirigidas y Otros conceptos" tendría que configurar dos actividades, una para el trabajo escrito y la otra para la presentación, asignando a cada una un porcentaje del 50% (ya que cada una vale la mitad de la nota de Actividades académicas dirigidas), o una sola actividad (que se llamara, por ejemplo, Trabajo y Presentación), que valga el 100% y que ya traiga ponderada/agrupada la nota de las dos actividades.
Se repetirá el proceso tantas veces como nuevas actividades se quieran crear. De este modo la pantalla se irá configurando tal y como se refleja en la siguiente figura.
Figura 3.26
Si quiere borrar una actividad, debe pulsar el botón "Borrar" que aparece al lado de la actividad que quiera eliminar. Le aparecerá una pantalla que le pedirá la confirmación para proceder a la eliminación definitiva de dicha actividad. Pulse "Borrar" si confirma o "Volver" en caso contrario. No se podrá borrar una actividad que ya haya sido firmada.
Cuando se vuelva a acceder a la sección, aparecerá un desplegable con las diferentes actividades académicas que han sido previamente configuradas.
Figura 3.27
Para calificar cada actividad se seleccionará en el desplegable aquella que se quiera evaluar. Le aparecerá en pantalla el listado de alumnos. Se incluirá en la casilla de cada alumno su nota y observaciones que correspondan. Una vez metidas las notas, se ha de grabar ("Grabar"). Es recomendable que grabe con cierta periodicidad y no espere a grabar cuando haya terminado de calificar a todos los alumnos, sobre todo cuando tenga que evaluar a grupos con un número elevado de estudiantes. Esta operación le garantizará que, en caso de sufrir cualquier percance en la conexión al sistema, no se pierdan todos los datos que ya haya introducido.
Así mismo, se recomienda no abandonar la pantalla sin haber grabado previamente los datos, ya que éstos no se habrán guardado en el sistema y se perderá la información incluida.
Para evaluar otra actividad se seleccionará en el desplegable y se puntuará siguiendo el mismo proceso que se acaba de detallar.
El cuadro con el listado de alumnos se puede imprimir, seleccionado la opción "Imprimir" en la botonera que aparece sobre el listado.
Figura 3.28
Para publicar las notas de la actividad seleccionada, debe seleccionar la opción "Firmar". Para ello es necesario que previamente haya calificado a todos los alumnos del grupo. Se le pedirá una segunda clave conocida por usted, su cuenta bancaria o, en su caso, la nueva clave que en su lugar hubiera proporcionado a las personas responsables del sistema usted mismo haya configurado.
Por cada uno de los apartados sólo se le pedirá un dígito. Fíjese bien en la posición que ocupa la casilla del dígito que se le solicita, pues es ese número el que debe introducir para poder cerrar las notas (veáse ejemplo ilustrativo en la figura 3.22 del presente manual). Haga clic en validar.
Debe firmar cada actividad por separado para que puedan ser visualizadas por sus alumnos, a través de Internet, y por la secretaria de su departamento académico.
Calificar Examen Final
El procedimiento de introducción de notas, grabación y firma del examen final es exactamente el mismo que el descrito para el examen parcial.
Para acceder a esta opción deberá seleccionar en el menú lateral izquierdo "Ordinaria" y, dentro de la misma, la opción "Examen Final".
Figura 3.29
Le recomendamos que, antes de firmar las notas, las grabe y compruebe que han sido correctamente introducidas.
Nota Final de la asignatura
Cuando seleccione esta opción ("Ordinaria-> Nota final"), según la secuencia de introducción de notas que haya seguido o los porcentajes asignados, le aparecerá una de las siguientes pantallas:
1. Si no firmó todos los conceptos (Parcial, Actividades dirigidas y otros conceptos, y Examen final), o en alguno de dichos conceptos le falta algún alumno por calificar, le aparecerá un mensaje avisándole de tal circunstancia y el sistema sólo le permitirá consultar el cuadro resumen de la Nota final (donde podrá ver cómo se ha conformado la calificación según las notas y porcentajes de evaluación que haya introducido en el sistema), pero no tendrá la posibilidad de modificarla ni firmarla. Resaltado en color salmón podrá ver qué conceptos le quedan aún pendientes de firmar.
2. Si firmó todos los conceptos pero en el apartado de "Actividades dirigidas y Otros conceptos" las diferentes actividades no suman un total del 100%, el sistema le avisará de tal circunstancia y le dará la posibilidad de ir a la sección de "Actividades dirigidas" para comprobar y modificar el porcentaje asignado, o de consultar el cuadro resumen de la Nota final (nuevamente no tendrá la posibilidad de modificarla ni firmarla hasta que dicho porcentaje sea del 100%).
3. Si todos los conceptos han sido firmados y el total de "Actividades dirigidas y Otros conceptos" suma el 100%, podrá consultar el cuadro resumen (por si prefiere cerciorarse de todos los datos antes de firmar la Nota final) o firmar dicha nota. En este caso, por favor, lea cuidadosamente las instrucciones que le aparecen en pantalla antes de seleccionar una de las dos opciones. Si usted selecciona la opción "Las calificaciones son DEFINITIVAS y quiero FIRMAR LA NOTA FINAL", usted podrá comprobar la calificación de la asignatura calculada por el SSP, ajustar la Nota final de los alumnos que crea conveniente y firmarla (nota que pasará de forma automática al Expediente del alumno). Le recomendamos que seleccione esta opción sólo cuando esté seguro de que ha configurado e introducido en el sistema todos los conceptos que componen la Nota final. En otro caso, seleccione el modo consulta.
En la siguiente pantalla puede ver un ejemplo de Cuadro resumen de la Nota final .
Figura 3.30
El SSP calcula, de forma automática, la Nota final de la asignatura según los porcentajes de evaluación y las notas del examen parcial, las actividades dirigidas y el examen final introducidos en el sistema.
En todo caso, el profesor siempre tiene la posibilidad de cambiar la nota calculada de forma automática y aplicar criterios cualitativos. En la columna de nota final del profesor aparecen, por defecto, las notas calculadas por el sistema. En dichas casillas el profesor puede cambiar la nota numérica de los alumnos que considere oportuno.
Una vez cambiada la nota (si así fuera necesario) debe grabarla (botón "Grabar"). Podrá ver cómo se remarca con un color rosáceo aquellas notas que fueron modificadas respecto al cálculo realizado por el sistema.
Una vez grabadas puede modificar aquellas notas que considere oportuno (si así se requiere) y firmarlas.
El procedimiento de firma de esta Nota Final de la asignatura es exactamente el mismo que el que realizó para el cierre del resto de calificaciones.
Convocatoria Extraordinaria
Una vez firmadas la nota final de la convocatoria ordinaria y siempre que haya suspendido algún alumno, en el menú del lateral izquierdo aparecerá una nueva opción, “Extraordinaria”, que a su vez se desdobla en criterios de evaluación, examen final y nota final. Para la convocatoria extraordinaria el proceso de evaluación es básicamente el mismo que para la convocatoria ordinaria. Las principales diferencias estriban en:
1. Criterios de evaluación: tal y como estipula el Libro del profesor (apartado 2.6. referido al sistema de evaluación), el porcentaje correspondiente a participación se pierde en la convocatoria extraordinaria. Por este motivo, debe introducir nuevos criterios de evaluación para esta nueva convocatoria.
Figura 3.31
2. Nota parcial: se mantiene para la convocatoria extraordinaria la nota parcial obtenida por el alumno durante el curso.
3. Actividades dirigidas: seleccione “Act.dirigidas” y dentro de dicho apartado, “Configurar actividades dirigidas y otros conceptos”. Elija el tipo de convocatoria “EXTRAORDINARIA” en el desplegable.
Figura 3.32
En la siguiente pantalla, usted puede realizar una de las siguientes acciones:
a) Si las actividades y sus correspondientes notas son las mismas que para la convocatoria ordinaria, seleccione el botón “Replicar los valores de la convocatoria ordinaria”. Esta acción copiará y grabará las notas de las actividades de todos los alumnos que pasan a la convocatoria extraordinaria. Sólo se puede realizar una vez.
Figura 3.33
Esta opción también le es válida, en el caso de que las actividades que creó en la convocatoria ordinaria sean las mismas para la extraordinaria pero al permitir a los alumnos presentar de nuevo los trabajos que suspendieron en la ordinaria necesita modificar la calificación.
Al pulsar sobre dicha opción le saldrá la siguiente pantalla donde podrá comprobar cómo efectivamente se ha hecho la copia de las actividades de la convocatoria ordinaria.
Figura 3.34
Para ello, tras ejecutar el proceso de copia, simplemente deberá acceder al listado de alumnos donde se introducen las notas de las actividades (“Volver a actividades dirigidas”), seleccionar la actividad de la convocatoria extraordinaria que corresponda y proceder a realizar el cambio de nota si así fuera necesario.
Figura 3.35
b) Si por el contrario, sus actividades dirigidas varían para la convocatoria extraordinaria, no pulse sobre la opción botón “Replicar los valores de la convocatoria ordinaria”, y configure las nuevas actividades tal y como lo hizo para la convocatoria ordinaria. Con esta opción, recuerde que deberá no sólo configurar las nuevas actividades sino también evaluarlas y firmarlas.
4. Examen final: no hay ninguna variación respecto al proceso de introducción de notas establecido para la convocatoria ordinaria.
5. Nota final: no hay ninguna variación respecto al proceso de introducción de notas establecido para la convocatoria ordinaria. Simplemente al variar los porcentajes, las notas se habrán recalculado en base a los mismos, pero el proceso de firma y cierre es idéntico al realizado para la convocatoria ordinaria.
Cambio de calificaciones
Usted puede cambiar las calificaciones del Parcial, de las Actividades dirigidas, del Examen final y de la Nota final de la asignatura. En cualquiera de estos conceptos, en la parte derecha de la lista de alumnos en la que introduce sus calificaciones encontrará la imagen ( ) por cada alumno al que ha calificado. Pulse sobre dicho signo. Le aparecerá una pantalla con la foto y datos del alumno, el tipo de calificación que está modificando, la nota anterior del alumno y la nota nueva que quiere que conste. En este último apartado es donde usted debe hacer constar la nueva calificación. Como puede observar, se deben realizar tantos cambios como alumnos a los que quiera modificar la nota.
Figura 3.36
El proceso de firma es idéntico al que utiliza habitualmente para el cierre y publicación del resto de calificaciones.
Es importante que recuerde en qué lugar y en qué momento puede realizar el cambio de calificaciones.
1. Ubicación: el signo [+] que acompaña a la nota de cada alumno, aparecerá en cada concepto a modificar. Así por ejemplo, si quisiera cambiar la nota de una actividad dirigida, deberá seleccionar en "Act. dirigidas" la actividad configurada por usted sobre la quiera realizar el cambio.
En el momento en el que usted seleccione la opción "Nota final->Las notas son definitivas y quiero firmar la Nota final", los cambios de calificaciones del parcial, de las actividades dirigidas y del examen final sólo se podrán realizar a partir de dicho cuadro resumen. Ejemplo: una vez seleccionada la opción de "Son definitivas", si quisiera cambiar la nota del examen final, pulsaría sobre "Nota final" y pulsaría sobre el signo [+] de la columna de "Ex. Final".
En el caso de que ya hubiera firmado la Nota final y tenga que cambiar la calificación de los restantes conceptos, debe pulsar sobre el signo [+] de la columna que corresponda (parcial, actividades dirigidas, examen final). Le aparecerá la siguiente pantalla donde debe seguir los siguientes pasos:
Figura 3.37
1) Introduzca la nueva nota del concepto seleccionado.2) Pulse “Recalcular” la nueva nota final en función del cambio realizado en la calificación del parcial/actividad dirigida/examen final.3) Revise la nueva calificación final.4) Introduzca la calificación calculada en el punto anterior o modifíquela en función de otros criterios cualitativos de evaluación que quiera que se reflejen en la nota.5) Firme la nueva calificación.
2. Plazos: Se podrán realizar tantos cambios de notas como estime necesario, siempre y cuando se produzcan con anterioridad al plazo de entrega de notas finales (establecido por el departamento de Secretaría de Cursos). Una vez finalizado este plazo, no se podrá realizar ningún cambio de nota directamente a través del SSP, debiendo dirigirse, en este caso, a Secretaría de Cursos.
Información de interés
En este capítulo se tratarán los aspectos relacionados con la información de interés.
- Calendario académico y Fechas de examen- Horarios de clases- Descarga de documentos- Planes de estudios por guías
Figura 4.1
Cuando seleccione la opción “Calendario académico y Fechas de examen” se le mostrará un listado de los distintos calendarios por centro.
Figura 4.2
Al seleccionar la opción “Horarios de clases” podrá ver un listado con los distintos horarios.
Si selecciona la opción “Descarga de documenos” le aparecerá una pantalla que le muestra en una tabla los diferentes documentos que puede consultar y descargarse a su ordenador.
Para poder abrir la mayoría de estos documentos es necesario tener instalado en el ordenador el programa Acrobat Reader. En el caso de que no lo tenga envíe un correo electrónico a si@nebrija.es solicitando su instalación (o a través del propio sistema en la sección de “Solicitudes” a la dirección Servicios Informáticos).
Figura 4.3
Para descargarse los archivos pulse sobre el icono que aparece a la derecha de la tabla al lado de cada documento.
Figura 4.4
Para volver a la pantalla anterior vuelva a pulsar sobre el botón “Inf. de interés” marcado en la figura 4.1.
Por último, puede consultar el plan de estudios de aquella carrera que le interese en función de la “Guía Nebrija” y el plan que seleccione previamente.
Figura 4.5
ANEXOS
CIERRE DE SESIÓN
Cuando haya terminado de trabajar en el sistema, debe cerrar la sesión, es decir, abandonar de forma segura la aplicación, de tal forma que los datos queden guardados de forma segura. De este modo, nadie que no haya sido autorizado podrá acceder al sistema y modificar los datos protegidos en el mismo.
Con independencia de la pantalla en la que se encuentre, el último botón de la botonera en la parte superior de la pantalla siempre va a ser “Cerrar sesión”. Utilícelo.
Le aparecerá la pantalla de inicio del sistema donde se introduce el nombre de usuario y la clave de acceso privada.
SOPORTE TÉCNICO
Para cualquier duda, problema o aclaración sobre el SSP póngase en contacto con nosotros a través del CAU.