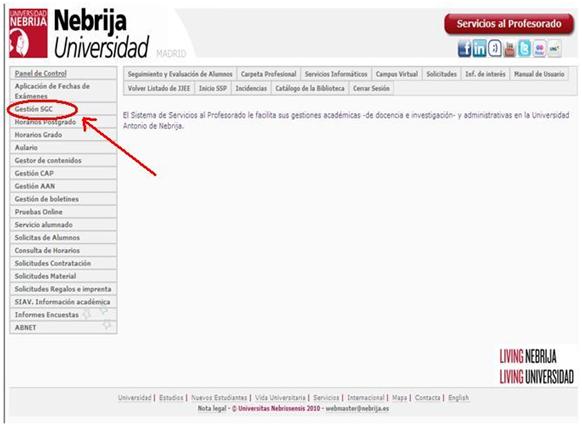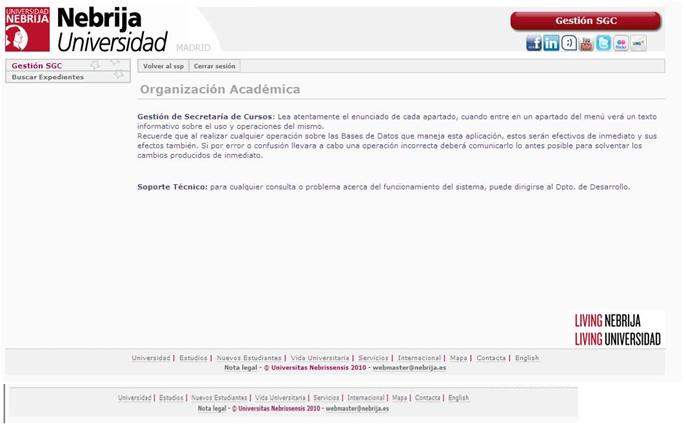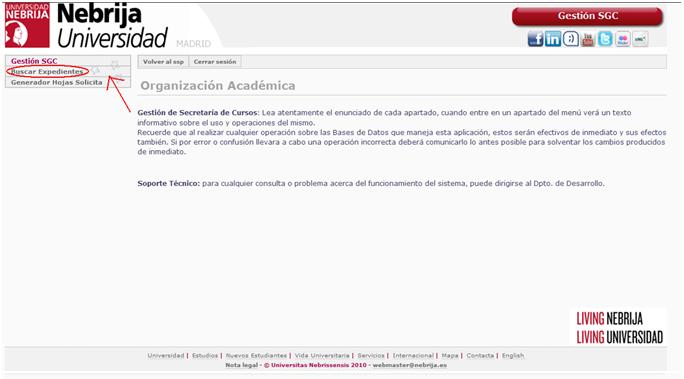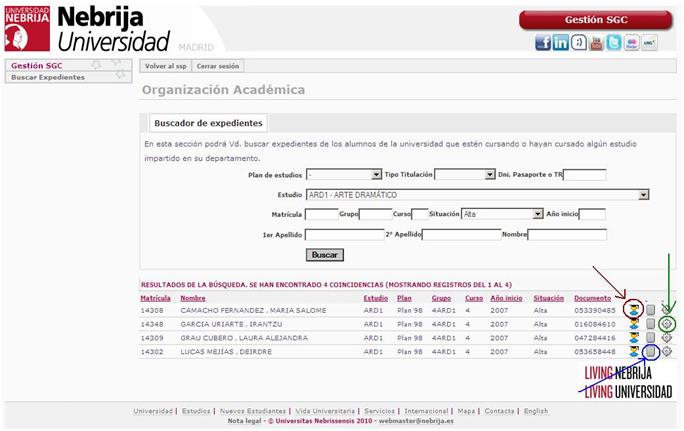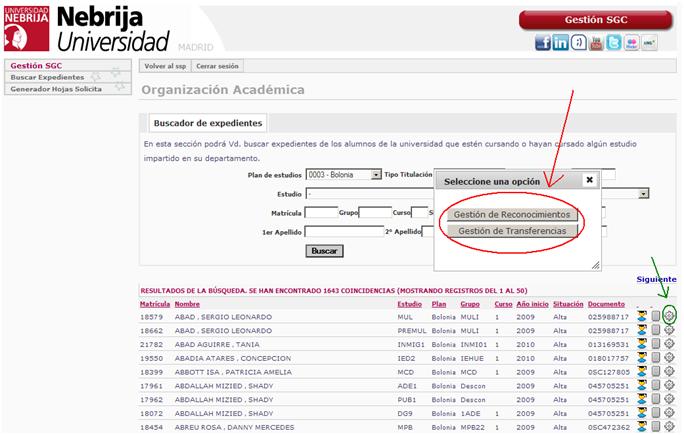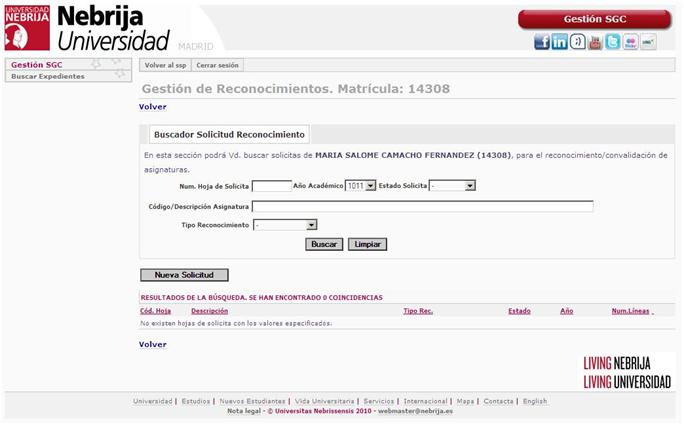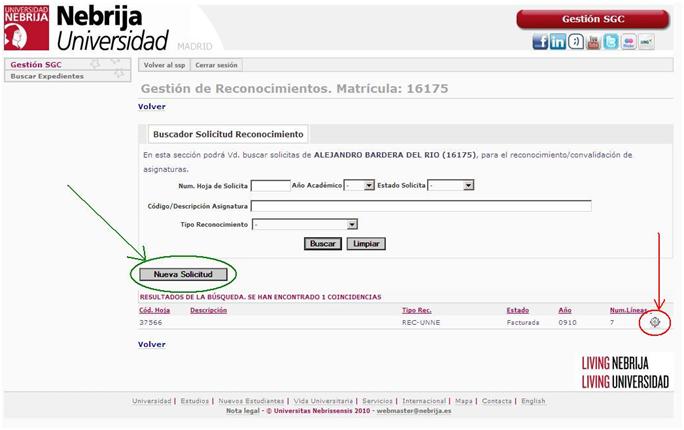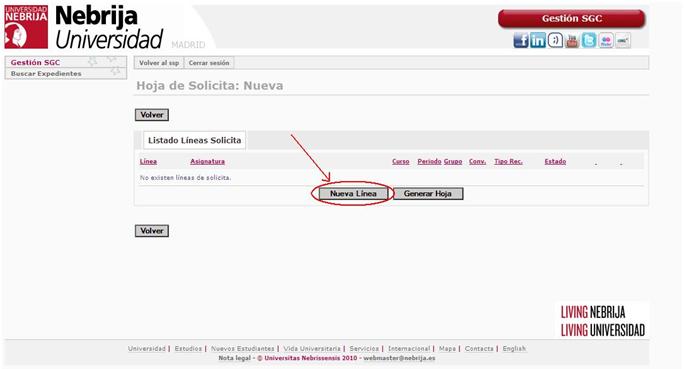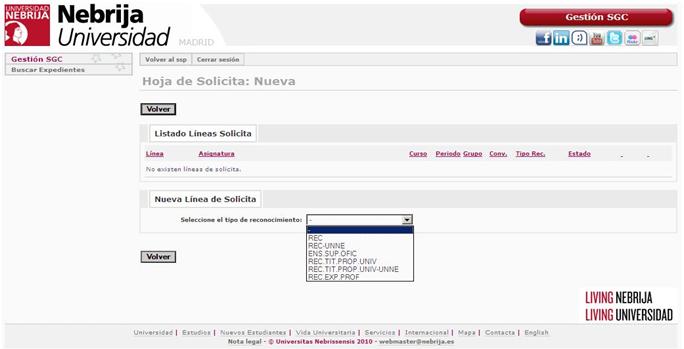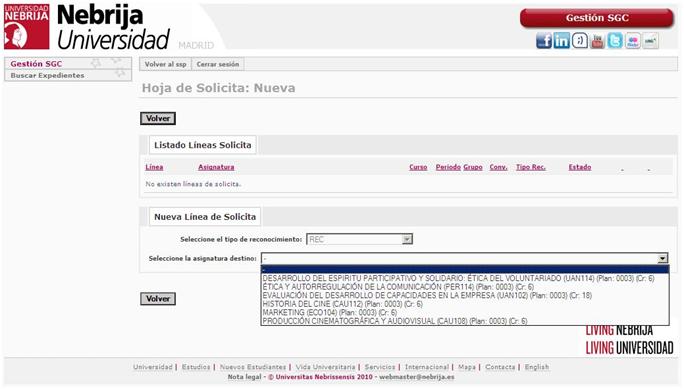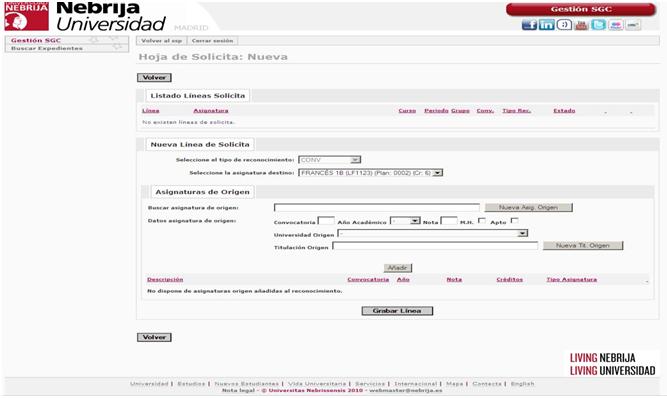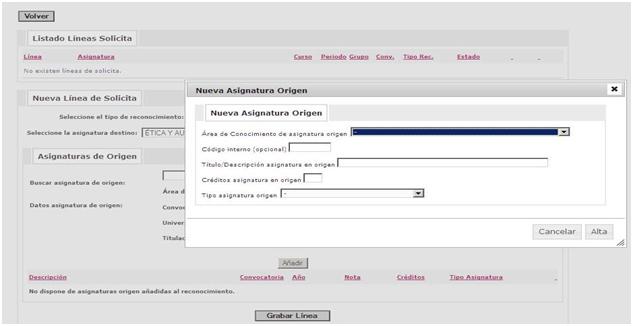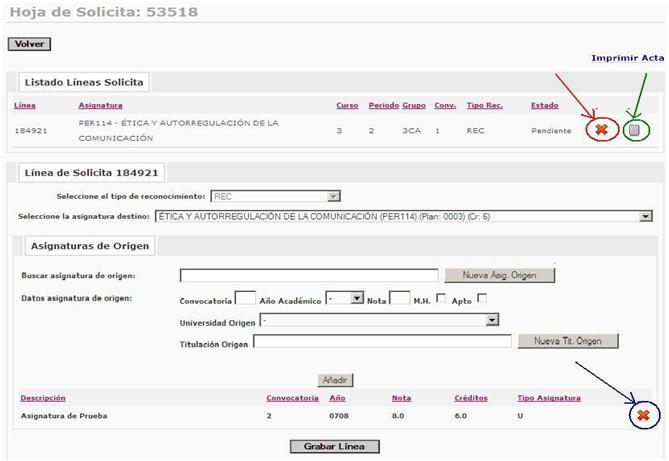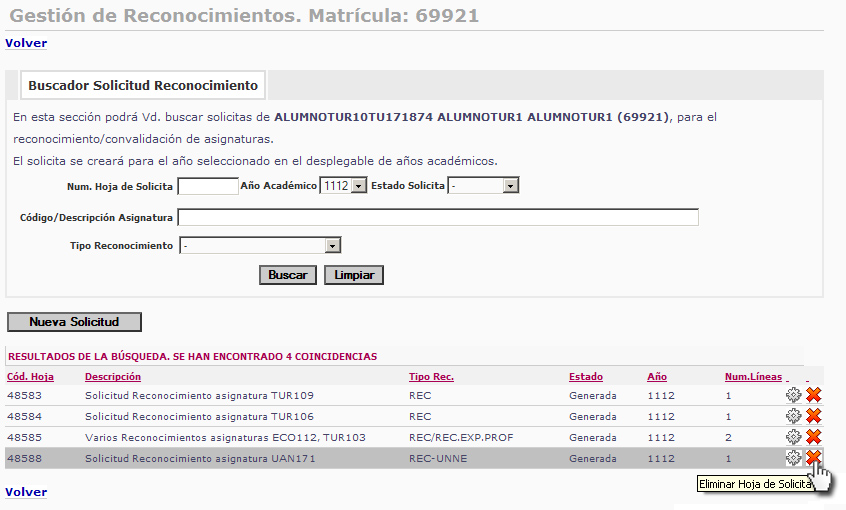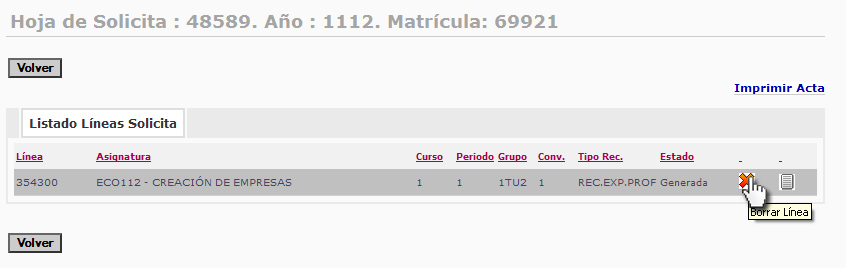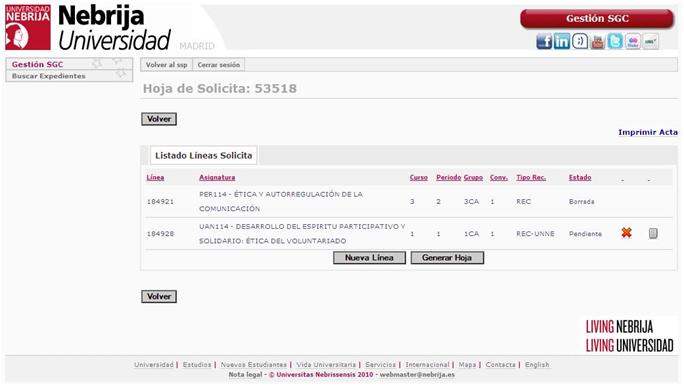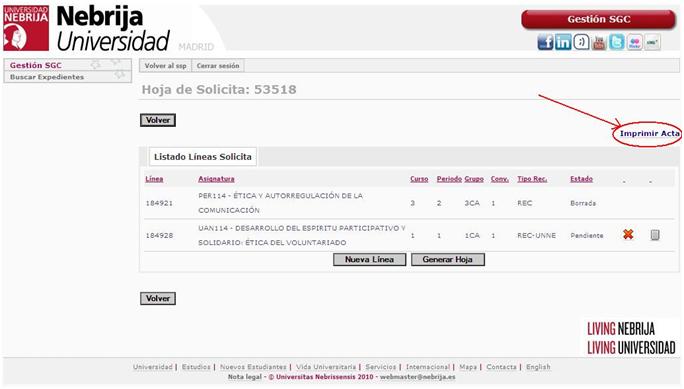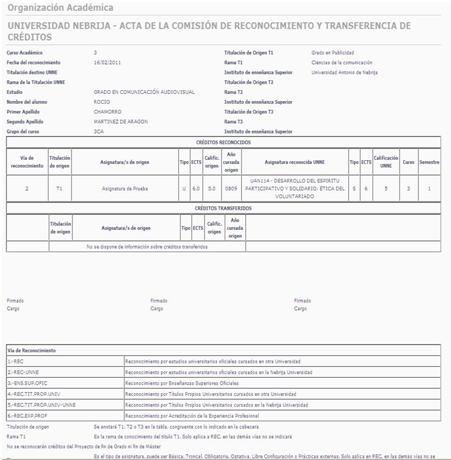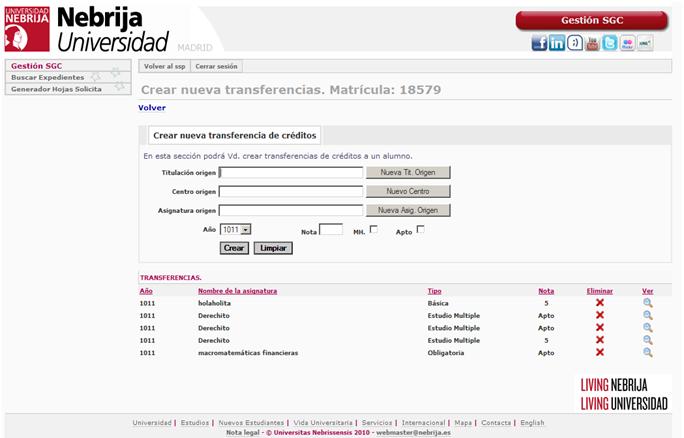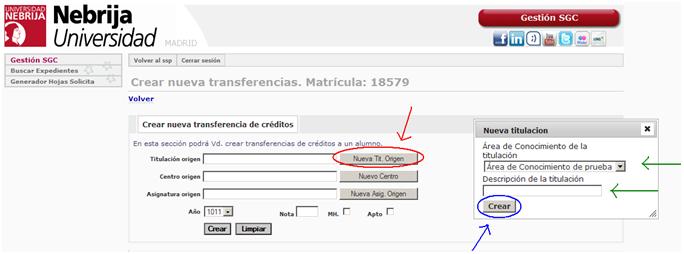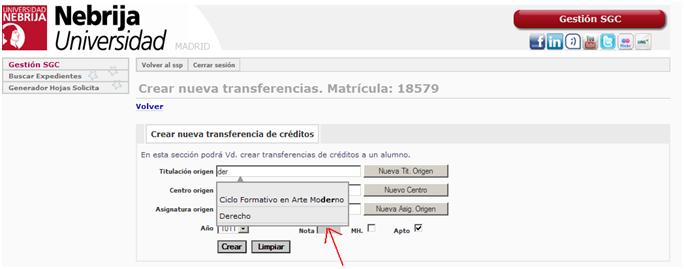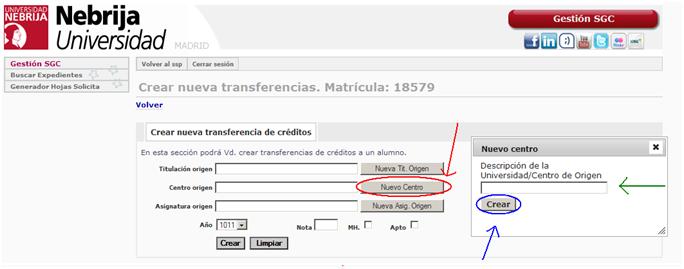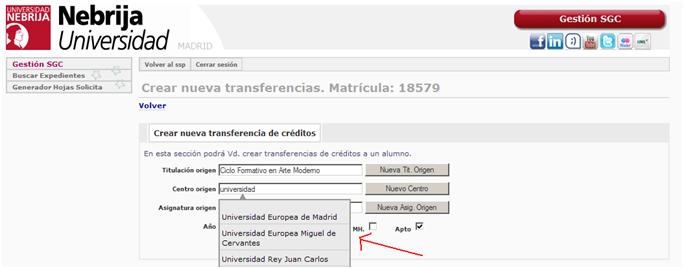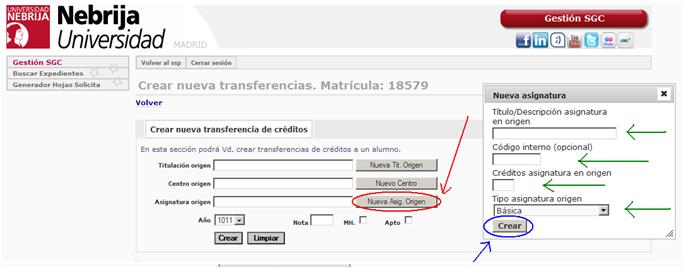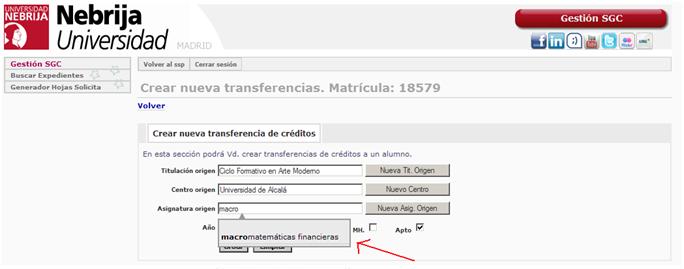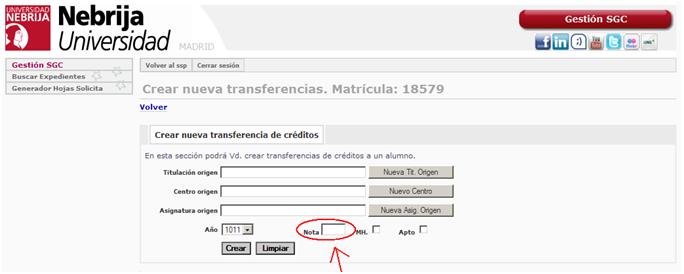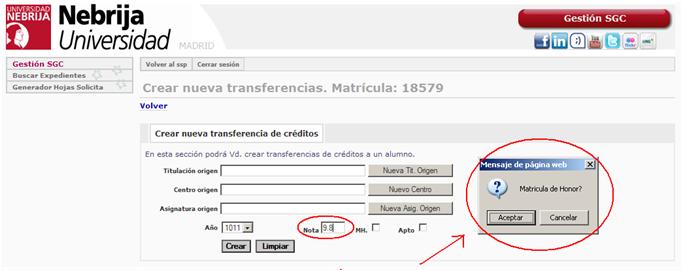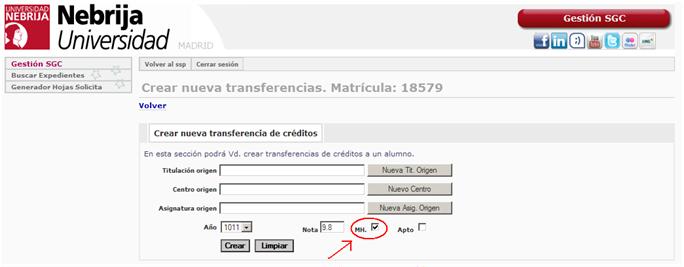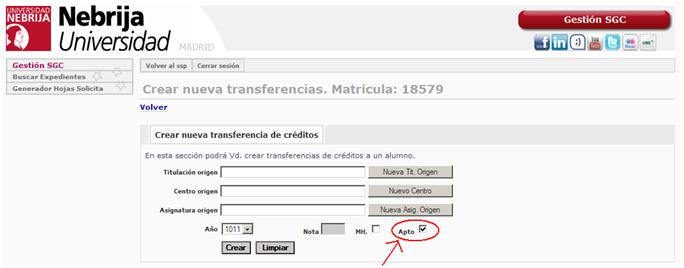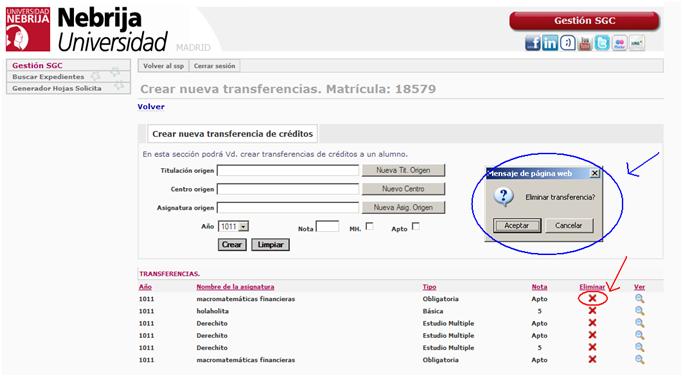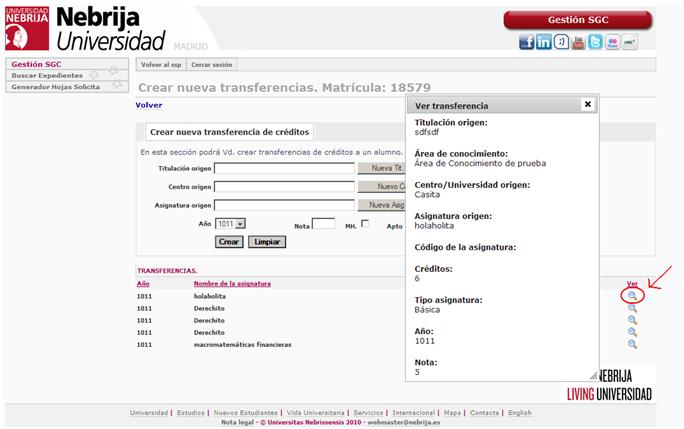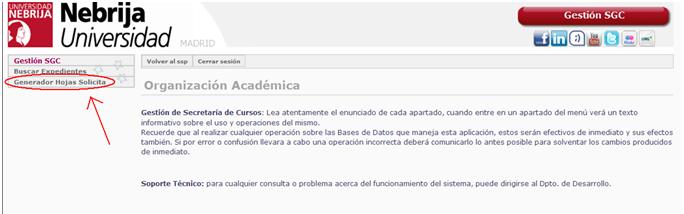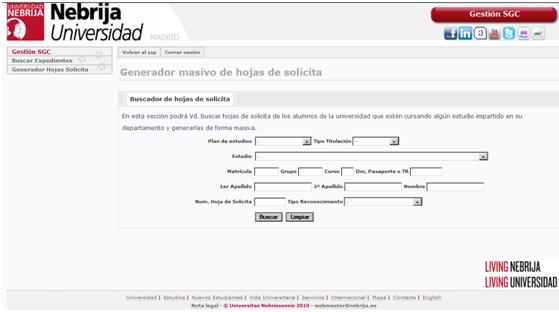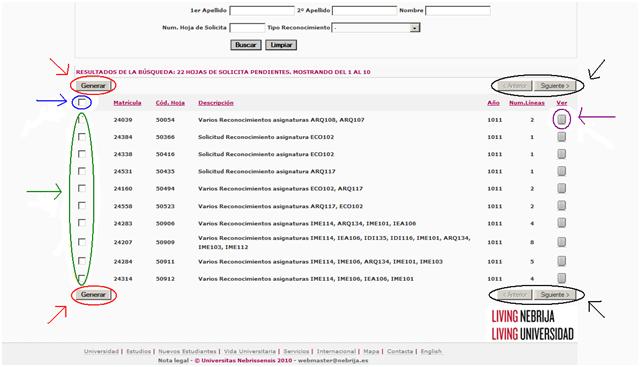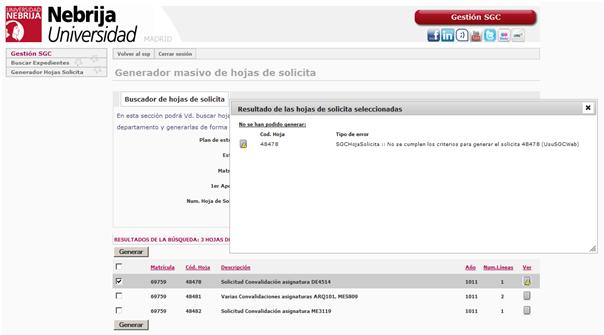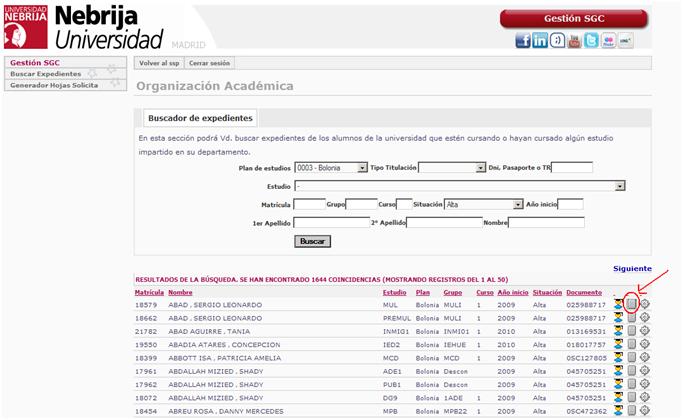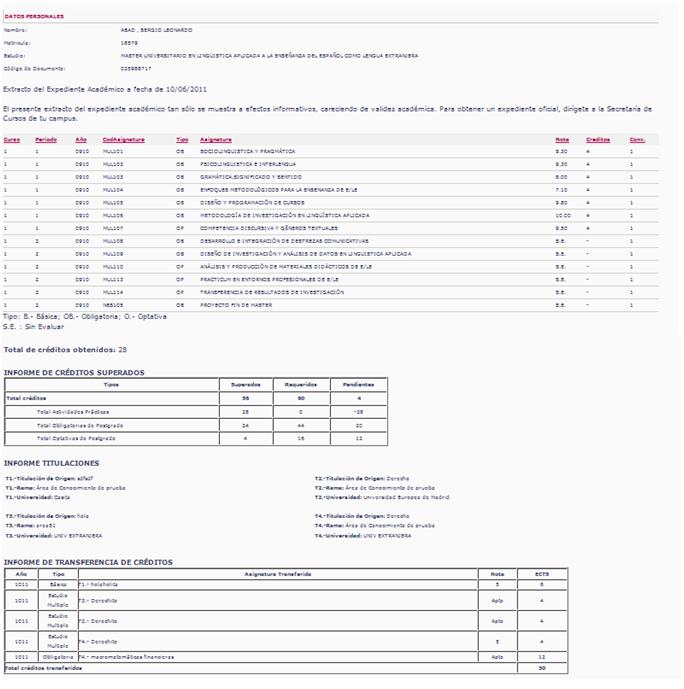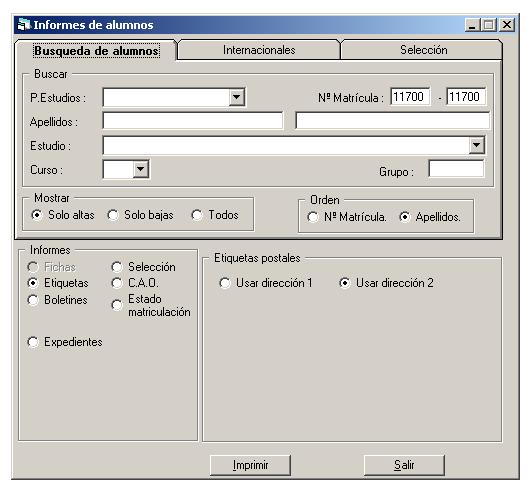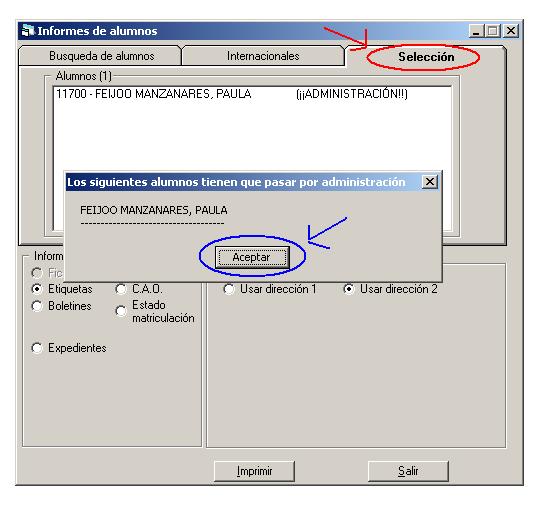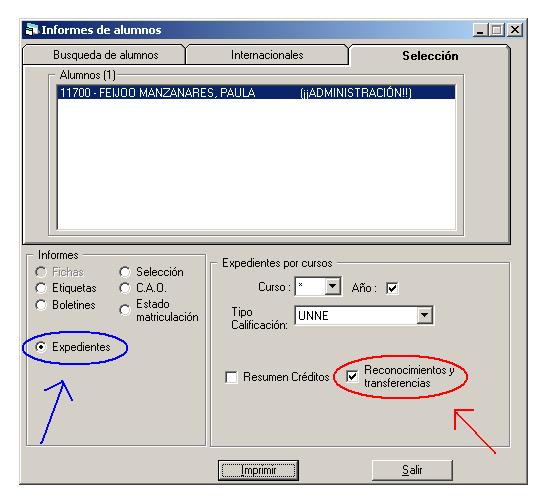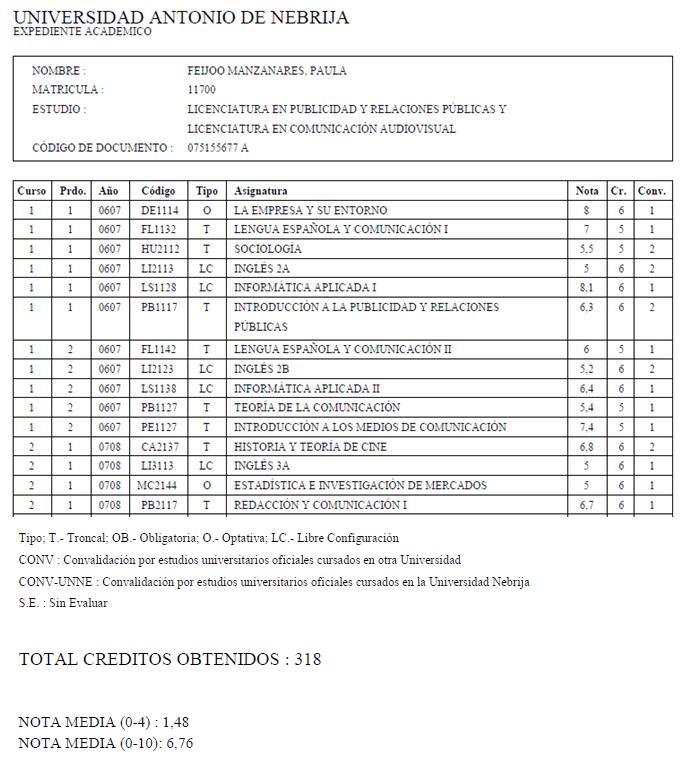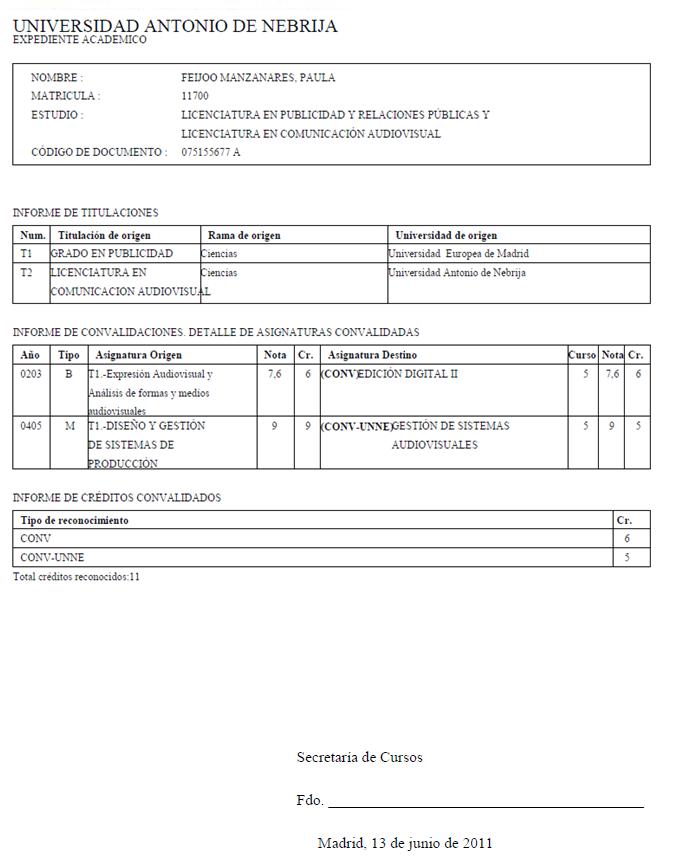Manual de Gestión de Reconocimientos
Introducción
- Este documento pretende servir de referencia al usuario de la aplicación SGC (Web), proporcionando la información necesaria para conocer sus diversas secciones así como para hacer un correcto uso de las funcionalidades accesibles desde cada una de ellas.
- El principal objetivo de este manual es que el usuario, tras una lectura rápida, sea capaz de explotar con éxito las distintas funcionalidades que ofrece la aplicación de gestión académica a través de la web (SGC Web). Para que este manual conserve su utilidad a lo largo del tiempo, será revisado y actualizado cada vez que se modifique, añada o elimine cualquier operativa de la aplicación.
- Desde el Departamento de Sistemas (Área de Desarrollo de Aplicaciones) de la Universidad agradecemos cualquier crítica o sugerencia sobre la redacción y el contenido de este manual.
Gestión de Reconocimientos y Transferencias
Introducción
- Desde esta sección de la aplicación se lleva a cabo la gestión de cualquier tipo de reconocimiento de materias pertenecientes a cualquiera de los estudios que se imparten a alumnos matriculados en la Universidad.
Acceso
- Para acceder a la gestión de reconocimientos se deberá acceder previamente a la aplicación SSP con certificado digital (más información en http://sistemas.nebrija.es/wiki/C%C3%B3mo_obtener_un_certificado). Dentro del SSP, en la esquina superior izquierda del menú vertical, se encuentra la opción ‘Gestión SGC’.
(figura 1)
- Tras seleccionar esta opción se accede a la aplicación de gestión de Secretaría de Cursos, desde la que se llevan a cabo los reconocimientos y convalidaciones.
(figura 2)
Perfiles
- A la aplicación de gestión de reconocimientos ofrece distintas funcionalidades al usuario dependiendo de su perfil. Para el ámbito de esta aplicación se tendrán en cuenta dos perfiles distintos:
- - Secretaría de Cursos (SC): personal de Secretaría de Cursos de la Universidad.
- - Secretaría de Departamento (SD): personal perteneciente a la secretaría de los distintos departamentos académicos de la Universidad.
- Cualquier usuario que acceda a la aplicación debe tener uno de estos perfiles. En adelante, a la vez que se describe cada sección de la aplicación, se irán detallando las distintas operaciones que se pueden llevar a cabo según el perfil del usuario con que se esté accediendo.
Buscar Expedientes
- Para comenzar a gestionar reconocimientos primero hay que localizar el expediente del alumno con la matrícula adecuada. La aplicación dispone de un buscador de expedientes con los siguientes filtros:
- - Plan de estudios.
- - Tipo de titulación.
- - Documento de identificación.
- - Estudio
- - Matricula
- - Grupo
- - Curso
- - Situación
- - Año inicio
- - Apellidos
- - Nombre
- A este buscador se accede desde el menú vertical situado en la parte superior izquierda de la pantalla.
(figura 3)
- Al pulsar el botón Buscar con algún valor de filtrado (hay que seleccionar alguno para poder buscar) se obtendrá un listado de los alumnos que cumplen los criterios seleccionados.
- Importante: para el perfil de Secretaría de Cursos (en adelante SC) tendrá el resultado con todos los alumnos de la universidad que cumplan los criterios de búsqueda; para el perfil de Secretaría de Departamento (en adelante SD) obtendrá como resultado de la búsqueda aquellos alumnos que cumplan los criterios seleccionado y que, además, pertenezcan a cualquiera de los estudios asociados al departamento correspondiente.
- Para cada expediente resultante de la búsqueda, pinchando sobre el botón correspondiente al lado de cada resultado, se pueden hacer las siguientes operaciones:
- - Acceder a servicios al alumnado con el expediente que se seleccione (ROJO).
- - Consultar el expediente seleccionado (AZUL).
- - Acceder a la gestión de reconocimientos y transferencias (VERDE).
(figura 4)
- Al pulsar sobre el icono de la derecha, nos dará la opción de acceder a la Gestión de Reconocimientos o a la Gestión de transferencias.
(figura 5)
Alta, Edición y Borrado de Reconocimientos
Buscador Reconocimientos
- Una vez se ha pulsado el botón que da acceso a la gestión de reconocimientos para un alumno con matrícula dada, aparecerá el listado de las hojas de solicita de reconocimientos que tiene el alumno en cuestión y un pequeño buscador para, en el caso en que tenga muchas hojas, poder hacer un filtrado de éstas. Si no tiene ninguna solicitud de reconocimiento en el año abierto aparecerá como se muestra a continuación:
(figura 6)
- Por defecto, sólo aparecen los reconocimientos solicitados en el año abierto. Para consultar reconocimientos de años antenriores se debe seleccionar el año académico correspondiente en el buscador, o no seleccionar ninguno(-), y presionar el botón ‘Buscar’. A continuación se muestra la pantalla de búsqueda con una solicitud encontrada:
(figura 7)
Nueva Solicitud de Reconocimiento
- Para dar de alta una nueva hoja de solicitudes de reconocimiento para un alumno, desde el buscador de reconocimientos, hay que seleccionar el año en el que se desea crear el reconocimiento y pulsar el botón ‘Nueva Solicitud’, marcado en verde en la figura 7. Al pulsar este botón aparecerá el siguiente mensaje:
- Tras aceptarlo aparecerá una pantalla en la que se irán añadiendo líneas de solicita de reconocimiento a la nueva hoja de solicitud creada para el año seleccionado.
- Se añade un nuevo reconocimiento pulsando el botón Nueva Línea, marcado en rojo en la siguiente figura. Sólo se podrán añadir reconocimientos a aquellos alumnos que tengan matriculada alguna asignatura en el año en el que se realiza el reconocimiento. En el caso de ser una asignatura hija de DEPyS (Desarrollo del Espíritu Participativo y Solidario), se podrá realizar el reconocimiento y se regularizarán los créditos a la asignatura madre, sin embargo la asignatura permanecerá como cursada a no ser que todas sus hijas estén reconocidas y el alumno haya obtenido todos los créditos de DEPyS.
(figura 8)
- A continuación hay que seleccionar el tipo de reconocimiento. Los posibles tipos de reconocimiento a elegir serán distintos en función del plan de estudios del alumno. Una vez seleccionado no podrá ser modificado.
(figura 9)
- El siguiente paso es seleccionar la asignatura que se quiere reconocer.
(figura 10)
- En el caso de que el tipo de reconocimiento sea por experiencia profesional ya se habría terminado de configurar el reconocimiento y sólo quedaría pulsar el botón ‘Grabar Línea’. Para el resto de tipos se mostrará una sección en la que se podrán introducir las distintas asignaturas originales por las que se va a reconocer la asignatura matriculada actualmente. No es imprescindible introducir asignaturas de origen para grabar la solicitud de reconocimiento, pero sí lo es a la hora de generar el'reconocimiento. Hasta que no se grabe la primera línea de solicita de reconocimiento, o se añada una asignatura de origen, la hoja no quedará grabada''''.
Asignaturas de Origen
- Para introducir asignaturas de origen hay que comenzar a escribir el nombre en la caja de texto situada a la derecha del texto Buscar asignatura de origen(siguiente figura). Mientras se escribe irán apareciendo, en un listado bajo la caja de texto, las distintas asignaturas, dadas de alta previamente, que contengan los caracteres que vamos introduciendo.
(figura 11)
- Al seleccionar la asignatura de origen se rellenará automáticamente el campo Area de Conocimiento con el área de conocimiento asociado a la asignatura seleccionada. Si no existe la asignatura se puede dar de alta una nueva presionando el botón Nueva Asig. Origen.
(figura 12)
- Salvo los campos que aparecen con la palabra opcional entre paréntesis, es obligatorio rellenar toda la información relativa a la nueva asignatura antes de presionar el botón Alta, que almacenará la asignatura recién configurada.
- Actualmente se encuentran cargadas todas las áreas de conocimiento definidas por el Ministerio de Educación y Ciencia(MEC), si aun así no existiera el área de conocimiento requerida para la asignatura se puede dar de alta una nueva: pulsar sobre el botón Nueva Área para darla de alta antes de dar de alta la asignatura de origen.
- Una vez la asignatura esté seleccionada se rellena el resto de información asociada:
- - Número de convocatoria en que se aprobó.
- - Año académico en que se cursó la última convocatoria.
- - Nota de la asignatura. Si se introduce un 10 la aplicación preguntará si se trata de una matrícula de honor, en cuyo caso se marcará automáticamente el cuadrito a la derecha del texto Matrícula de Honor. Si se marca la casilla Apto no se puede poner nota numérica ni matrícula de honor.
- - Universidad en que se cursó la asignatura.
- - Titulación en la que se cursó la asignatura. Se comienza a escribir el nombre de la titulación, igual que con el nombre de la asignatura, y si no aparece en la lista que se despliega automáticamente con las titulaciones que contienen el texto escrito, pulsar el botón Nueva Tit. Origen para dar de alta una nueva.
- Pulsar el botón Añadir para añadir la asignatura de origen. Al pulsar este botón cuando se está dando de alta un nuevo reconocimiento, se graba la línea de reconocimiento automáticamente, además de la hoja de solicita. También se actualiza el listado de líneas de solicita y el listado de asignaturas de origen (figura 12).
(figura 13)
- Se pueden añadir tantas asignaturas de origen como se desee. También se pueden borrar cualquiera de las asignaturas de origen añadidas presionando sobre el botón en forma aspa (X roja a la derecha de la asignatura en listado de asignaturas de origen), en azul en la figura 12.
Editar Reconocimiento
- Un reconocimiento se puede editar pinchando en el icono a la derecha del aspa roja, un cuadrado con varias líneas horizontales dentro(en verde, figura 12), en la línea correspondiente del listado de líneas de solicita. Sólo se podrán editar reconocimientos creados en el año abierto.
- Si estamos fuera de esta pantalla(figura 12), acceder al buscador de reconocimientos para el alumno en cuestión. Una vez estemos en el buscador de reconocimientos, se accede a la edición (o consulta) de los reconocimientos creados en una hoja pulsando sobre el icono de una rueda dentada(figura 6, en rojo) a la derecha de la hoja de reconocimientos en listado de hojas resultado de la búsqueda.
- Tras pulsar el botón para editar una línea, se rellena el formulario con la información correspondiente al reconocimiento seleccionado. Se puede modificar o añadir cualquier dato, al igual que en el alta de una nueva solicitud de reconocimiento. Lo único que no podrá ser modificado será el tipo de reconocimiento.
- Para hacer efectivos los cambios se debe pulsar el botón Grabar Línea. También se harán efectivos al añadir o eliminar una nueva asignatura de origen.
Borrar Reconocimiento
- Los reconocimientos pueden ser borrados antes y después de haber sido generados. Es importante resaltar que podemos borrar la linea de solicita asociada a un reconocimiento e incluso borrar una hoja de solicita incluyendo todas sus lineas de solicita.
- En el caso de borrar un reconocimiento generado se actualizará su convocatoria automáticamente, dejándola como matriculada no reconocida.
Borrar Hoja de solicita
Borrar Línea de solicita
- Para borrar una línea de solicita y, por lo tanto, su correspondiente reconocimiento debemos acceder a la hoja que contenga esta línea.
(figura 14)
- El que un reconocimiento sea borrado no implica que desaparezca, únicamente aparecerá en el listado de líneas de solicita de reconocimiento con el estado Borrada(figura 14).
Generar Reconocimientos
- Para hacer efectivos los reconocimientos de una hoja sobre el expediente del alumno deben ser generados.
Los reconocimientos se generan en lote, que viene definido por las líneas de solicita de reconocimiento que contiene cada hoja de reconocimiento. Es decir, se generan hojas de solicitas de reconocimiento. Sólo pueden generar reconocimientos los usuarios con perfil SC.
- Estos son los pasos necesarios para generar una hoja de reconocimientos:
- - Acceder a la gestión de reconocimientos para el alumno en cuestión.
- - Acceder a la edición de los reconocimientos de una hoja pulsando sobre el icono de una rueda dentada(figura 6, en rojo) a la derecha de la hoja de reconocimientos en listado de hojas resultado de la búsqueda.
- - Presionar el botón Generar Hoja(figura 15).
(figura 15)
- Casos en los que no se podrá generar:
- - Cuando la hoja esté vacía, sin reconocimientos.
- - Si hay algún reconocimiento sin, al menos, una asignatura de origen asociada, siempre que no sean reconocimientos por experiencia profesional.
- - Si el número de créditos de una asignatura que se quiere reconocer es mayor que la suma de créditos de todas las asignaturas de origen que tenga asociadas.
- Después de generar una hoja, ésta dejará de ser editable. Podrá ser accedida, únicamente, para consultar los reconocimientos que contenga. Se accederá a la consulta en el mismo modo en que se accedería a editar.
Acta de Reconocimientos
- La aplicación ofrece la posibilidad de generar e imprimir un acta con un listado de reconocimientos, con el formato correspondiente, para hacerla llegar a la Comisión de Reconocimientos y Transferencias de Créditos, que es el órgano interno de la Universidad que evalúa y decide si se puede llevar a cabo cualquier reconocimiento.
- Se puede obtener el acta de cada hoja de reconocimientos, esté o no generada, independientemente del año académico en que se llevó a cabo. Solo es necesario acceder a la edición de la hoja de reconocimientos y pulsar sobre el enlace de la parte superior derecha con el texto Imprimir Acta(figura 15).
(figura 16)
- Se obtendrá un documento con el siguiente formato:
(figura 17)
Crear Nueva Transferencia de Créditos
- Una vez se ha pulsado el botón que da acceso a la gestión de transferencias para un alumno, aparecerá el listado de transferencias de créditos que tiene el alumno en cuestión. Si no tiene ninguna transferencia en el año abierto no mostrará ningún dato.
- Por defecto, sólo aparecen las transferencias en el año abierto.
(figura 18)
Crear Nueva Transferencia de Créditos
- Para dar de alta una nueva transferencia de créditos deberemos introducir todos los campos que aparecen en la siguiente pantalla.
Nueva Titulación Origen
- Para introducir una nueva titulación pulsamos sobre el botón Nueva Tit. Origén marcado en rojo en la siguente figura.
Nos aparecerá una ventana con los datos que necesitamos introducir para la nueva titulación:
- - Descripción para la titulación
- - Área de conocimiento de la titulación la elegiremos de las existentes en el desplegable
- Pulsamos sobre el botón de Crear, marcado en azul en la siguente figura y ya tendremos creada una nueva titulación.
(figura 19)
- Si la titulación que queremos introducir ya existe, la escribiremos y al ser campo predictivo mostrará una lista de coincidencias donde podremos elegir la deseada.
(figura 20)
Nuevo Centro
- Para introducir un nuevo centro pulsamos sobre el botón Nuevo Centro marcado en rojo en la siguente figura.
- Nos aparecerá una ventana con los datos que necesitamos introducir para el nuevo centro:
- - Descripción de la Universidad/Centro Origen.
- Pulsamos sobre el botón de Crear, marcado en azul en la siguente figura y ya tendremos creado un nuevo centro.
(figura 21)
- Si el centro que queremos introducir ya existe, le escribiremos y al ser campo predictivo mostrará una lista de coincidencias donde podremos elegir el deseado.
(figura 22)
Nueva Asignatura Origen
- Para introducir una nueva asignatura origen pulsamos sobre el botón Nueva Asig. Origén marcado en rojo en la siguente figura.
- Nos aparecerá una ventana con los datos que necesitamos introducir para la nueva asignatura origen:
- - El titulo/descripción asignatura en origen.
- - Código interno (Este dato es opcional).
- - Créditos asignatura en origen.
- - El tipo asignatura origen se elegirá de los existentes en el desplegable.
- Pulsamos sobre el botón de Crear, marcado en azul en la siguente figura y ya tendremos creada una nueva Asignatura origen.
(figura 23)
- Si la asignatura que queremos introducir ya existe, la escribiremos y al ser campo predictivo mostrará una lista de coincidencias donde podremos elegir la deseada.
(figura 24)
Nota
- Debemos introducir una nota en un rango comprendido entre 5 y 10.
(figura 25)
- Si la nota que introducimos esta comprendida entre 9.5 y 10 nos aparecerá un mensaje preguntando si queremos poner matricula de honor.
(figura 26)
- Si pulsamos en aceptar se nos marcará el check de M.H.
(figura 27)
- Si marcamos el check de Apto para la transferencia, no nos dejará poner nota númerica ni marcar el check de M.H.
(figura 28)
- Una vez tenemos todos los datos para la transferencia introducidos pulsaremos el botón Crear y nos aparecerá en la lista de transferencias para ese alumno la transferencia nueva creada.
- Una vez que tenemos todos los datos introducimos pulsamos el botón crear y ya tenemos creada la nueva transferencia.
Eliminar Transferencia de Créditos
- Para eliminar una de las transferencias debemos pulsar sobre el icono del aspa rojo, marcado en rojo en la figura.
- Nos mostrará un mensaje para ver si queremos eliminar la transferencia (mensaje que aparece en azul en la figura que sigue), si damos aceptar se eliminará la transferencia y nos desaparecerá de la lista.
- El sistema nos mostrará un mensaje diciéndonos que la transferencia se ha eliminado correctamente.
(figura 29)
Ver Transferencia de Créditos
- Para ver una de las transferencias debemos pulsar sobre el icono de la lupa, marcado en rojo en la figura.
- Se nos mostrará un cuadro con todos los datos correspondientes a esa transferencia.
(figura 30)
Generador Hojas Solicita
Introducción
- Desde esta sección de la aplicación se lleva a cabo la gestión de generación de Hojas de Solicita, pudiéndose generar estas de forma masiva.
Acceso
- Para acceder al generador masivo de hojas solicita se deberá acceder previamente a la aplicación SSP con certificado digital (más información en http://sistemas.nebrija.es/wiki/C%C3%B3mo_obtener_un_certificado). Dentro del SSP, en la esquina superior izquierda del menú vertical, se encuentra la opción Gestión SGC.
- Una vez que accedemos a la aplicación Gestión SGC, tenemos acceso al Generador Hojas Solicita.
(figura 31)
Perfiles
- A la aplicación Generador Hojas Solicita solo podrán acceder usuarios con el siguiente perfil.
- - Secretaría de Cursos (SC): personal de Secretaría de Cursos de la Universidad.
- Cualquier usuario que acceda a la aplicación debe tener este perfil.
Buscador Hojas Solicita
- Para comenzar a gestionar las hojas de solicita que se quieren generar, la aplicación dispone de un buscador con los siguientes filtros:
- - Plan de estudios.
- - Tipo de titulación.
- - Estudio
- - Matricula
- - Grupo
- - Curso
- - DNI, Pasaporte o TR
- - Apellidos
- - Nombre
- - Num. Hoja de Solicita
- - Tipo Reconocimiento
- A este buscador se accede desde el menú vertical situado en la parte superior izquierda de la pantalla.
(figura 32)
- Al pulsar el botón Buscar con algún valor de filtrado (No es necesario seleccionar alguno para poder buscar) se obtendrá un listado de las Hojas de Solicita que cumplen los criterios seleccionados.
Para cada Hoja de Solicita resultante de la búsqueda, pinchando sobre el botón correspondiente al lado de cada resultado, se pueden hacer las siguientes operaciones:
- - Visualiza el listado de líneas de solicita para la hoja de solicita en concreto (MORADO).
- - Marcando este check se seleccionarían todas las hojas de solicita visibles en esa pagina (AZUL).
- - Marcando cada uno de estos check se seleciona la hoja de solicita que se quiere generar en concreto, se puede seleccionar una o varias. (VERDE).
- - Pulsando el botón generar, se generarían todas las hojas de solicita seleccionadas (ROJO).
- - El buscador nos muestra 10 hojas de solicita por página, con los botones anterior-siguiente avanzamos por las distintas hojas de solicita pendientes de generar encontradas (NEGRO).
(figura 33)
- Cuando pulsamos sobre el botón generar, nos muestra un mensaje en pantalla diciéndonos si las hoja de solicita ha sido generada o por el contrario no se ha podido generar (Esto se muestra siempre, tanto si se selecciona una sola hoja de solicita o varias).
(figura 34)
Informes Web
- Desde el buscador de expedientes, buscaremos el expediente de un alumno.
- Pulsaremos sobre el icono abajo marcado en rojo para acceder al expediente del alumno.
(figura 35)
- Nos mostrará el expediente del alumno seguido de los distintos informes que tenga.
- Tenemos la opción de imprimir el documento si lo deseamos.
(figura 36)
Informes SGC
- En el programa de SGC, desdes informes (en azul el la figura) – alumnos (en rojo en la figura).
(figura 37)
- Accedemos al informe de alumnos. En la pestaña búsqueda de alumnos, buscaremos un alumno.
(figura 38)
- Pulsamos sobre la pestaña Selección, marcada en rojo en la figura que sigue.
- Le damos aceptar al mensaje de información, marcado en rojo en la figura que sigue.
(figura 39)
- Al marcar el check Expedientes (marcado en azul en la imagen que sigue), automáticamente se nos marcará el check de Reconocimientos y transferencias (marcado en azul el la imagen que sigue), si no queremos imprimir estos informes, deberemos desmarchar el check.
(figura 40)
- Si pulsamos sobre Imprimir, se imprimirá el expediente académico del alumno seguido de los distintos informes de reconocimientos y transferencias que posea.
(figura 41)
(figura 42)