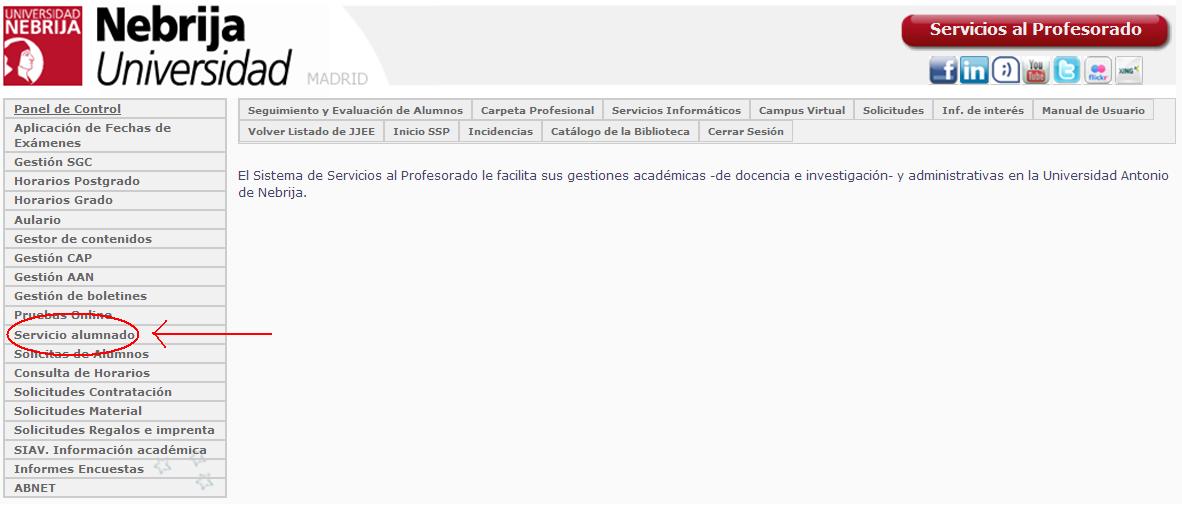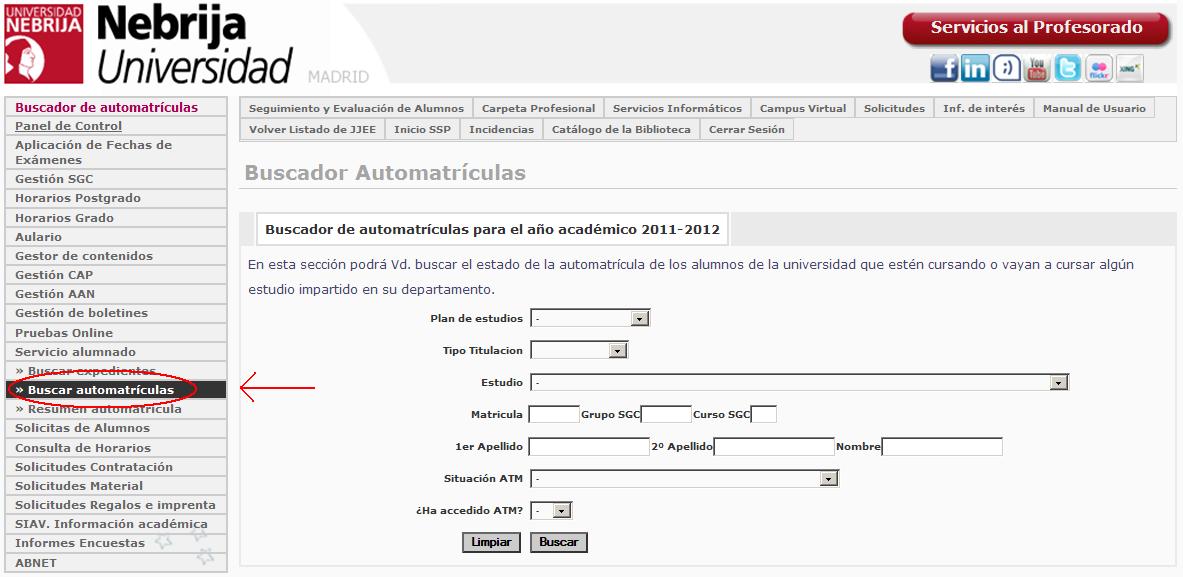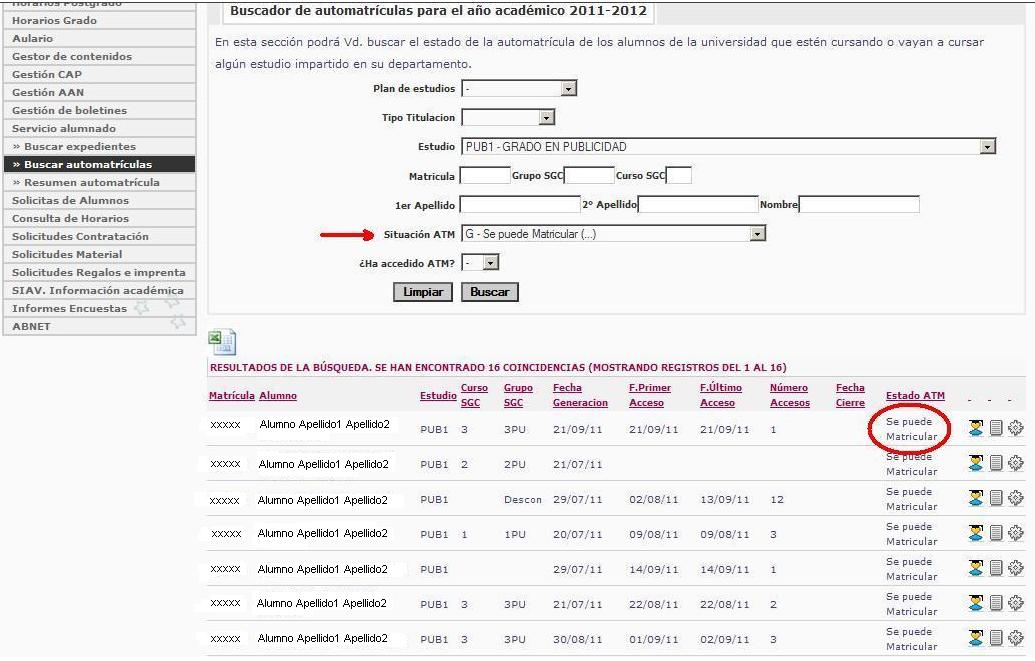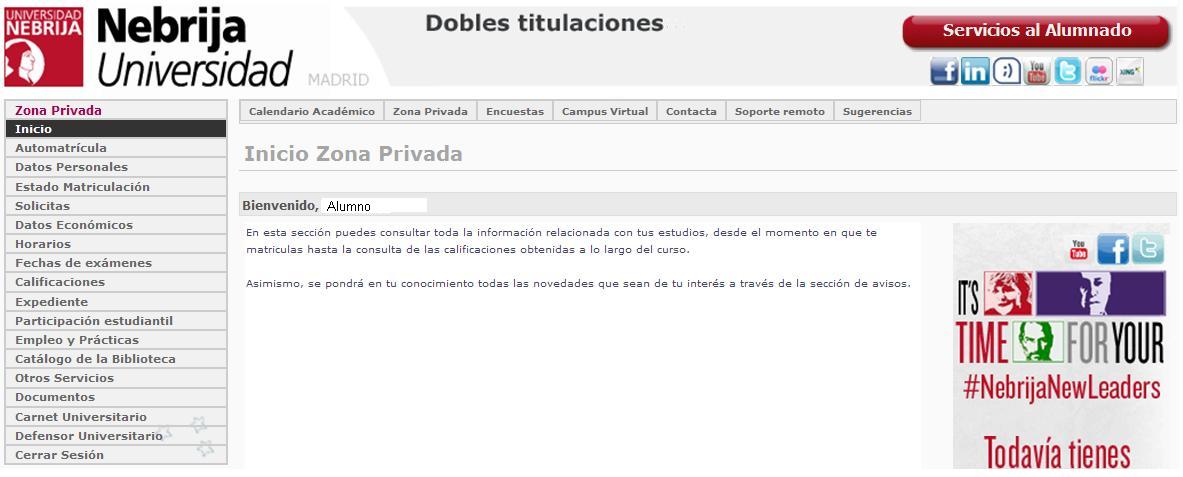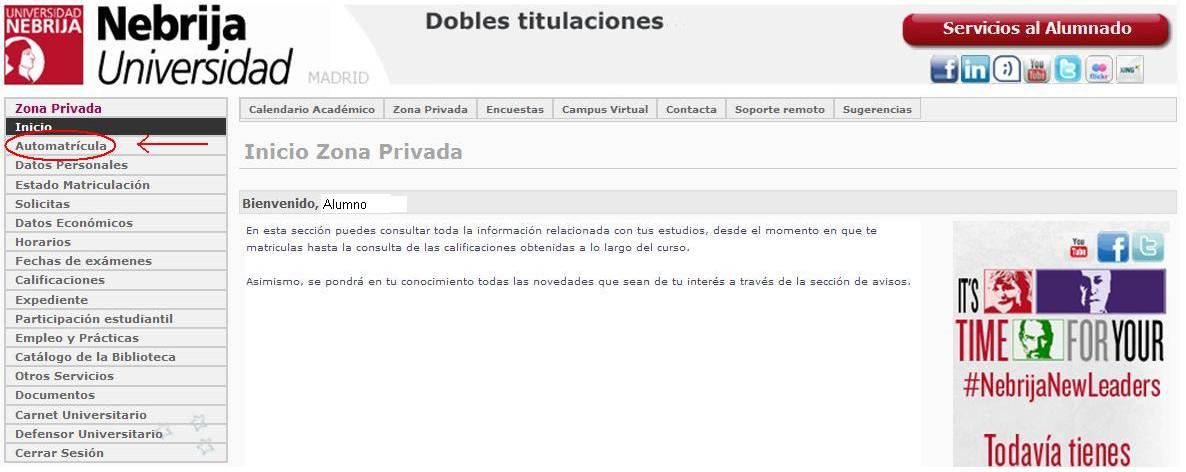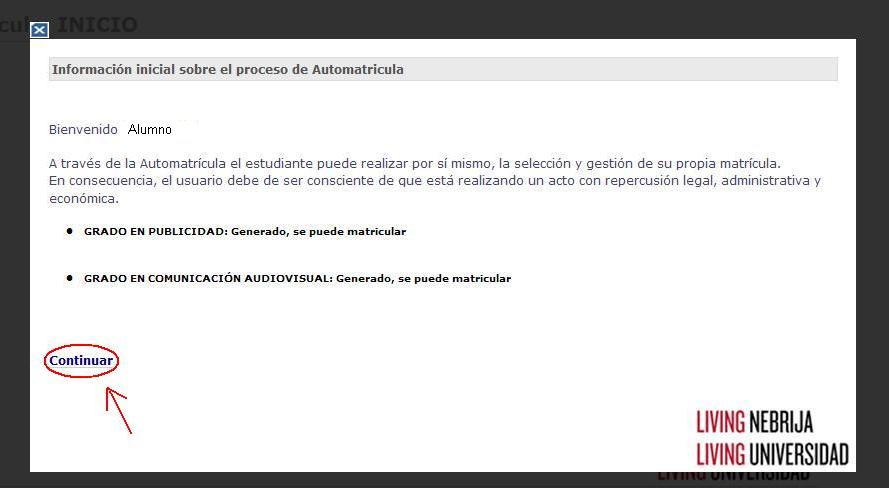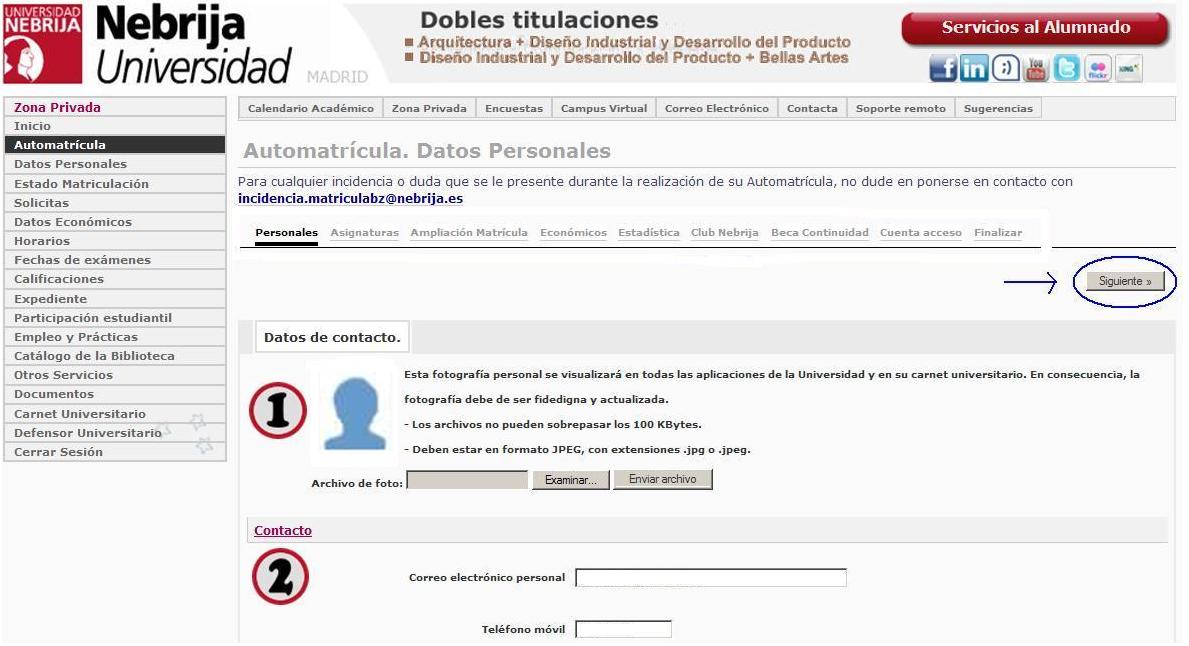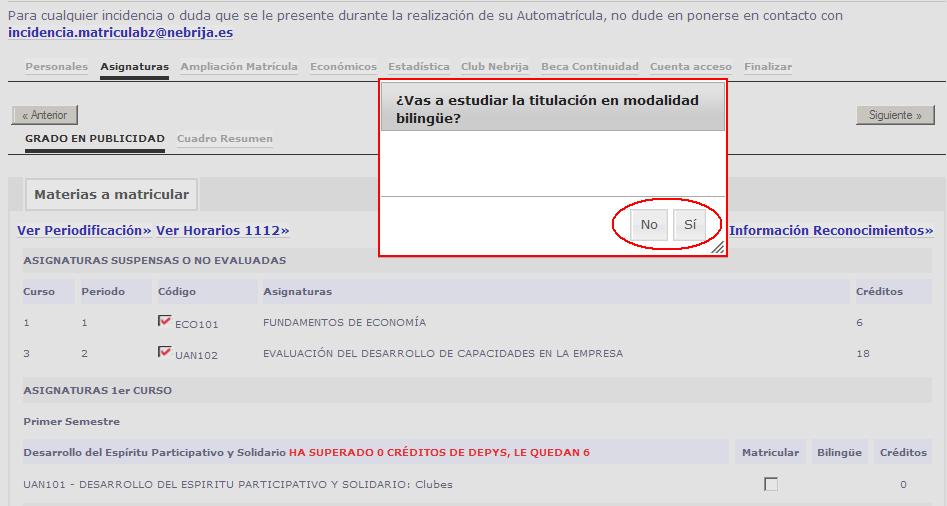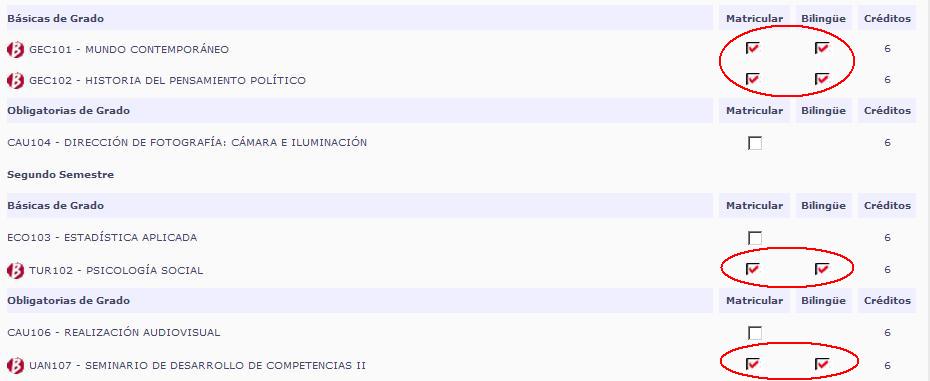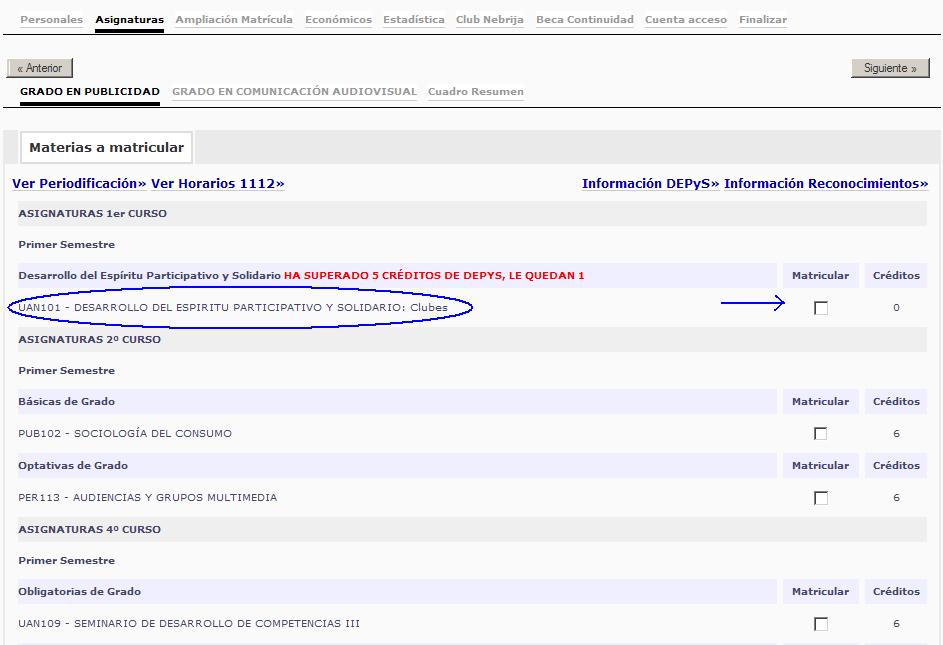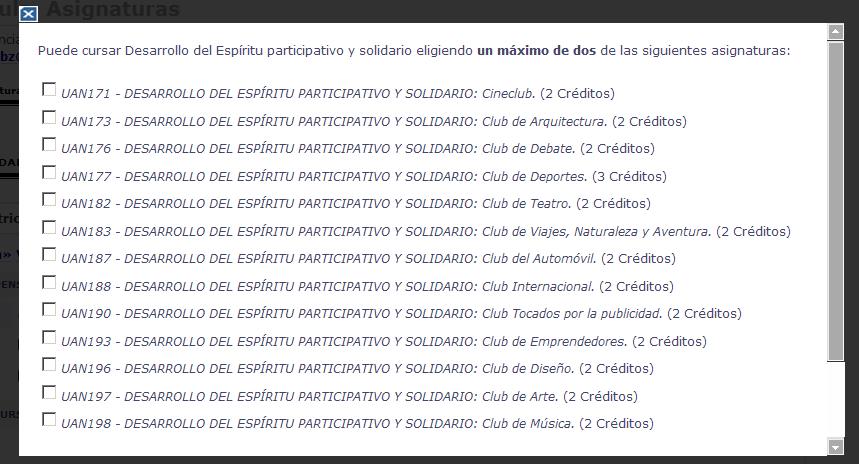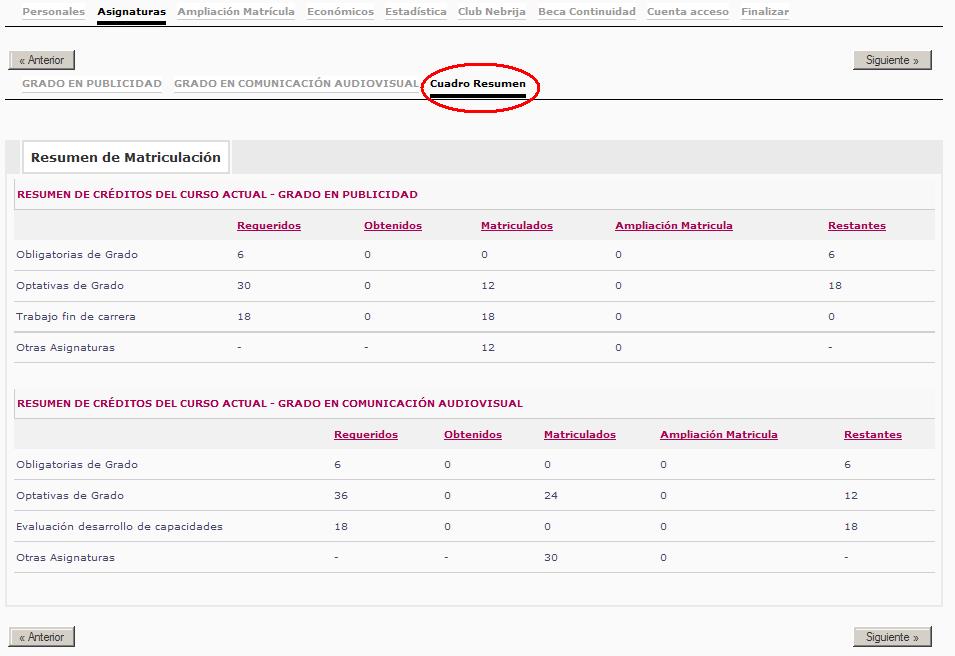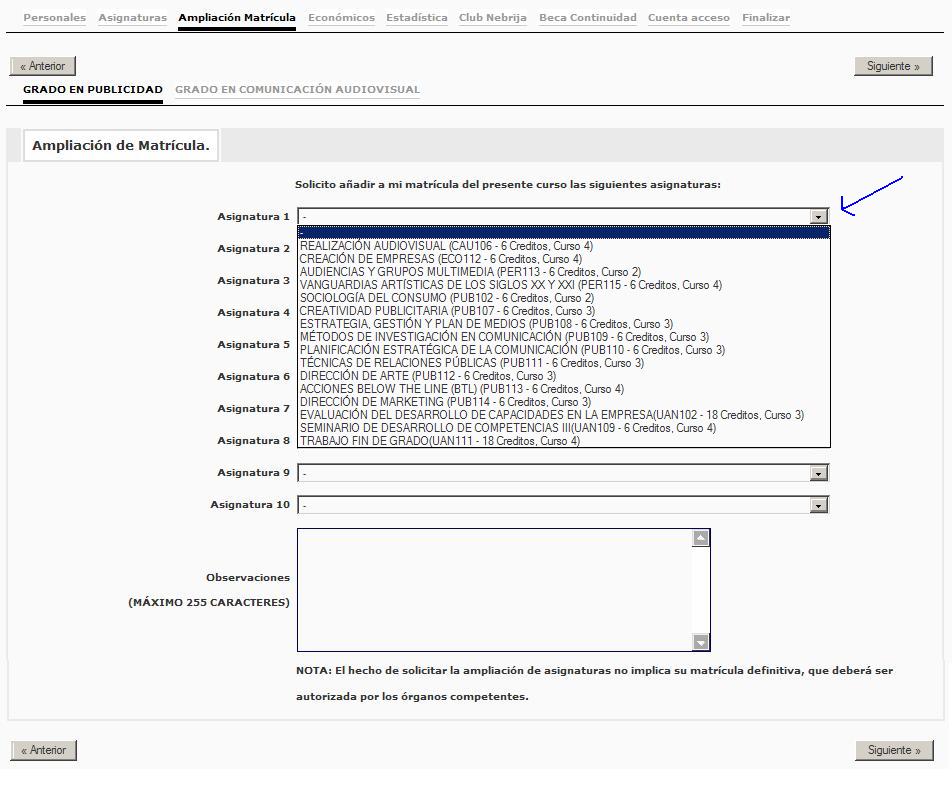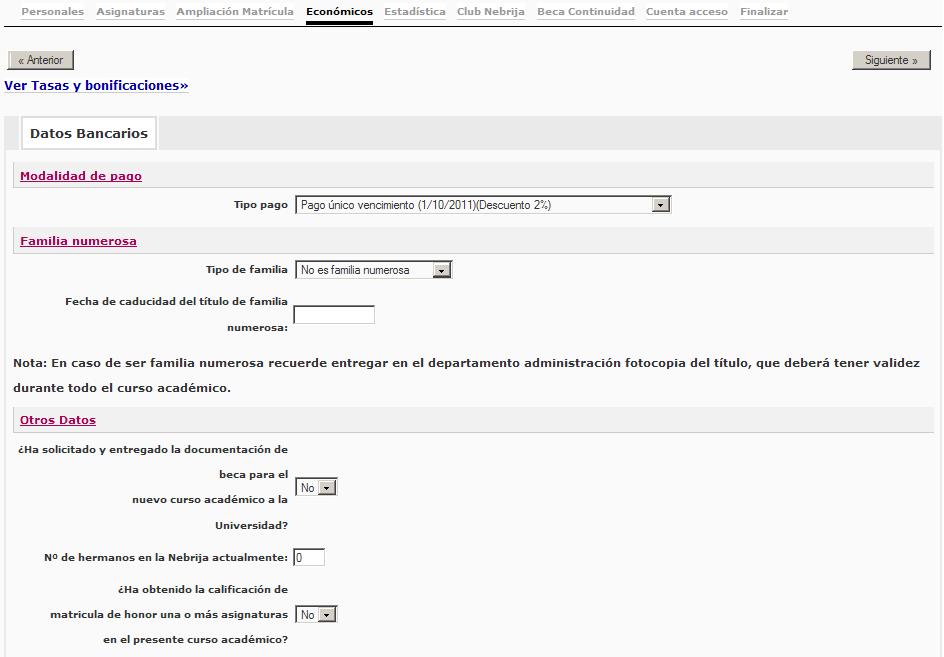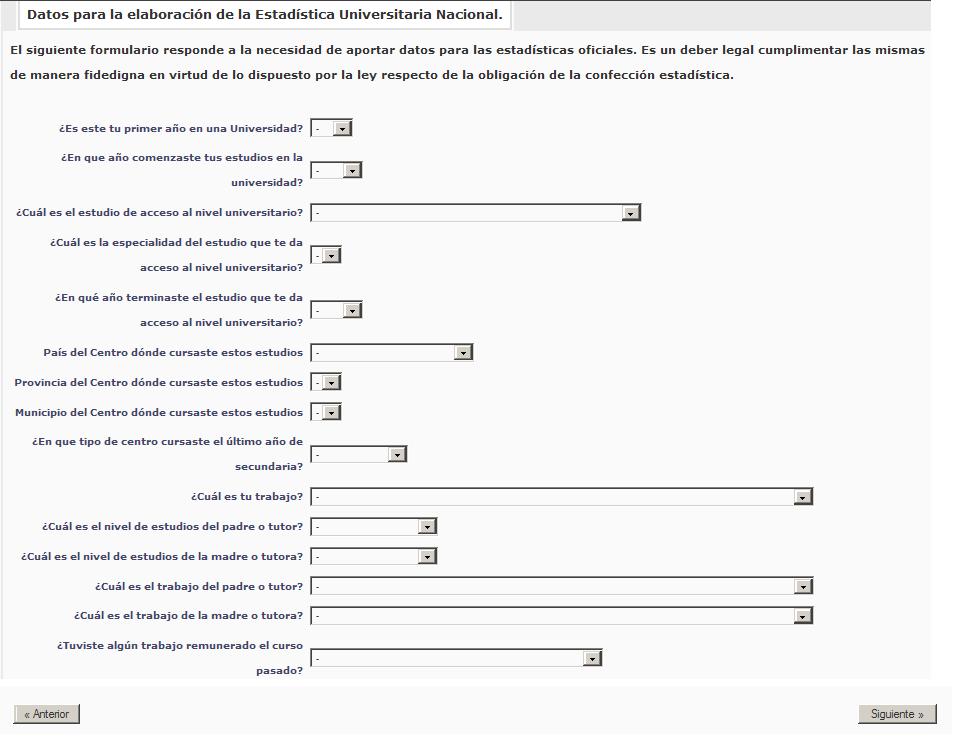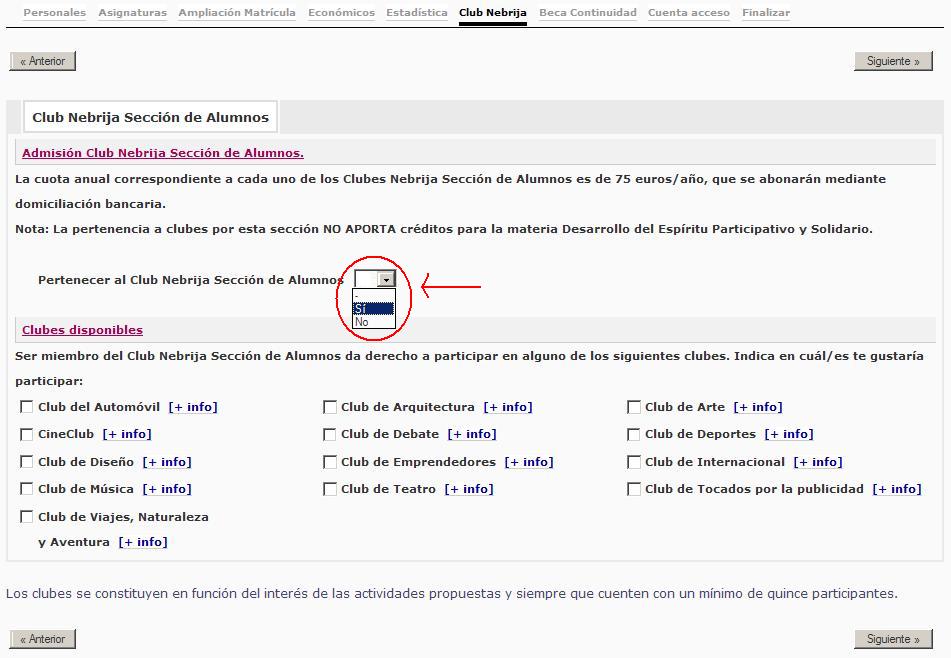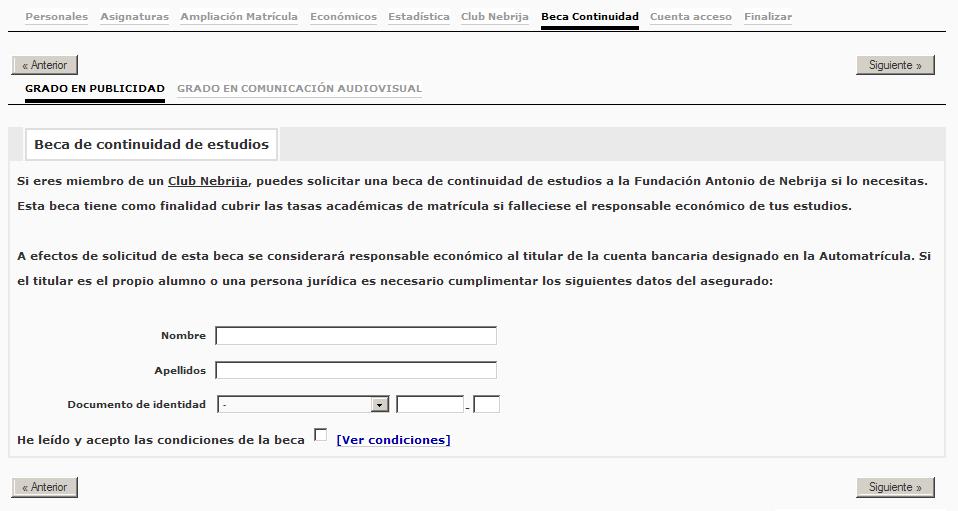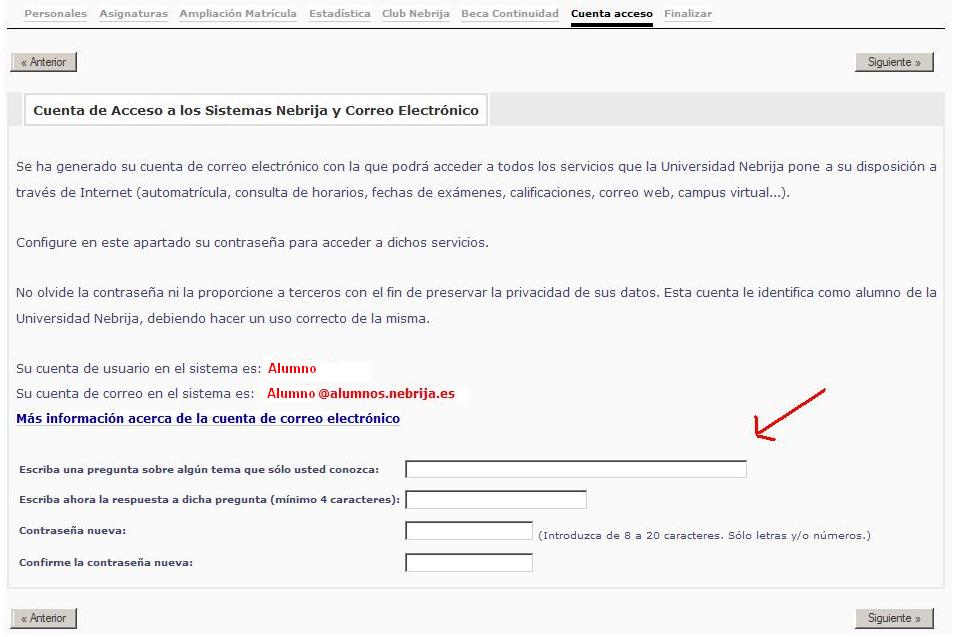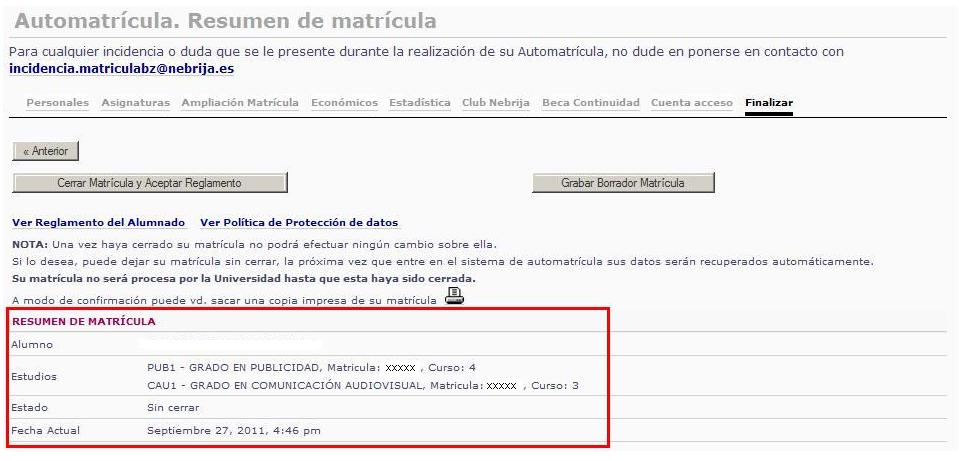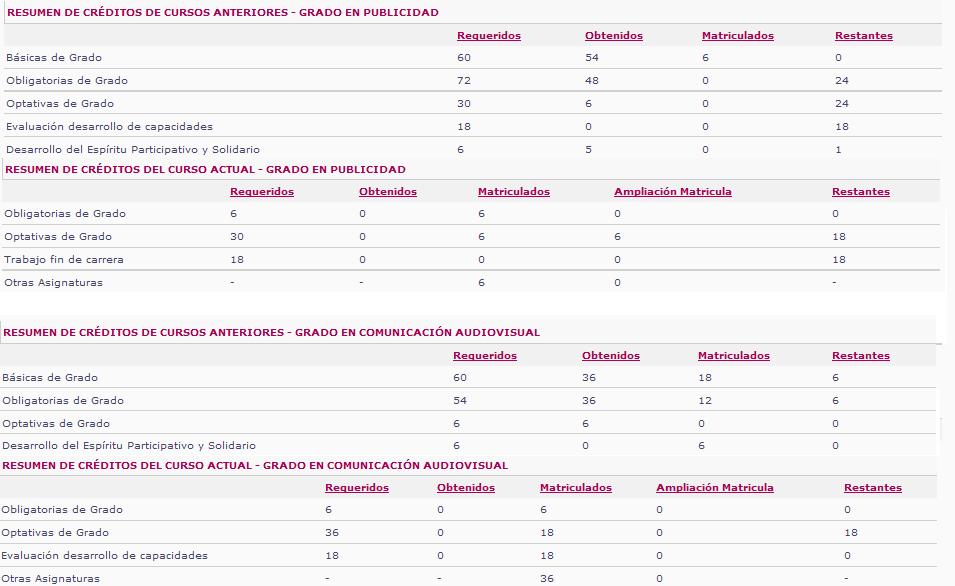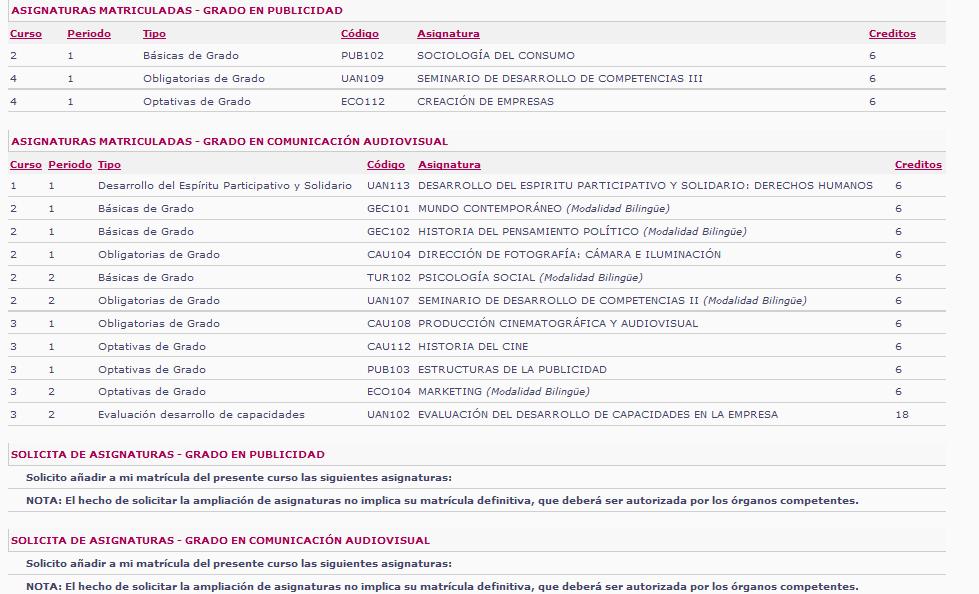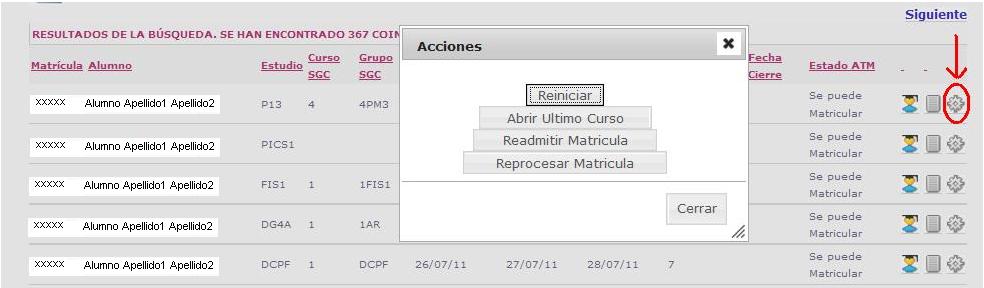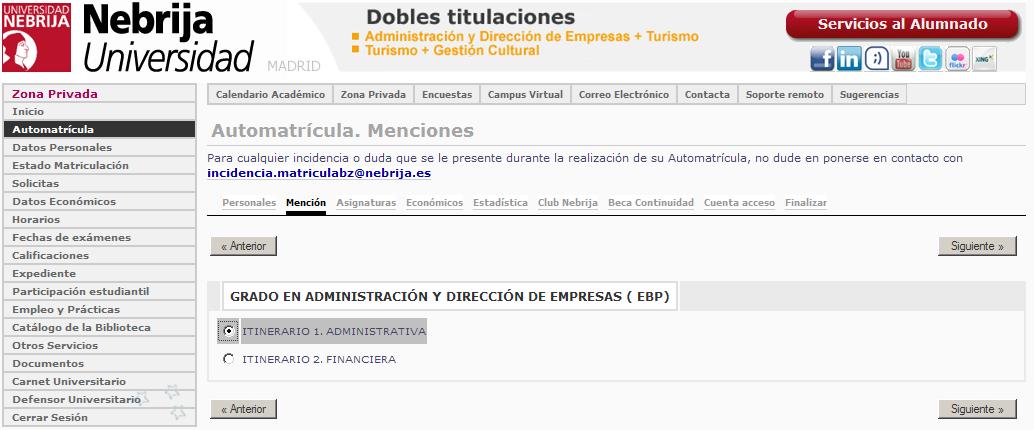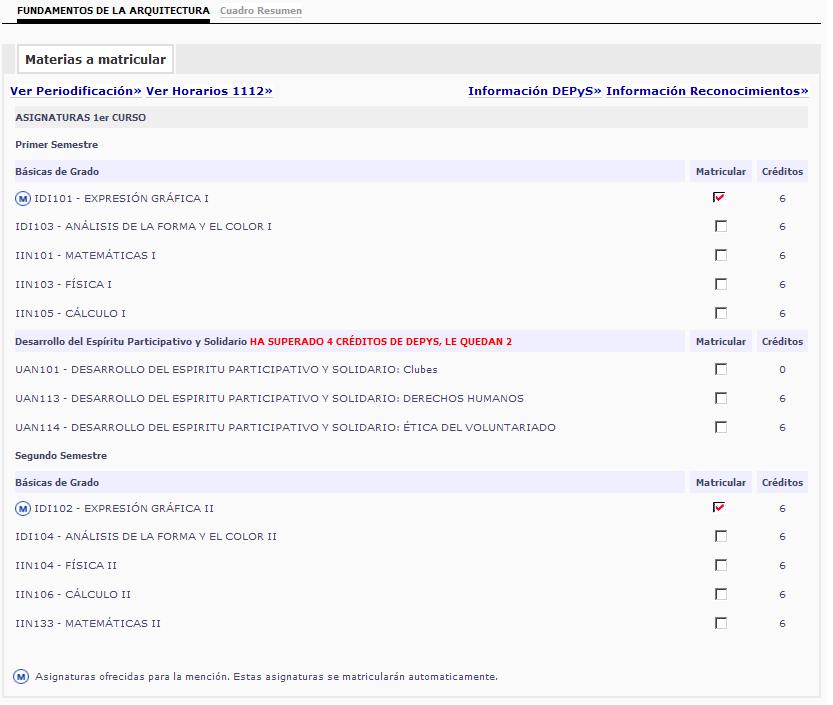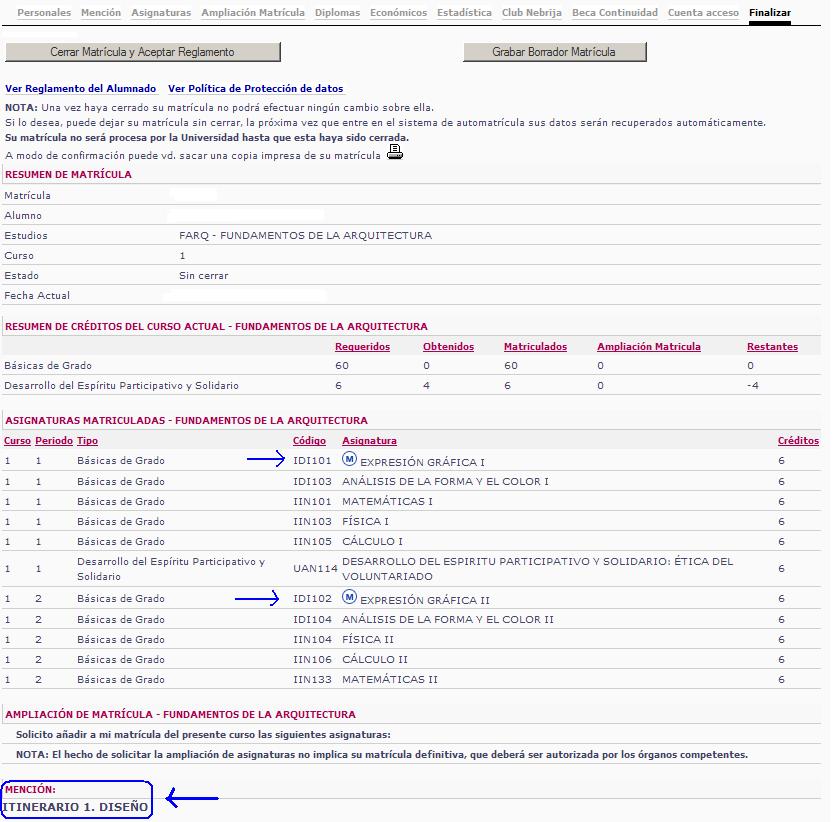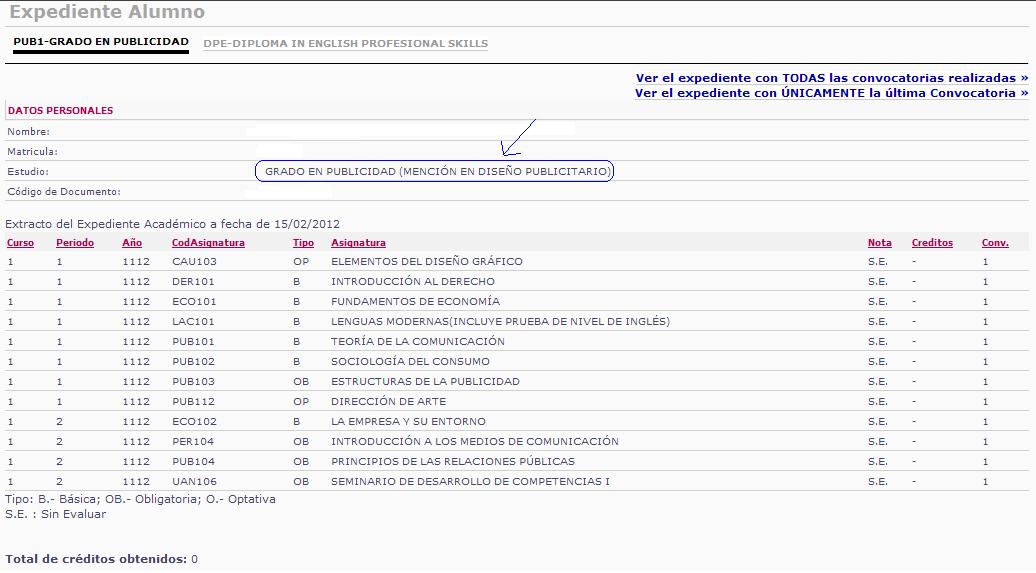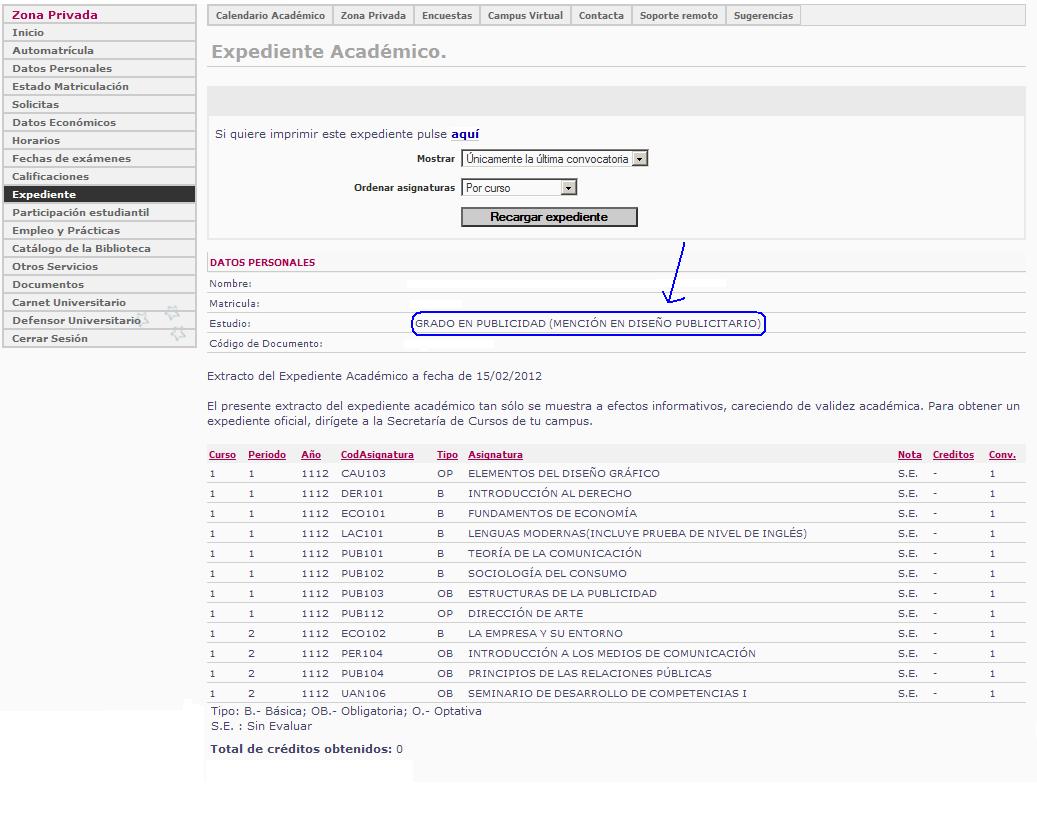Manual de usuario de Automatrícula
Ir a la navegación
Ir a la búsqueda
Introducción
- Este documento pretende servir de referencia al usuario de la aplicación de Automatrícula, proporcionando la información necesaria para conocer sus diversas secciones así como para hacer de guía.
- El principal objetivo de este manual es que el usuario, tras una lectura rápida, sea capaz de explotar con éxito las distintas funcionalidades que ofrece la aplicación Automatrícula. Para que este manual conserve su utilidad a lo largo del tiempo, será revisado y actualizado cada vez que se modifique, añada o elimine cualquier operativa de la aplicación.
- Desde el Departamento de Sistemas (Área de Desarrollo de Aplicaciones) de la Universidad agradecemos cualquier crítica o sugerencia sobre la redacción y el contenido de este manual.
Automatricula
Introducción
- Desde esta sección de la aplicación se lleva a cabo la automatrícula de los alumnos.
Acceso
- Para acceder a la automatrícula se deberá acceder previamente a la aplicación SSP con certificado digital (más información en http://sistemas.nebrija.es/wiki/C%C3%B3mo_obtener_un_certificado). Dentro del SSP, en la esquina superior izquierda del menú vertical, se encuentra la opción Servicio Alumnado.
- Una vez se haya pulsado en Servicio Alumnado hay que acceder a Buscar Automatrícula.
Perfiles
- La aplicación de Automatrícula ofrece distintas funcionalidades al usuario dependiendo de su perfil. Para el ámbito de esta aplicación se tendrán en cuenta dos perfiles distintos:
-
- Secretaría de Cursos (SGC): personal de Secretaría de Cursos de la Universidad.
- Administración (ADM): personal de Administración de la Universidad.
- Cualquier usuario que acceda a la aplicación debe tener uno de estos perfiles. En adelante, a la vez que se describe cada sección de la aplicación, se irán detallando las distintas operaciones que se pueden llevar a cabo según el perfil del usuario con que se esté accediendo.
Condiciones para la Matriculación
- Para que un alumno se pueda matricular en el sistema tiene que estar en estado G Se Puede Matricular. Para que llegue a este estado se ha de tener en cuenta:
-
- El alumno debe estar dado de alta en la aplicación de telemarketing.
- Debe tener creada la ficha en el programa de Administración y tener generados los derechos de inscripción.
- Desde este menú, podremos seleccionar los alumnos en estado G, Se puede Matricular:
Proceso Automatricula
- Para realizar la automatrícula, pulsaremos sobre el icono del muñequito y accederemos a servicios al alumnado.
- Entraremos entonces en la zona privada del alumno.
- Para comenzar a hacer la automatrícula, en la esquina superior izquierda del menú vertical, se encuentra la opción Automatrícula.
- El sistema nos dará la bienvenida, y nos mostrara el estudio o estudios de los que nos vamos a matricular.
- Pulsaremos en continuar para proceder a la automatrícula.
- Accederíamos directamente a la zona de automatrícula.
- En la parte superior tenemos una serie de pestañas por las que iremos pasando y deberemos ir rellenando para realizar la automatrícula.
Personales
- En primer lugar nos aparecen los datos personales del alumno, los cuales habrá que introducir.
- Una vez rellenados los datos pulsaremos sobre el botón siguiente.
Asignaturas
- En la siguiente pestaña, Asignaturas si la carrera que cursamos tiene la opción de estudiarse en bilingüe será lo primero que nos pregunte (contestaremos sí o no, según como queramos cursar nuestros estudios).
- Al elegir la opción en bilingüe, se marcarán todas las asignaturas configuradas para ese curso en bilingüe automáticamente.
- Nos aparecerán entonces las distintas asignaturas en las que nos podemos matricular.
- Marcaremos las asignaturas de las que nos queremos matricular.
- Para el caso de las asignaturas de Desarrollo del Espíritu Participativo y solidario, al pulsar sobre el check me matricular (como indica la flecha en la imagen anterior), nos aparecerá una nueva pantalla con todas las asignaturas DEPYS que se nos ofertan. Elegiremos tantas como se nos permita.
Cuadro Resumen
- Después de matricularse de todas las asignaturas que quieres y que el sistema le deja al alumno.
- Le aparecerá un cuadro resumen donde le muestra los créditos que tiene matriculados y los que le faltan por tipo de asignatura.
- (en este caso al estar cursando una doble le sale el resumen por cada Grado).
Ampliación Matricula
- Una vez elegidas todas las asignaturas de las que nos queremos matricular, pasaremos a la siguiente pestaña Ampliación de Matricula.
- Aquí tenemos la posibilidad de matricularnos de más asignaturas.
- En la parte de abajo podemos introducir las observaciones que creamos oportunas.
Económicos
- La siguiente pestaña es la de Datos Económicos.
- Deberemos introducir los distintos datos que se nos piden.
Estadística
- En la pestaña Estadística el alumno tendrá que responder a una seria de preguntas que servirán para las estadísticas oficiales.
Club Nebrija
- En la pestaña Club Nebrija, deberemos contestar si queremos formar parte de algún club o no. En caso afirmativo, marcaremos aquellos clubes de los que queremos formar parte.
Beca Continuidad
- La beca de continuidad es opcional y para poder acogerte a ella deberá pertenecer a alguno de los clubs Nebrija.
Cuenta Acceso
- Desde la pestaña Cuenta acceso, se facilita al alumno su usuario y cuenta de correo en el sistema.
- Deberá crear su contraseña de acceso.
Finalizar
- Llegados a este punto, ya tendríamos la matricula rellena a falta de cerrarla y aceptar el reglamento.
- En esta última pantalla se muestran los datos del alumno en la parte superior de la pantalla.
- El resumen de los créditos tanto para cursos anteriores como para el actual (En este caso al ser una doble aparecen para los 2 Grados que cursa).
- Las asignaturas de las que se ha matriculado este año para cada uno de los grados.
- En caso de haber cogido alguna asignatura en ampliación de matricula aparecería en el apartado de solicita de asignaturas.
- Seguido también aparecerían los datos personales, datos bancarios, datos de la beca de continuidad, clubes y cuenta de acceso, es decir, todos los datos que se fueron rellenando durante el proceso de automatricula.
- Una vez se verifiquen que todos los datos que se nos muestran son correctos cerraremos la matricula y si todo ha ido bien ya estaremos matriculados.
Estados más comunes de la Automatricula
- Algunas de las causas más comunes, por las cuales no podemos hacer la automatrícula son:
-
- Matricular Manualmente (estado Z): quiere decir que ya hay una línea creada en la tabla convocatorias para este alumno. Se debe dirigir a Secretaria de Cursos para realizarle la matricula manualmente.
- No está al corriente de pago (Estado E): tiene que pagar los derechos de inscripción (desde ATM) para poder realizar la automatrícula.
- Reglamento del alumnado (Estado A): un alumno, no se puede matricular si no tiene, al menos, 2 notas puestas del año anterior.
- Ultimo curso (Estado U): Desde SGC le tienen que sacar de este estado. Es para que SGC sea consciente que es el último año del alumno.
Operaciones que se pueden realizar sobre la Automatricula
- Al pulsar sobre el icono de la ruletita (en rojo en la figura) se permite al personal de Secretaria de Cursos realizar diferentes operaciones sobre la automatrícula. Estas operaciones también se pueden llevar a cabo desde el programa de SGC.
-
- Reiniciar: Solo si el alumno no ha consignado datos en ATM. Elimina y borra, se utiliza para poner en estado se puede matricular.
- Abrir último curso: Se abre el último curso del alumno para poder realizar cambios. Cambia el estado del último curso.
- Readmitir matricula: Es el llamado “perdonador”, se utiliza cuando el alumno no cumple el reglamento.
- Reprocesar matricula: Se regenera la matricula. Volver a pasar todo el proceso de automatricula desde el principio.
- Para poder realizar esta operaciones, la matricula no puede estar ni procesada ni cerrada.
Mención/Especialidad
- Si un estudio tiene Mención/Especialidad, al realizar la automatricula nos aparecerá la pestaña correspondiente.
- Desde la pestaña Mención/Especialidad deberemos elegir una obligatoriamente, porque si no, no se nos permitirá cerrar la automatricula.
- Una vez tengamos elegida nuestra Mención/Especialidad, en la pestaña Asignaturas se nos marcarán automáticamente las asignaturas pertenecientes a dicha Mención/Especialidad.
- En la pestaña finalizar, en el resumen de asignaturas nos aparecerán marcadas las asignaturas pertenecientes a la Mención/Especialidad, así como el nombre de la Mención/Especialidad elegidas.
- Una vez tengamos hecha y procesada la automatricula, en el expediente se nos verá reflejada de esta manera.
- También desde la zona privada del alumno, estará reflejado en el Expediente académico.