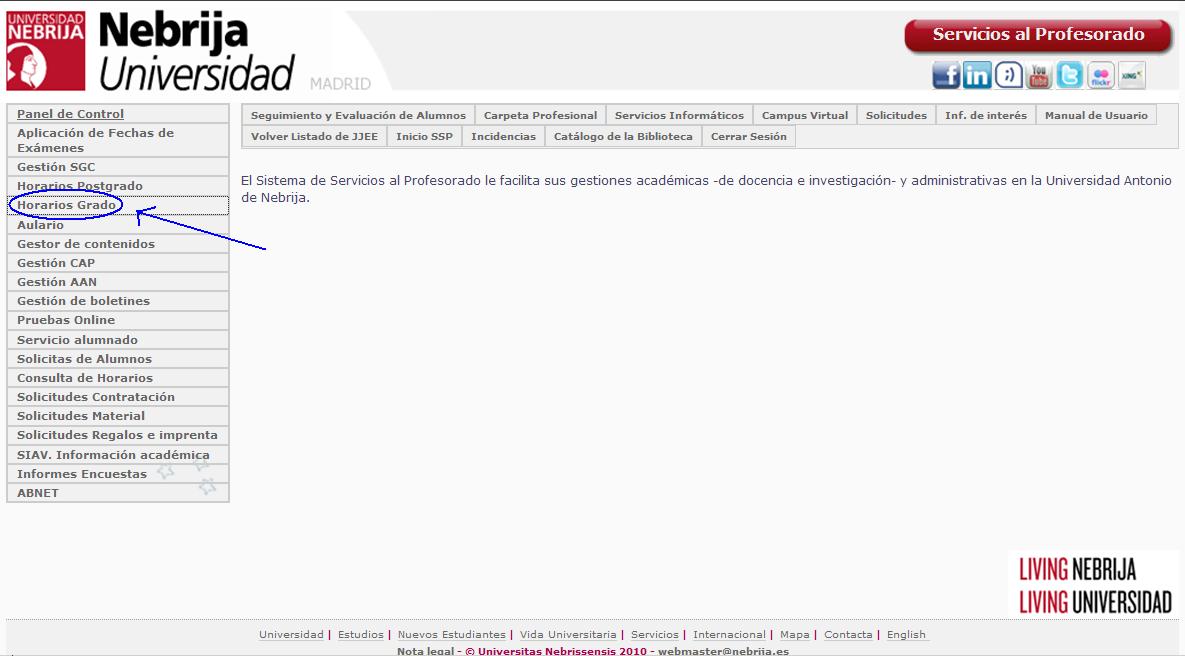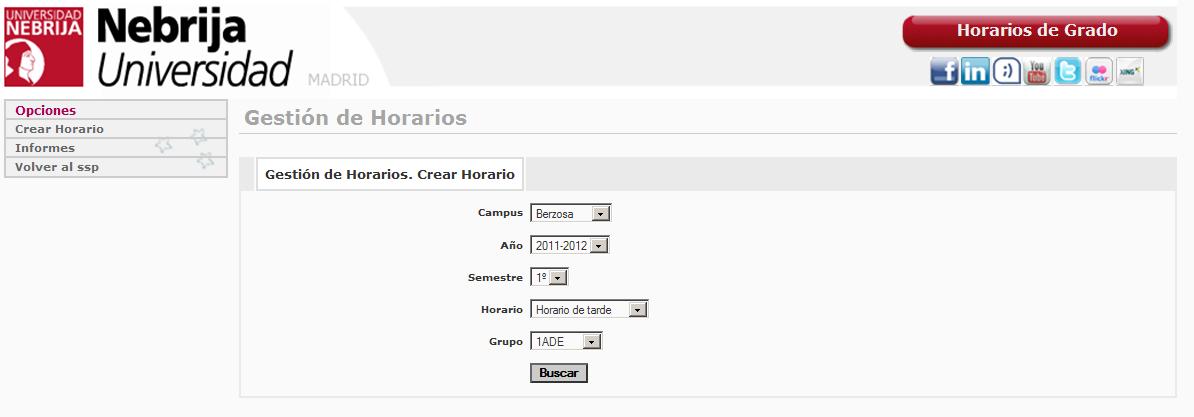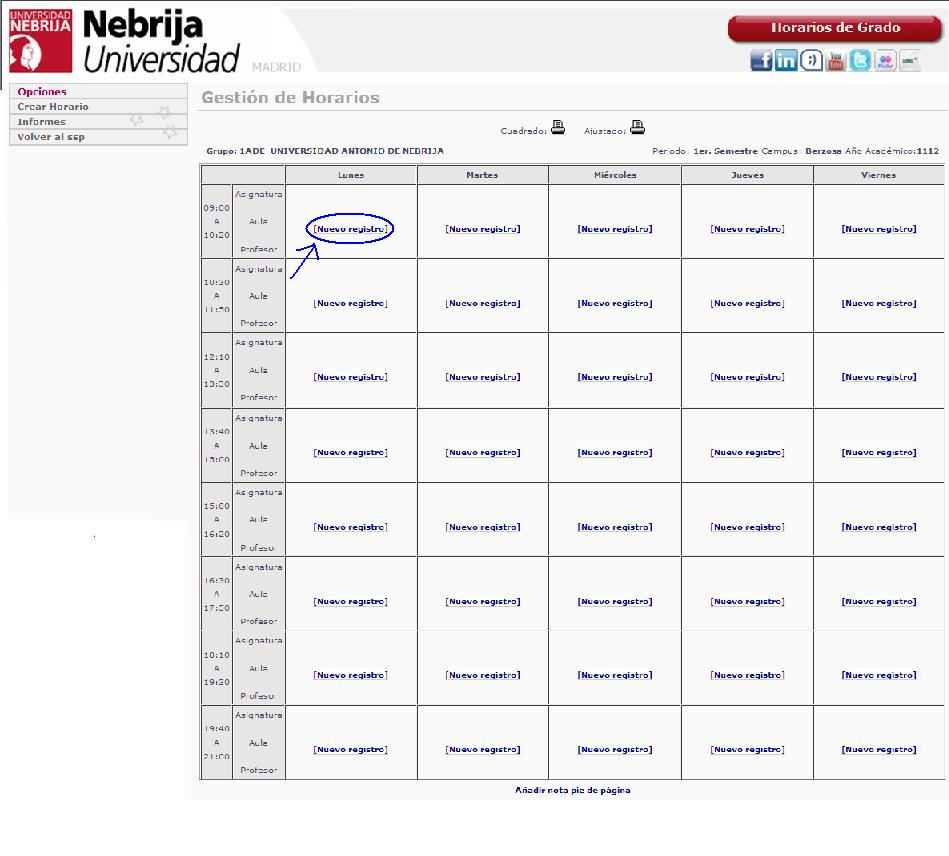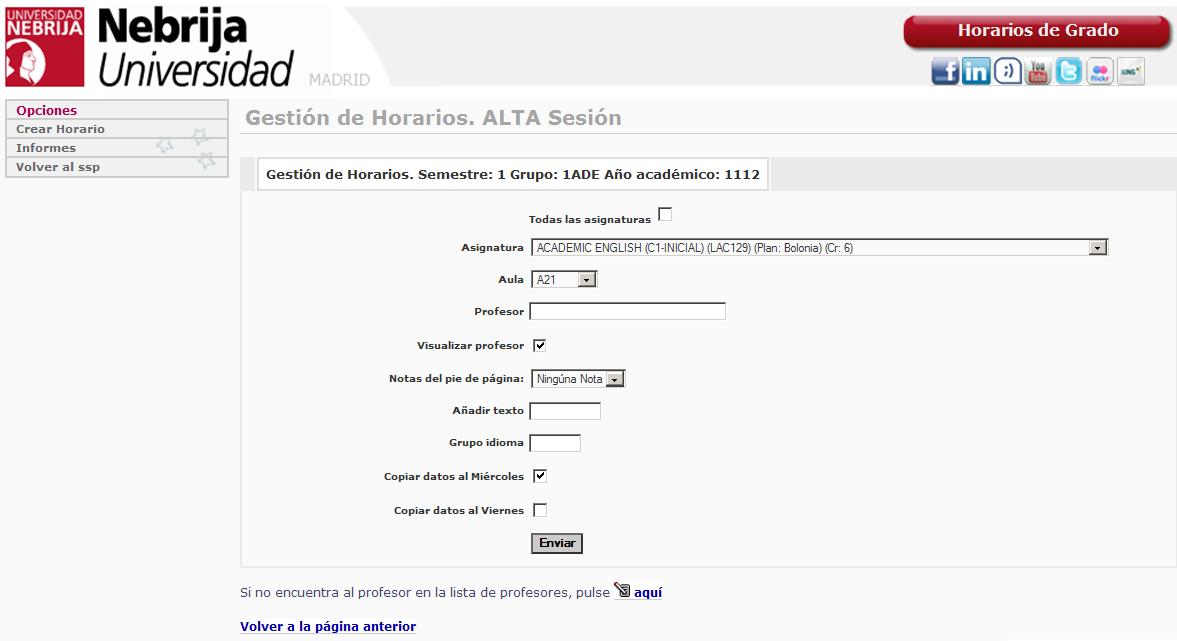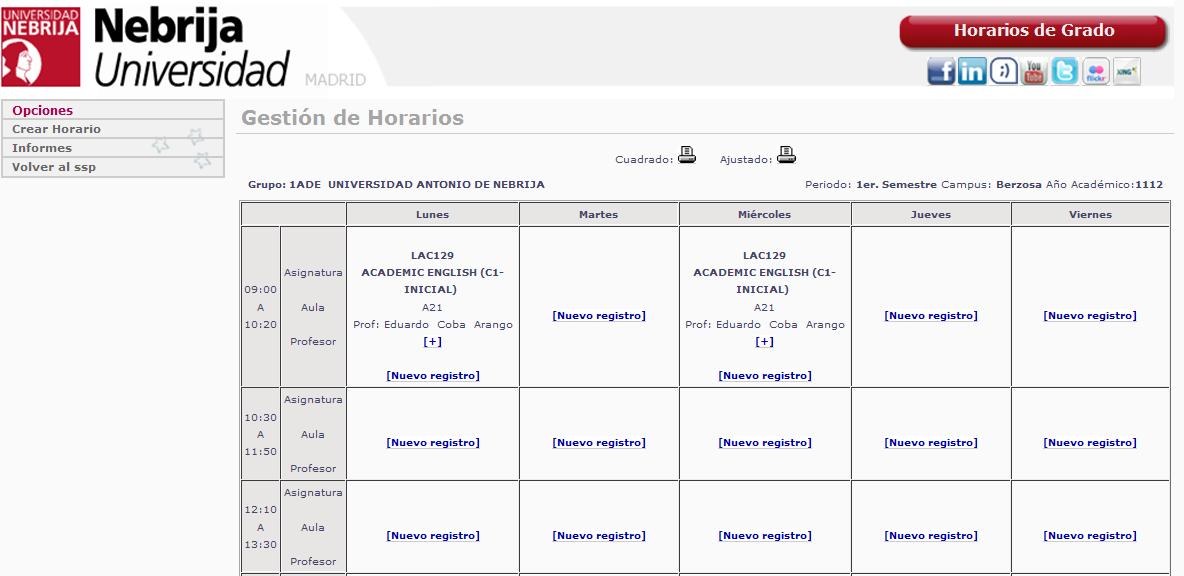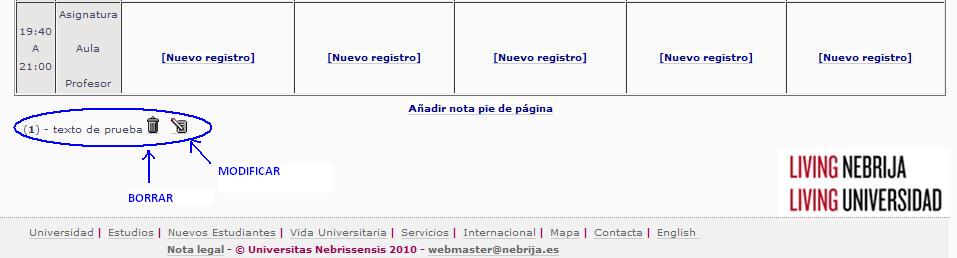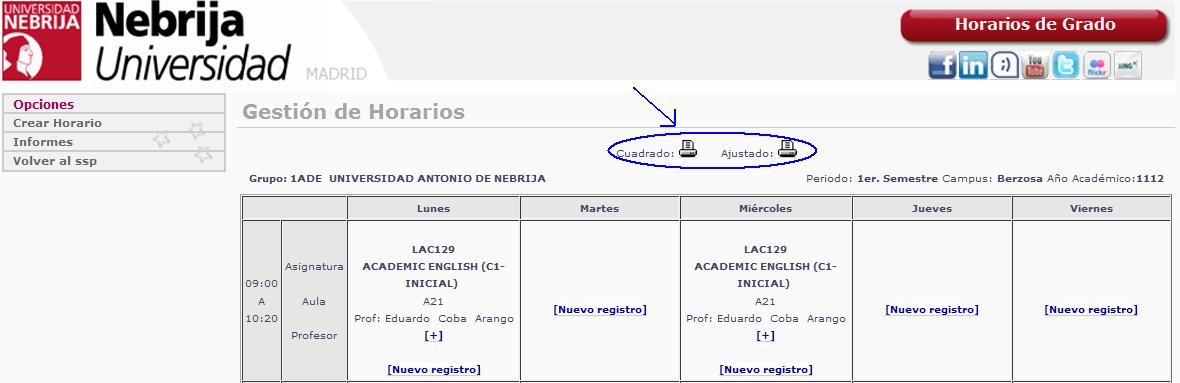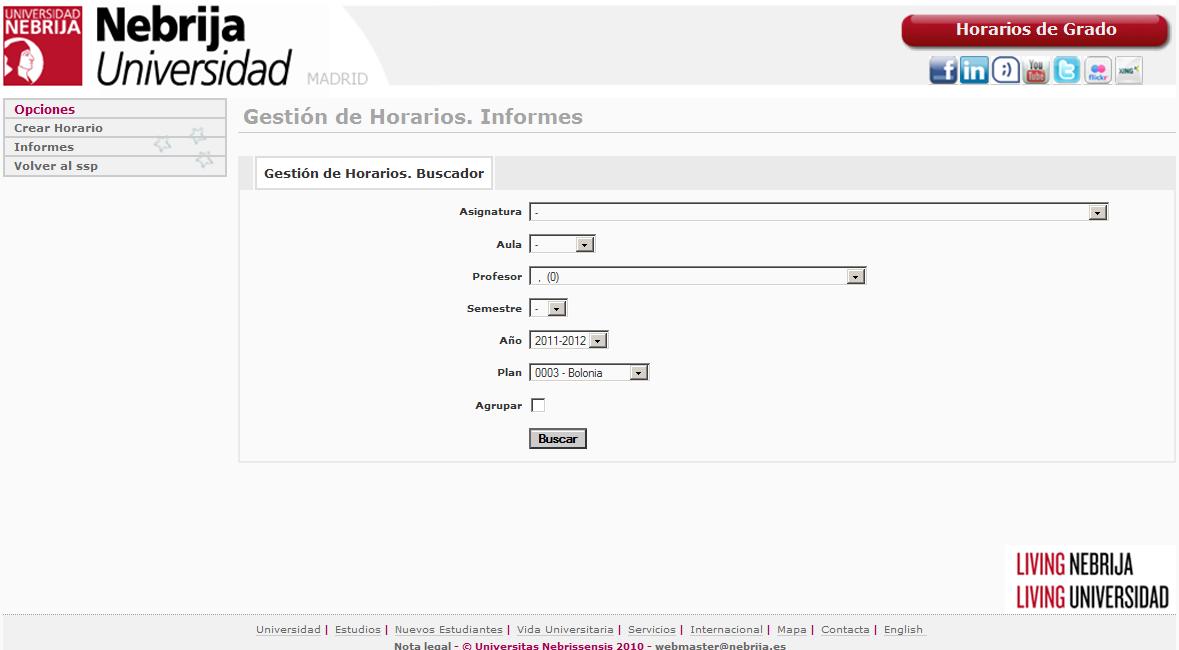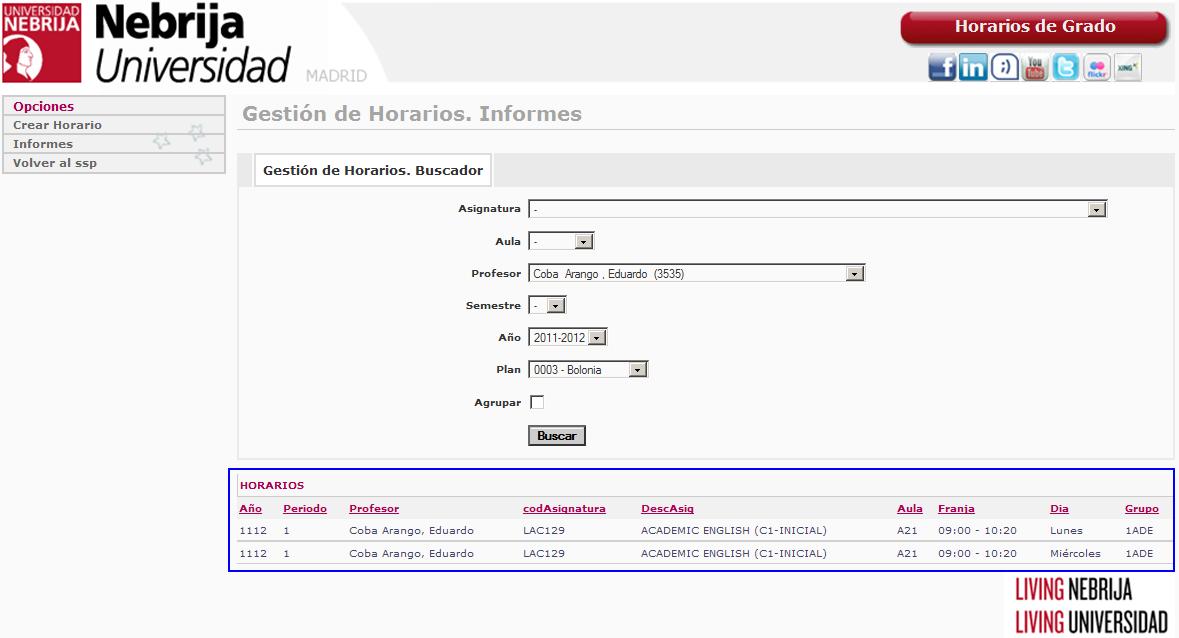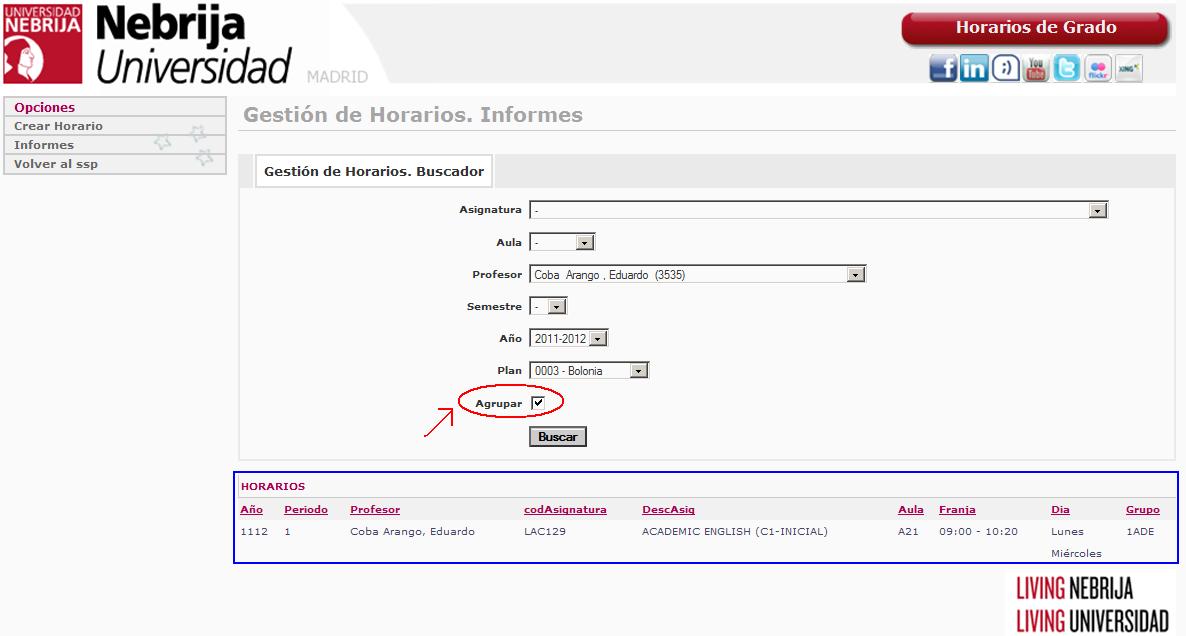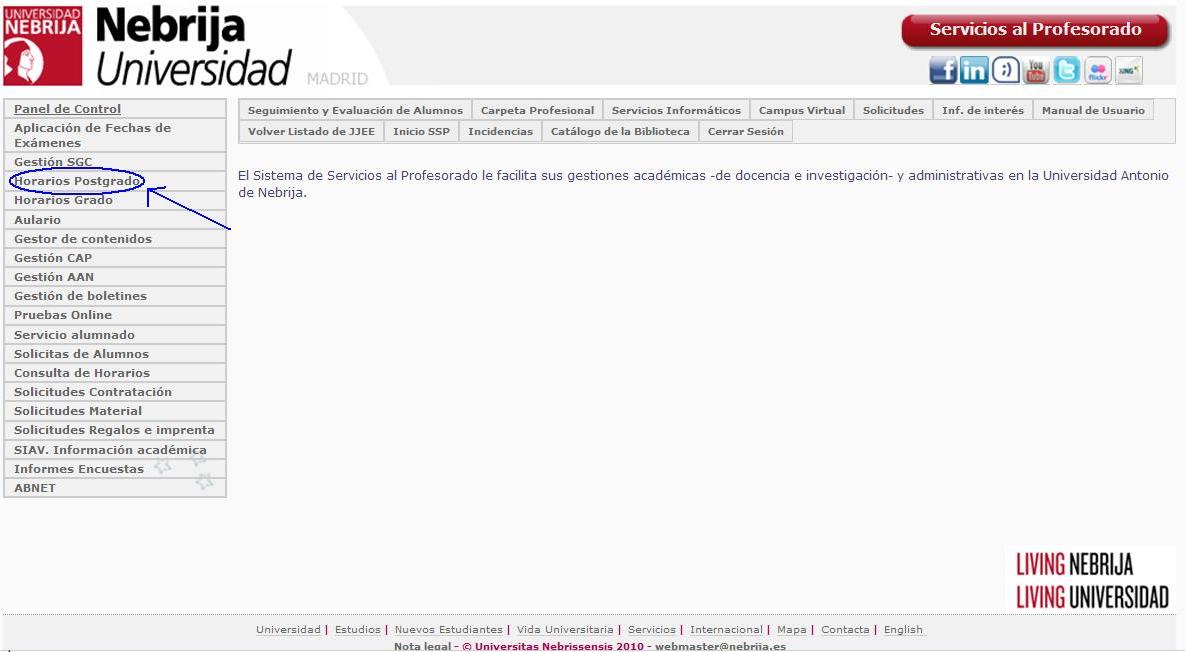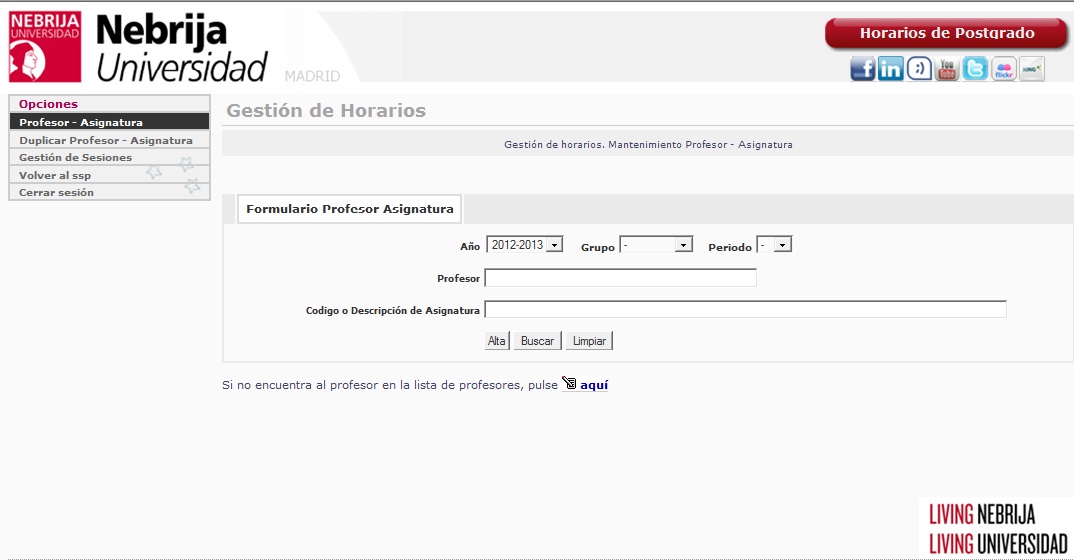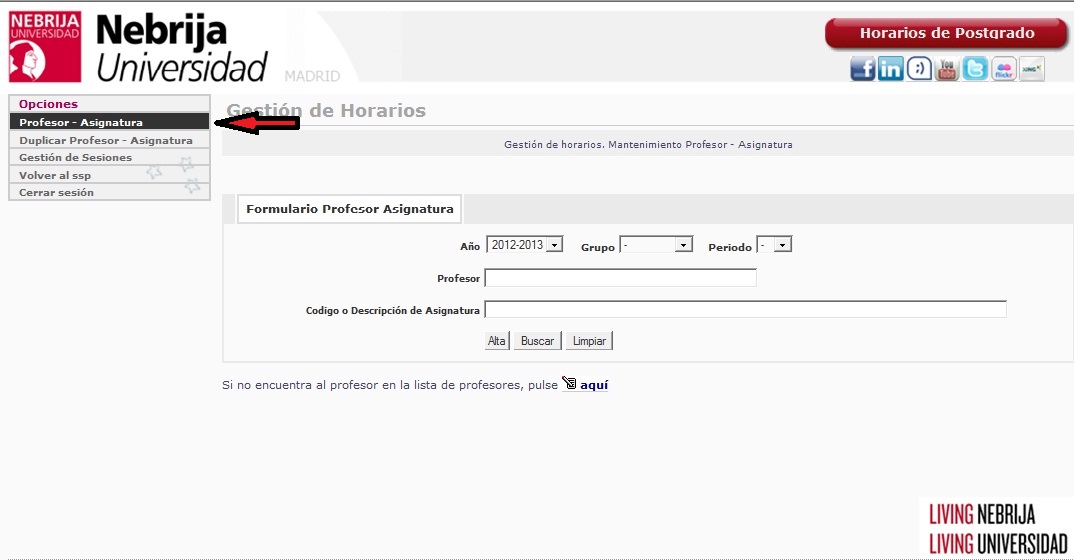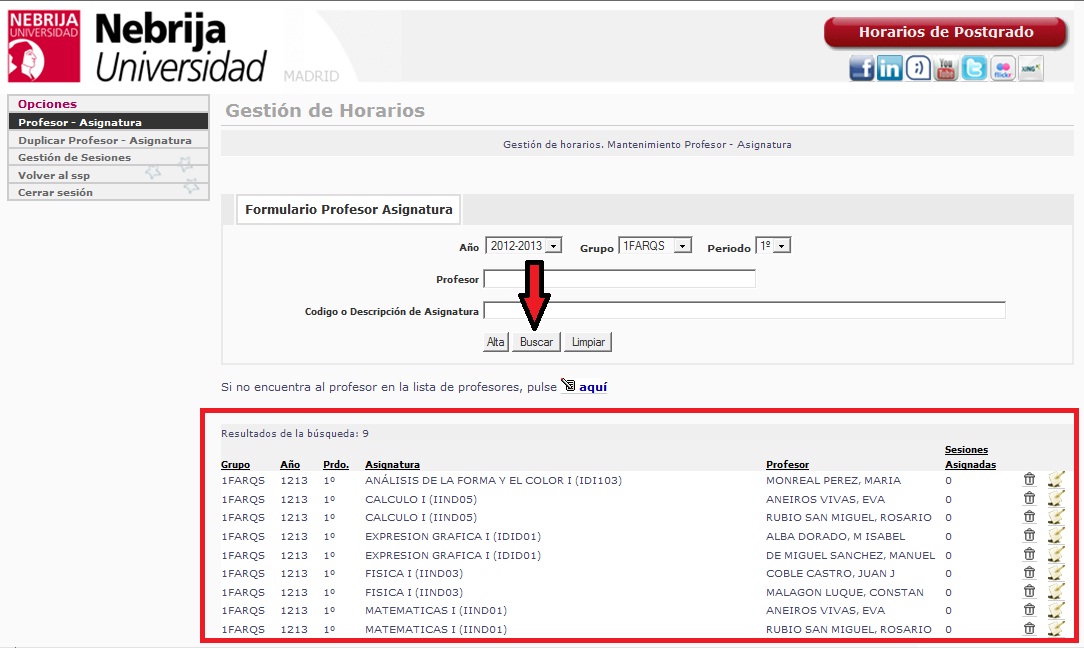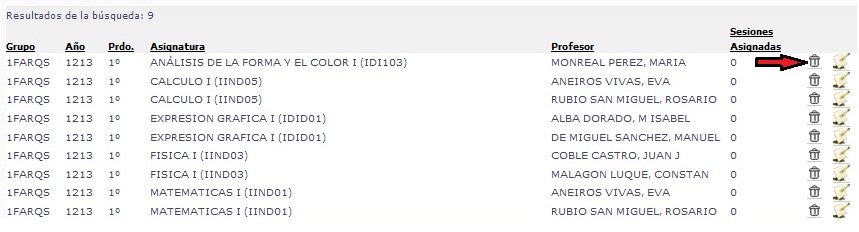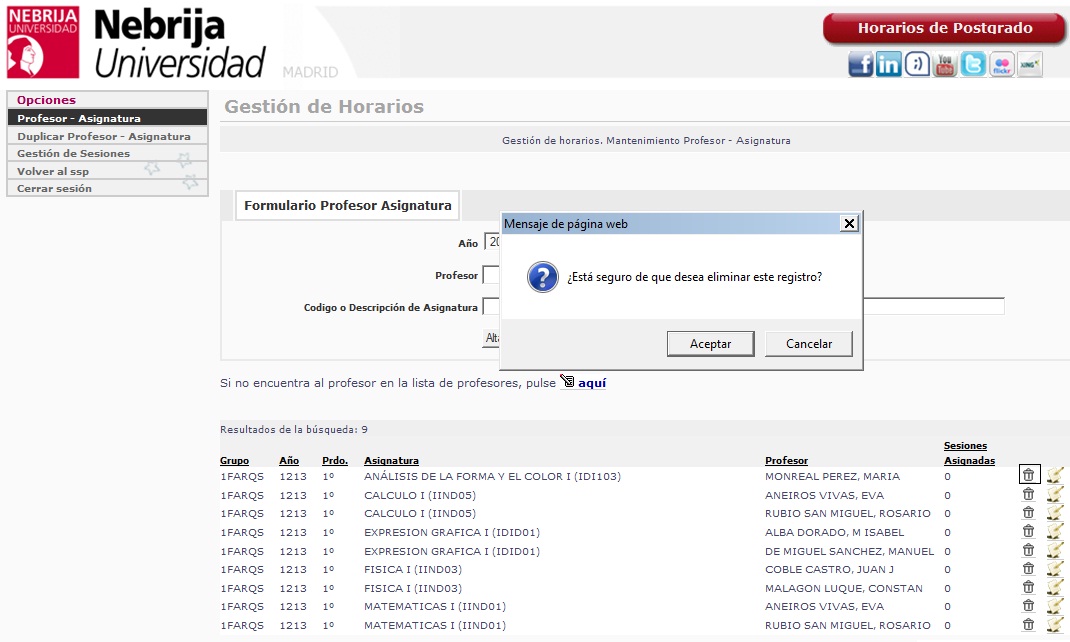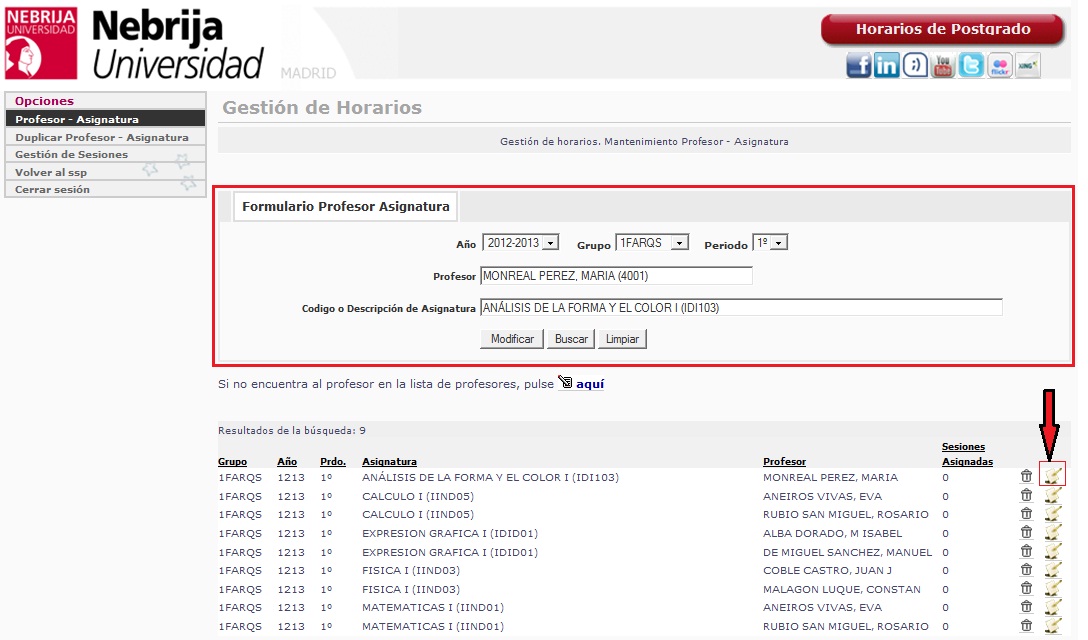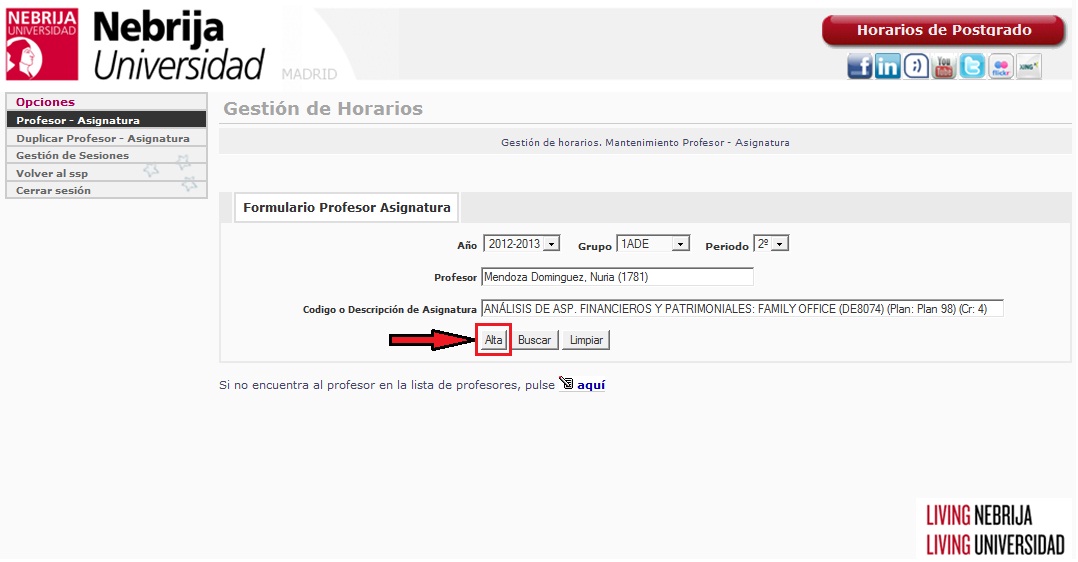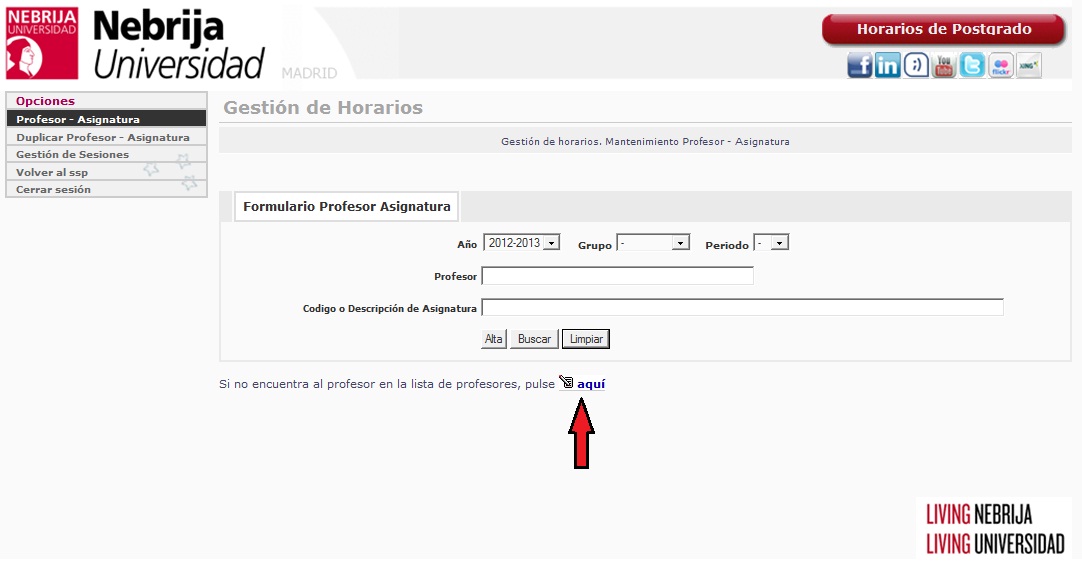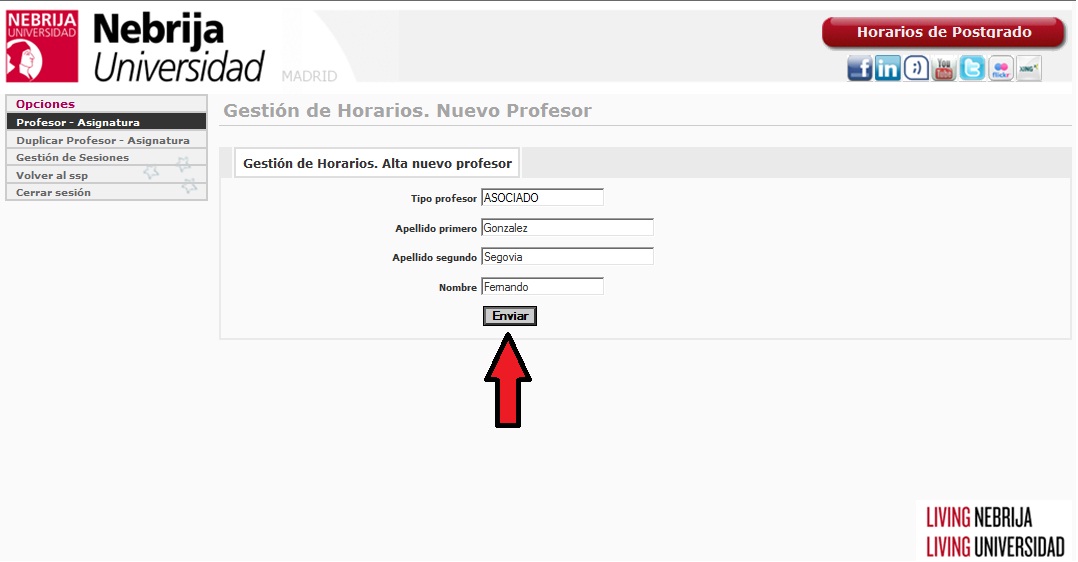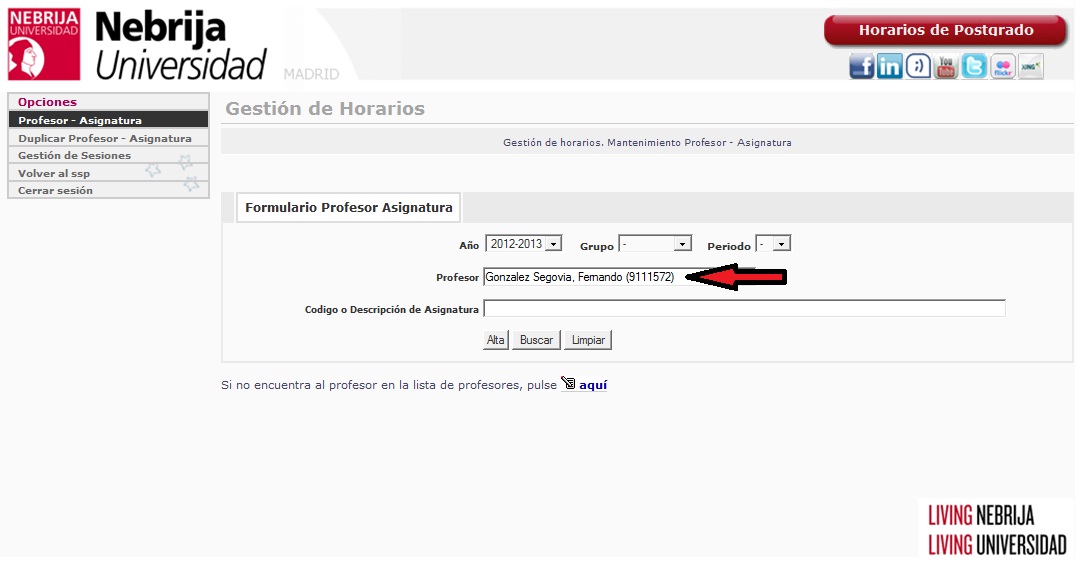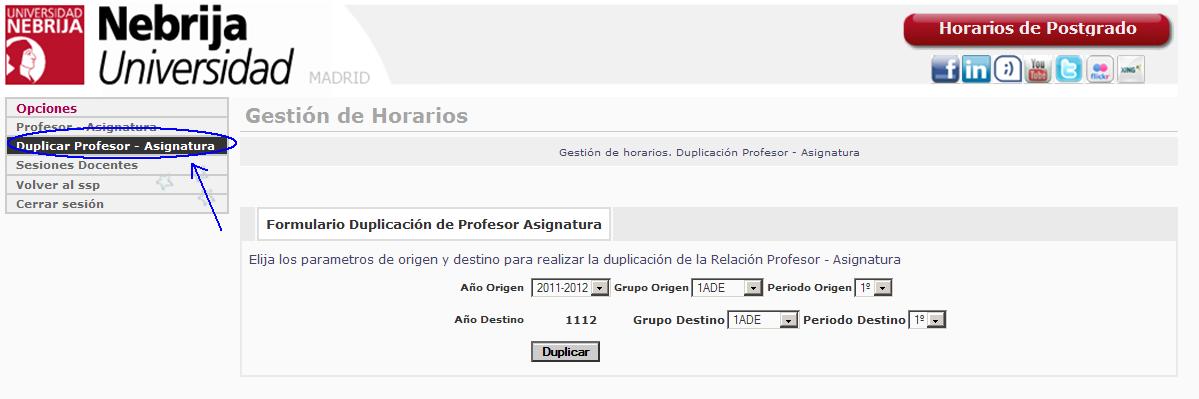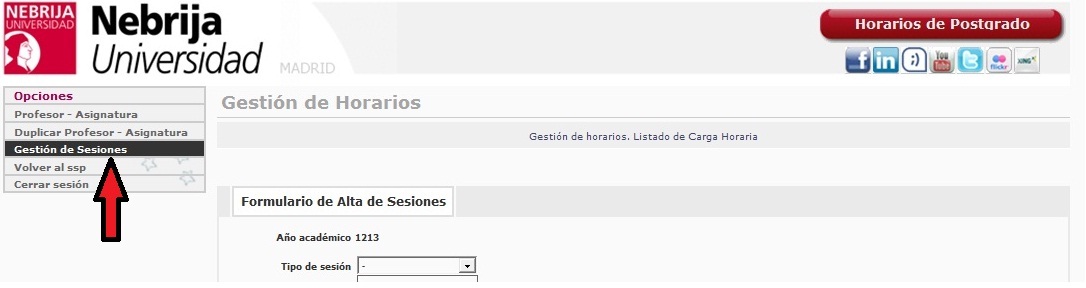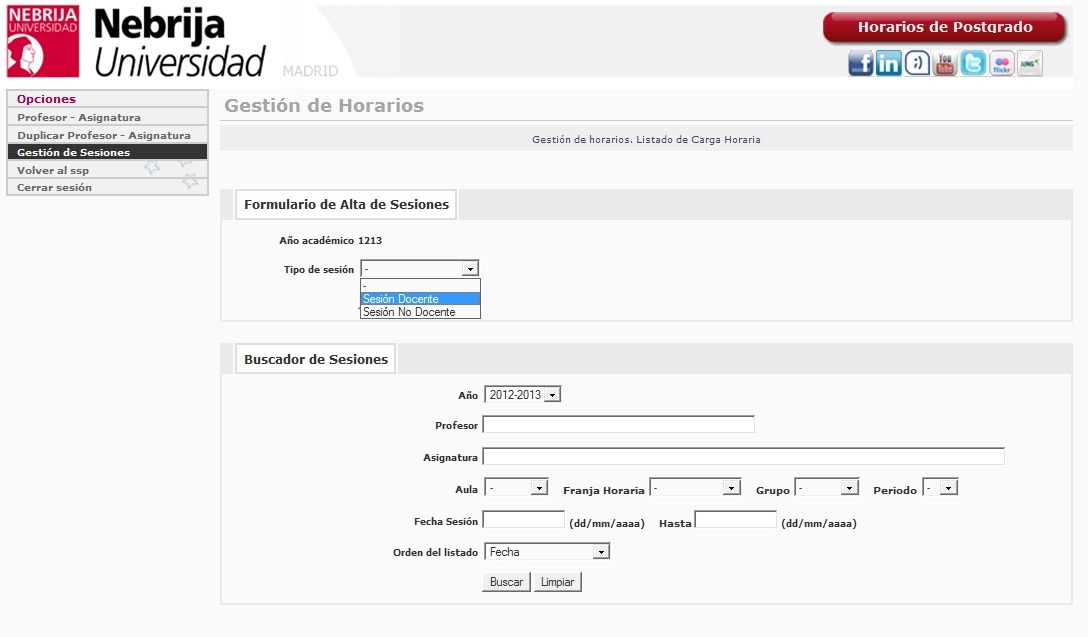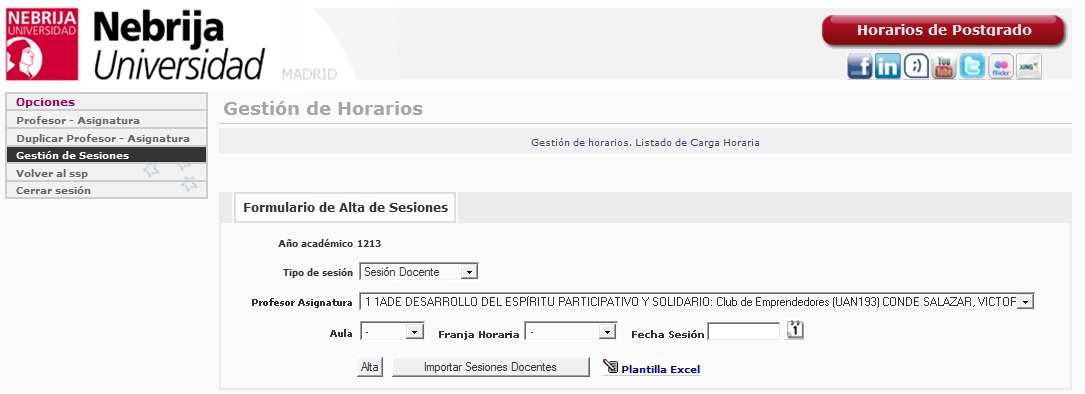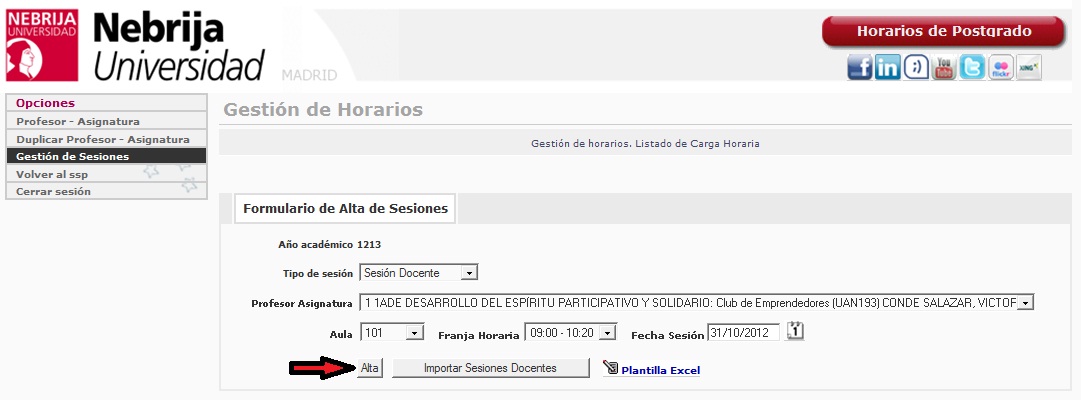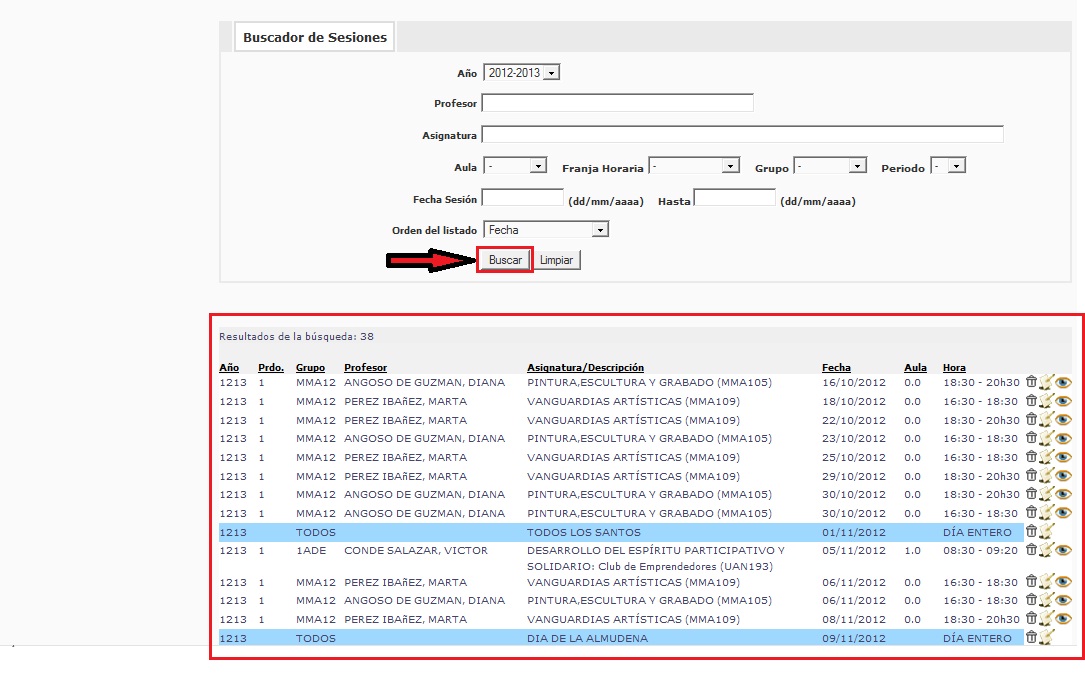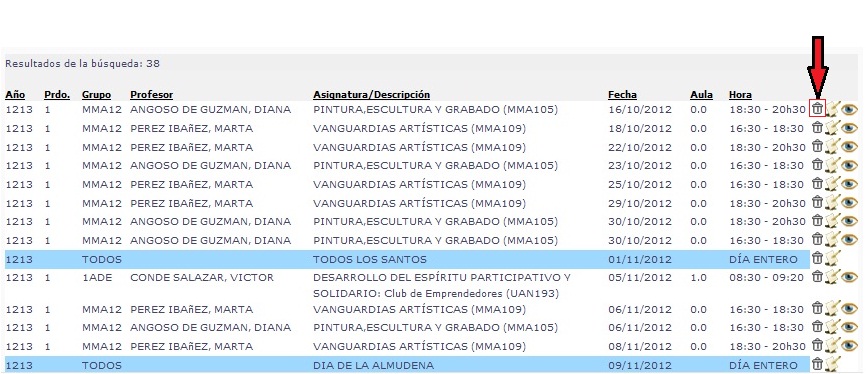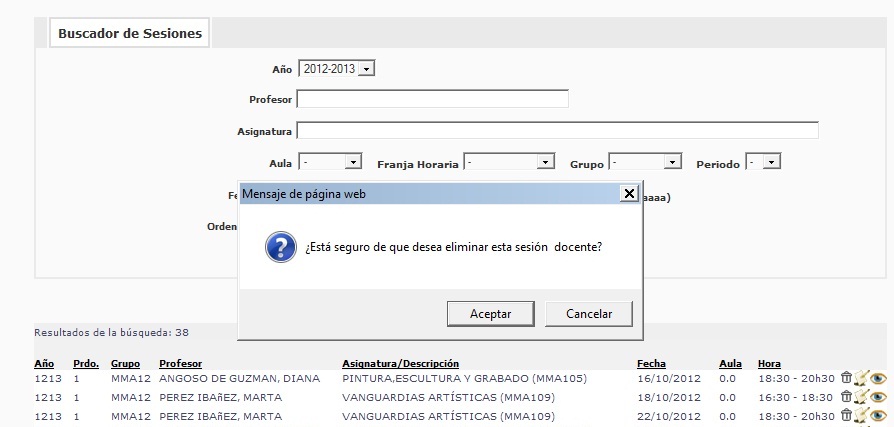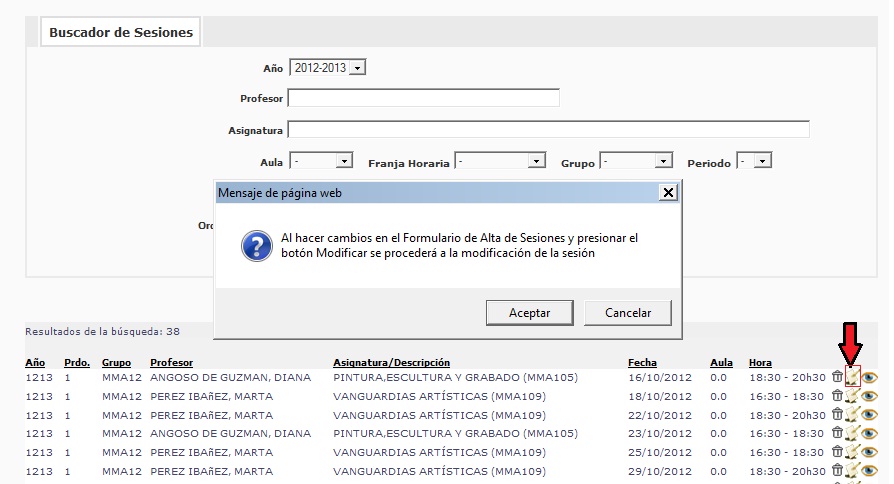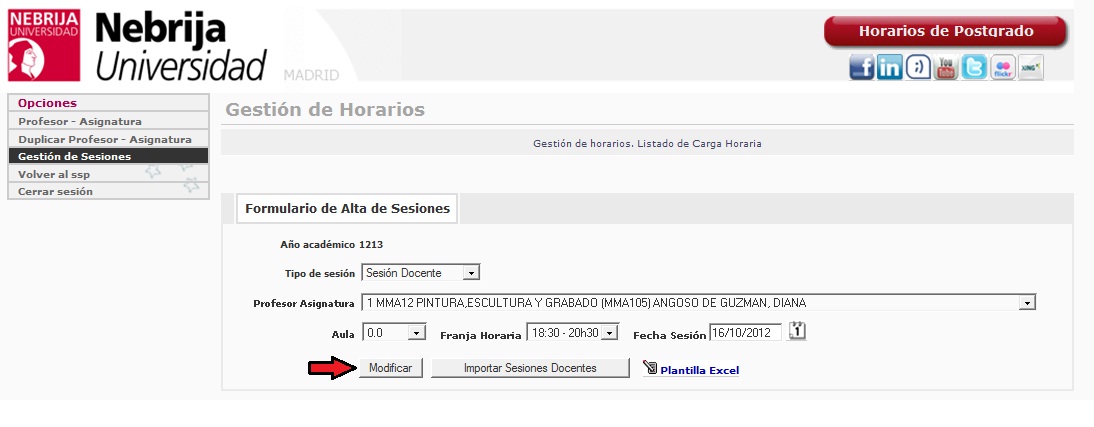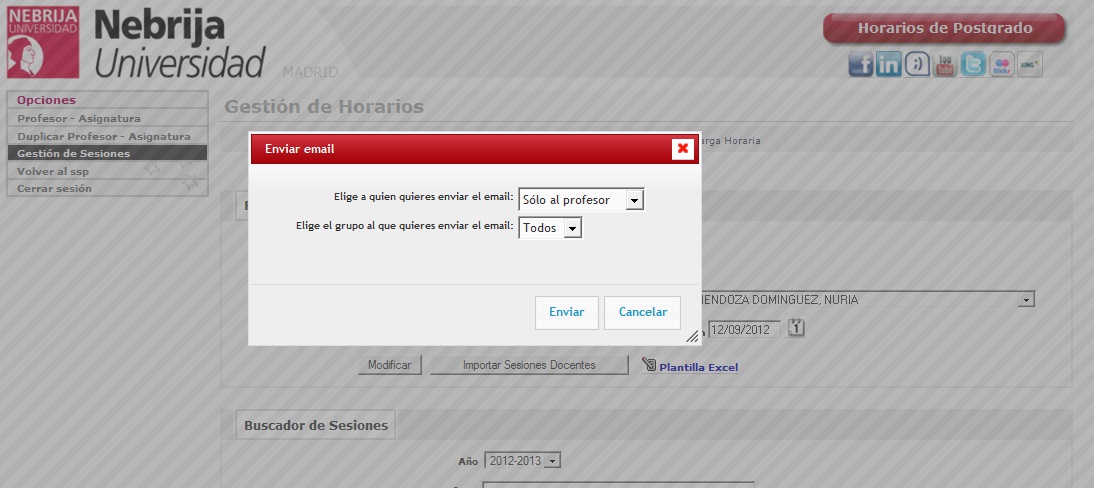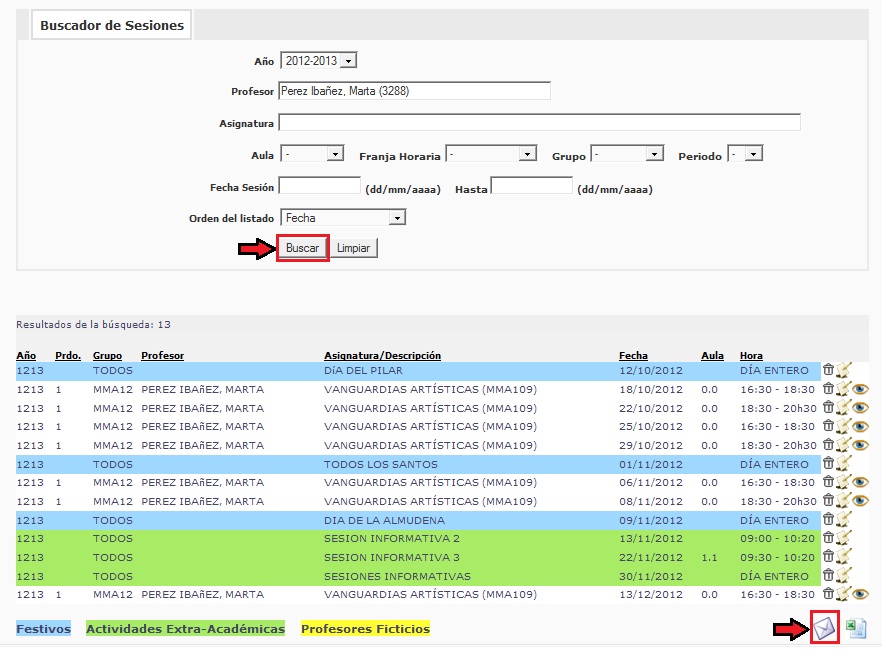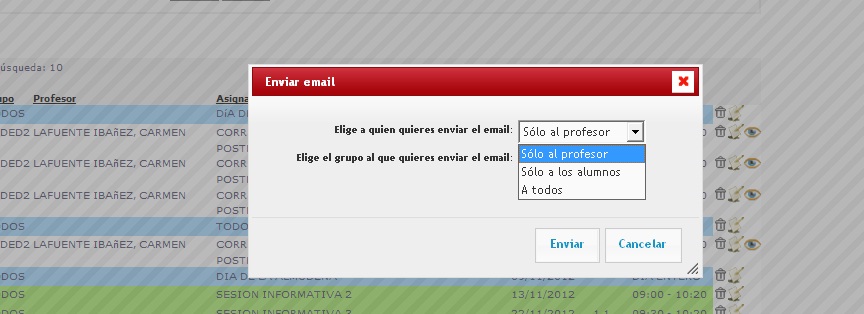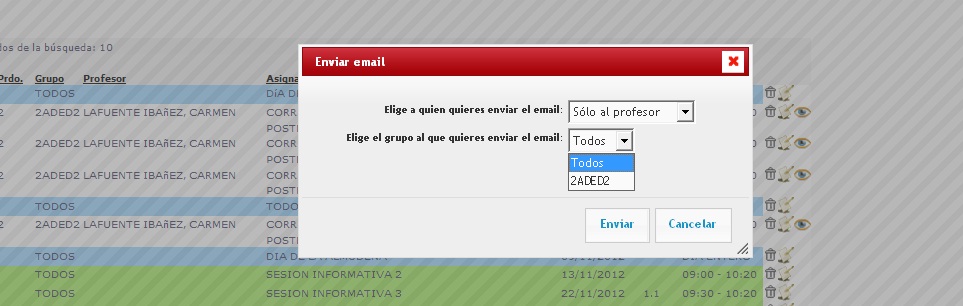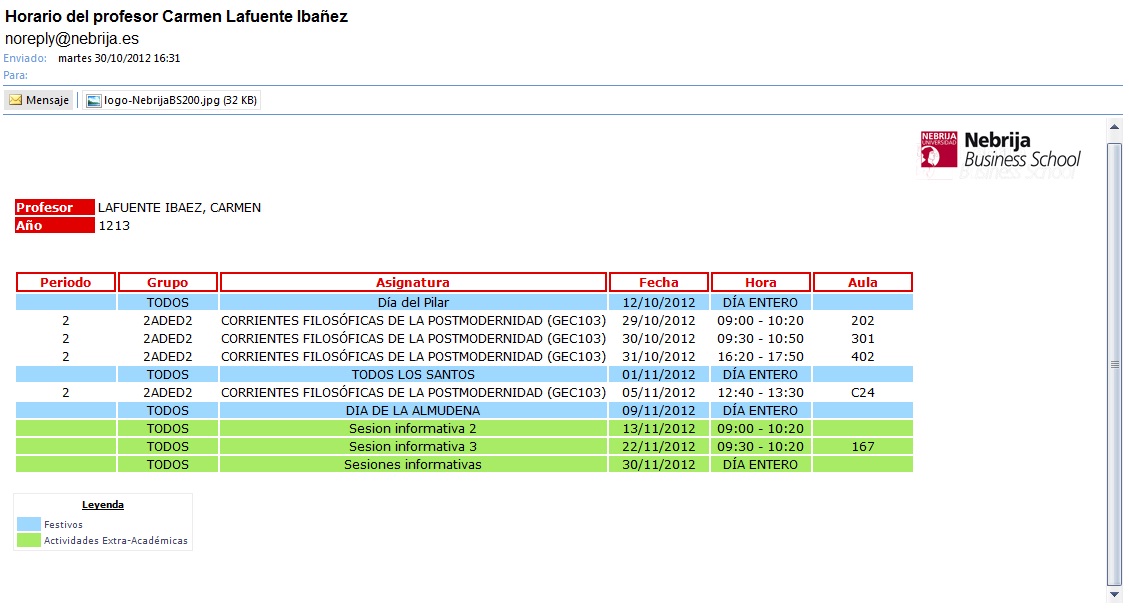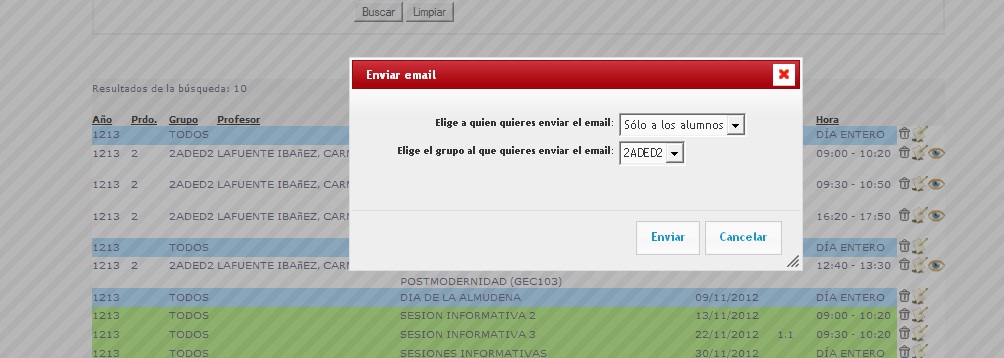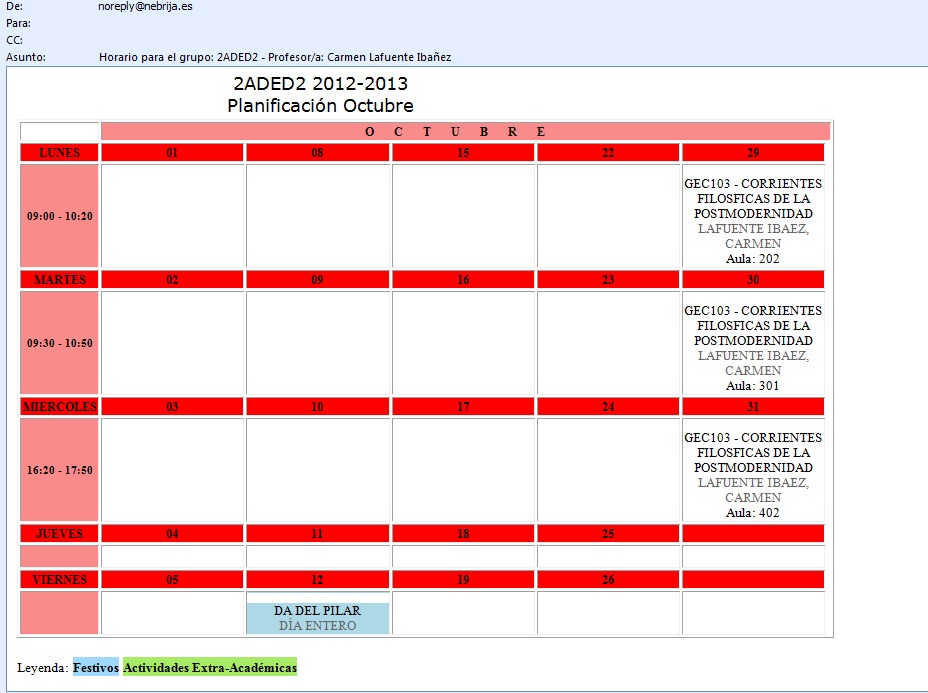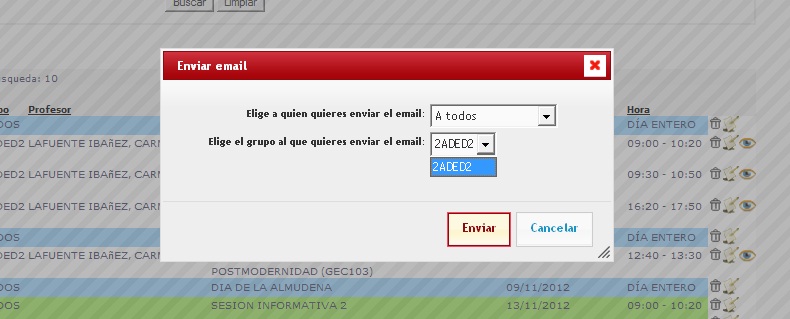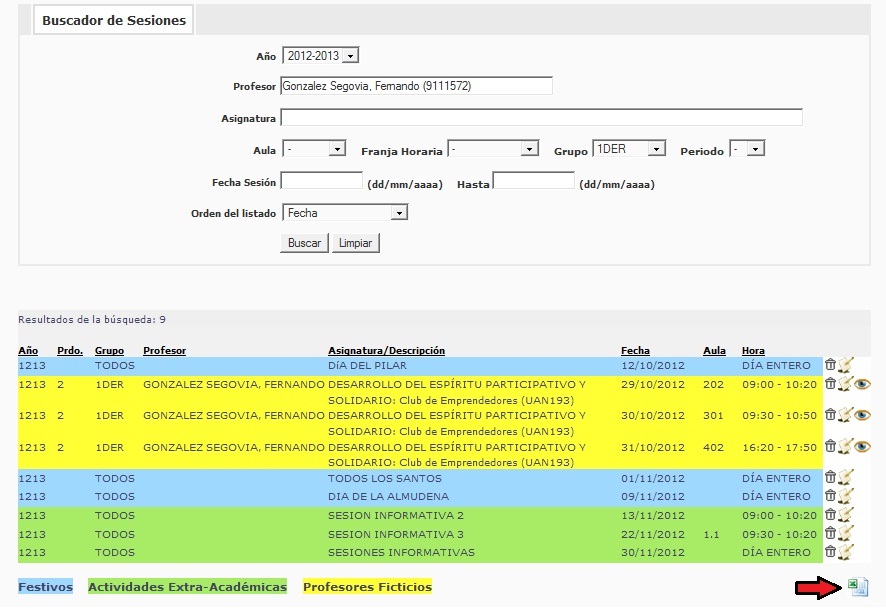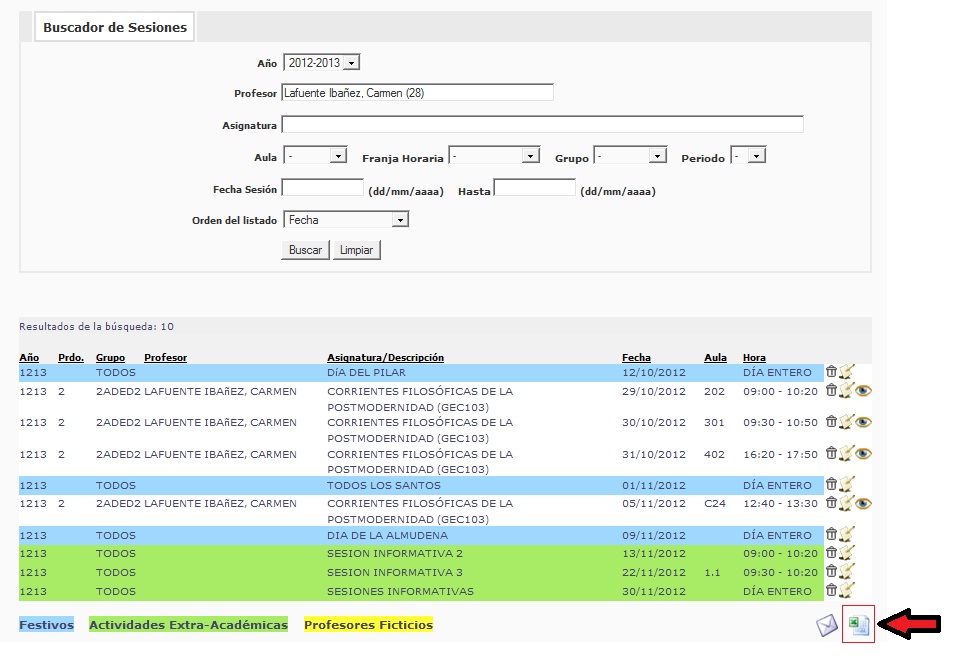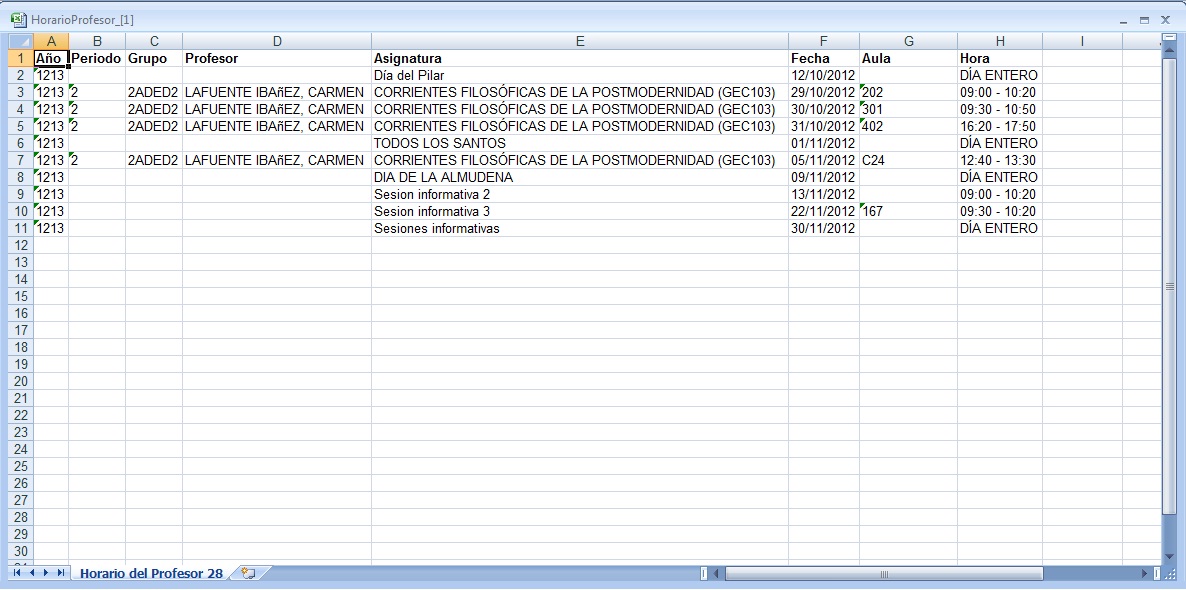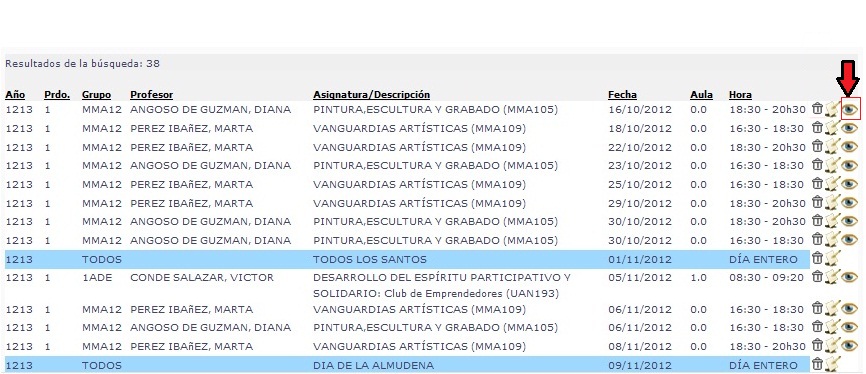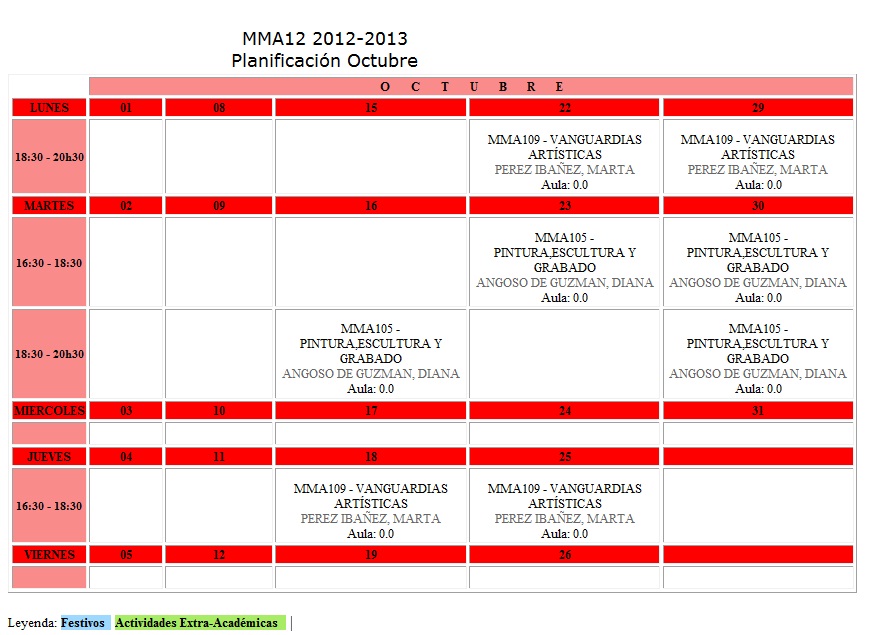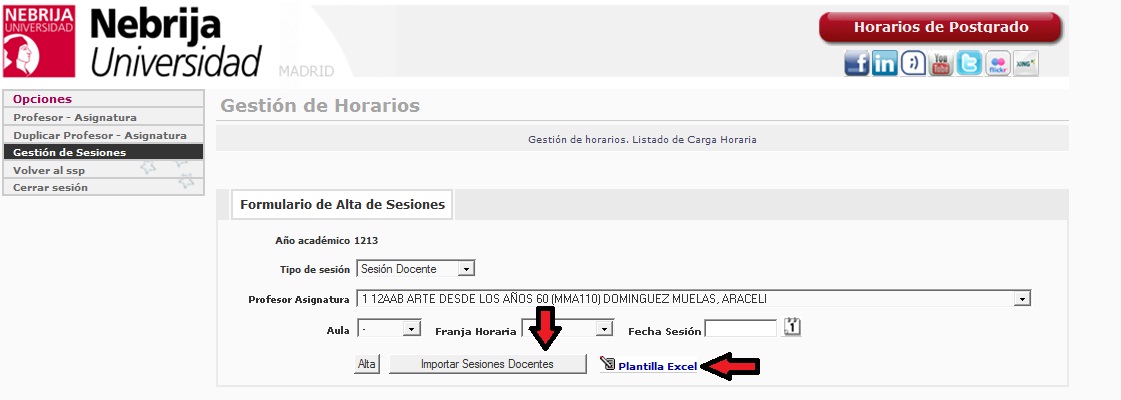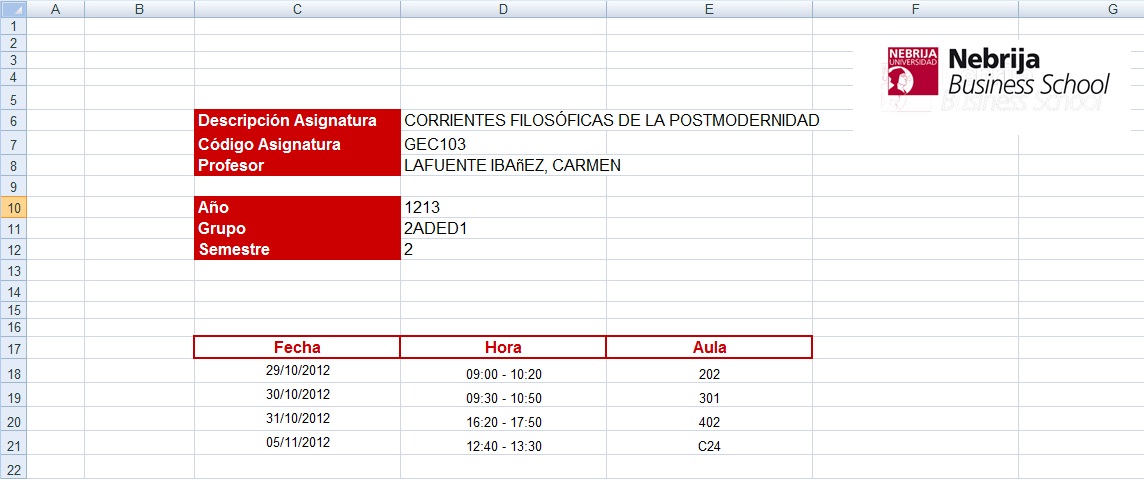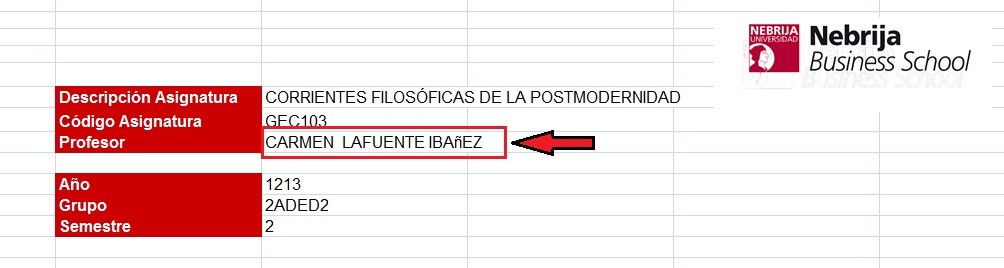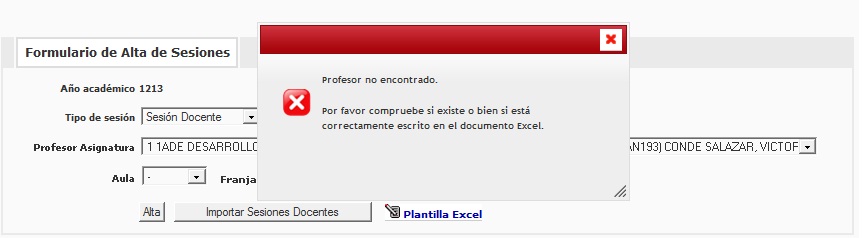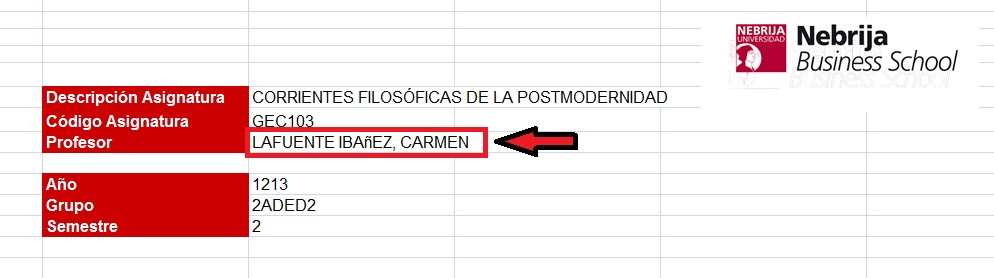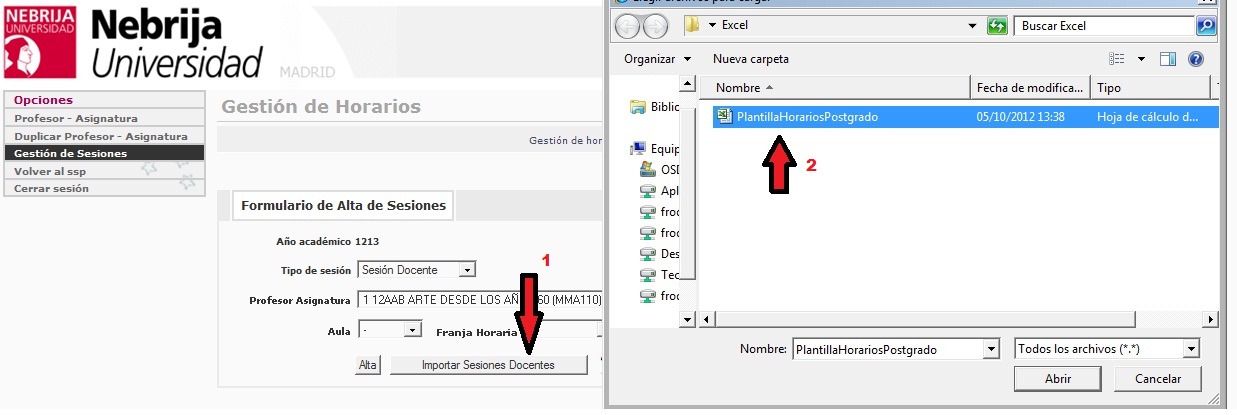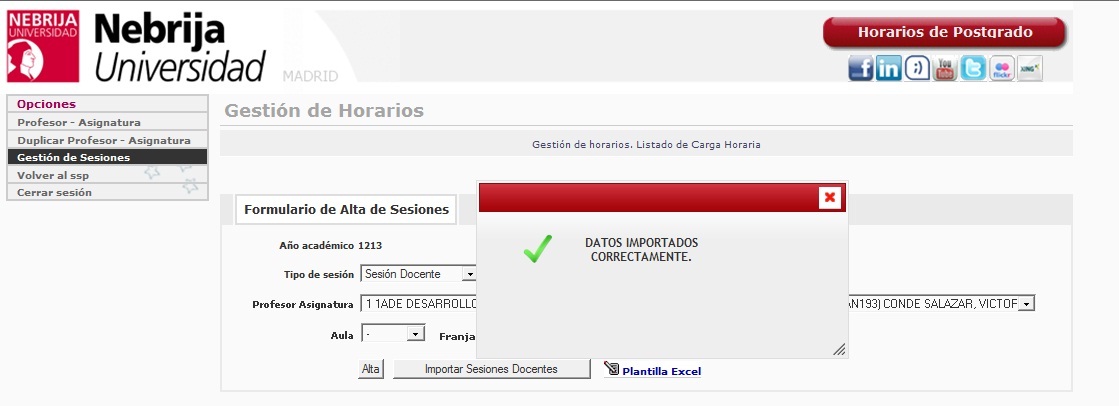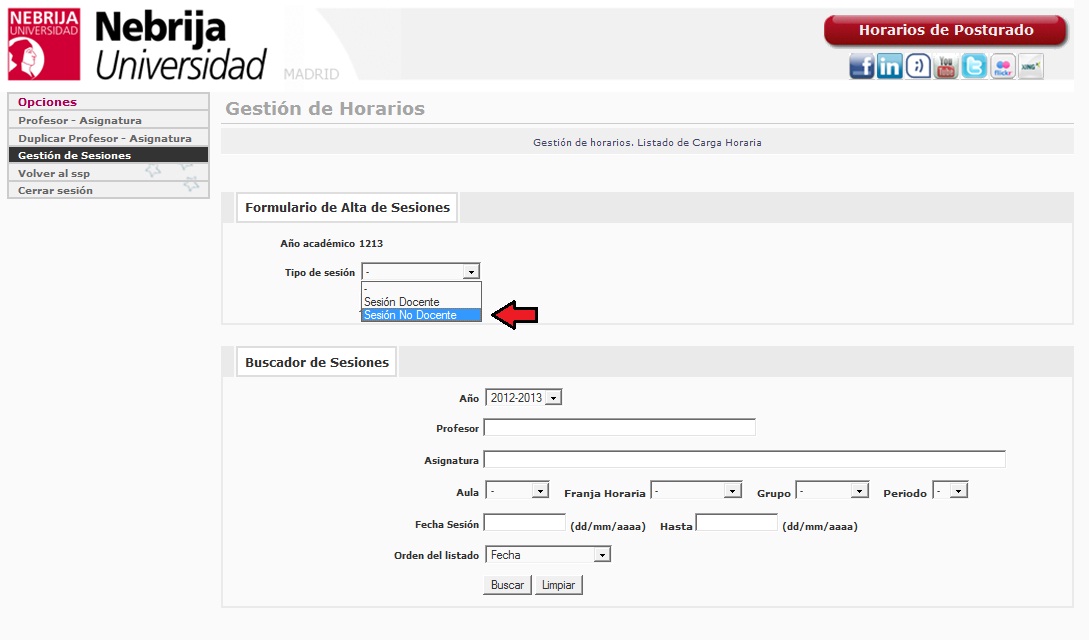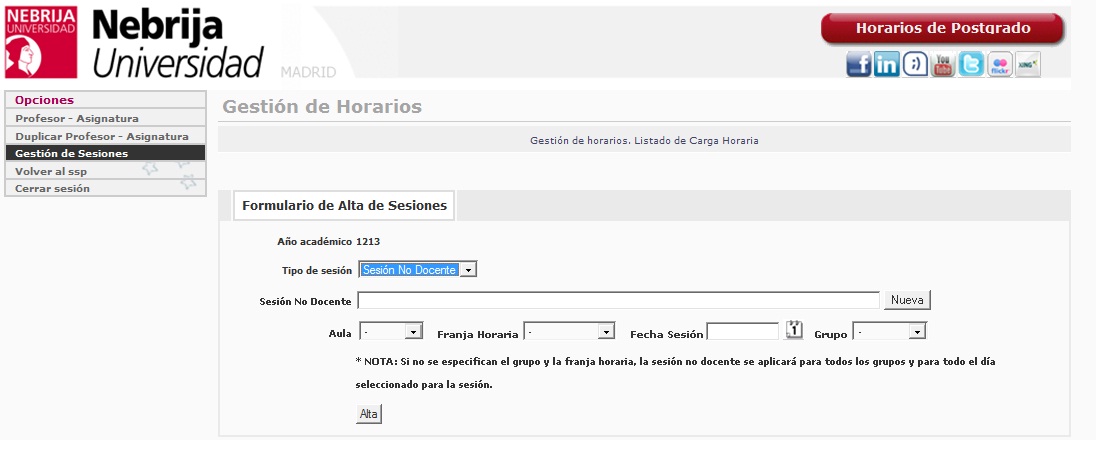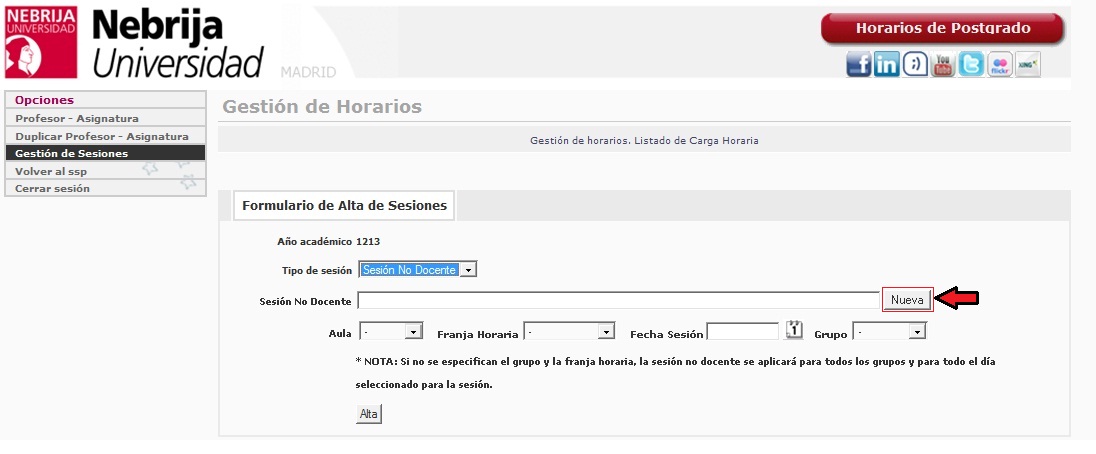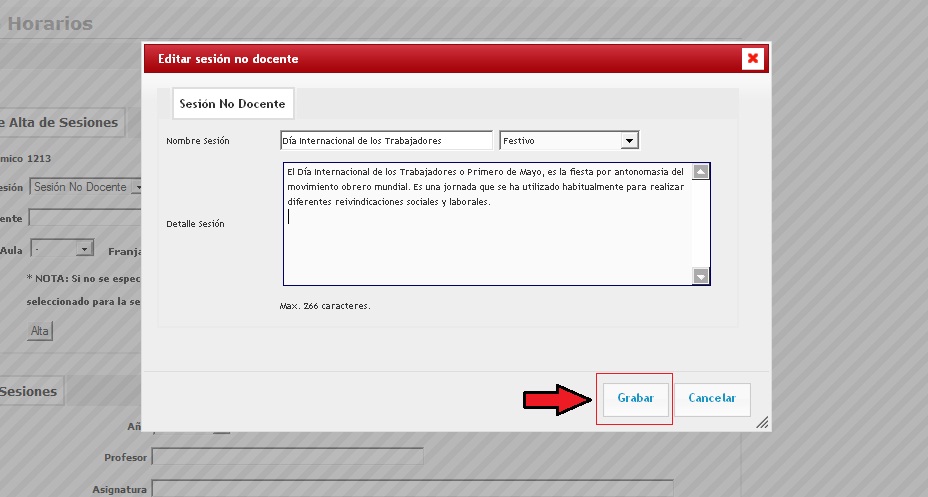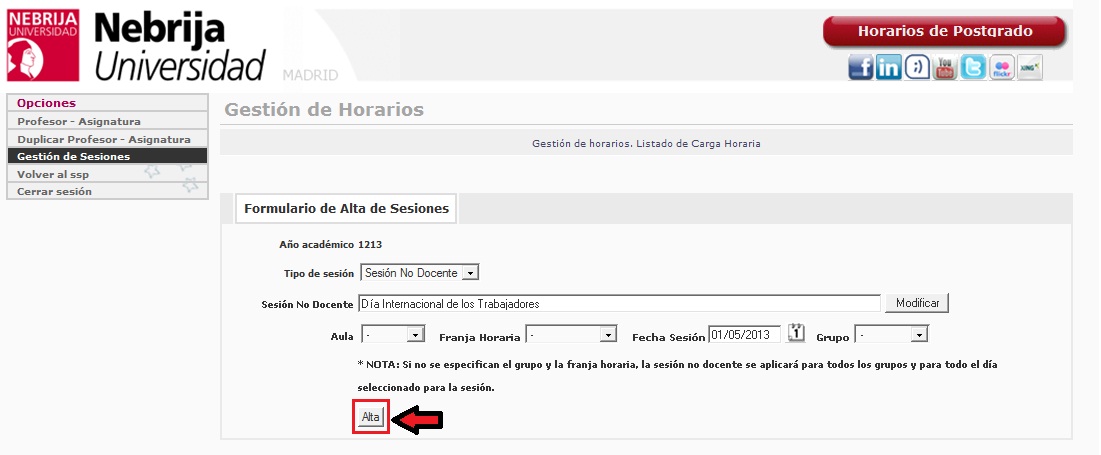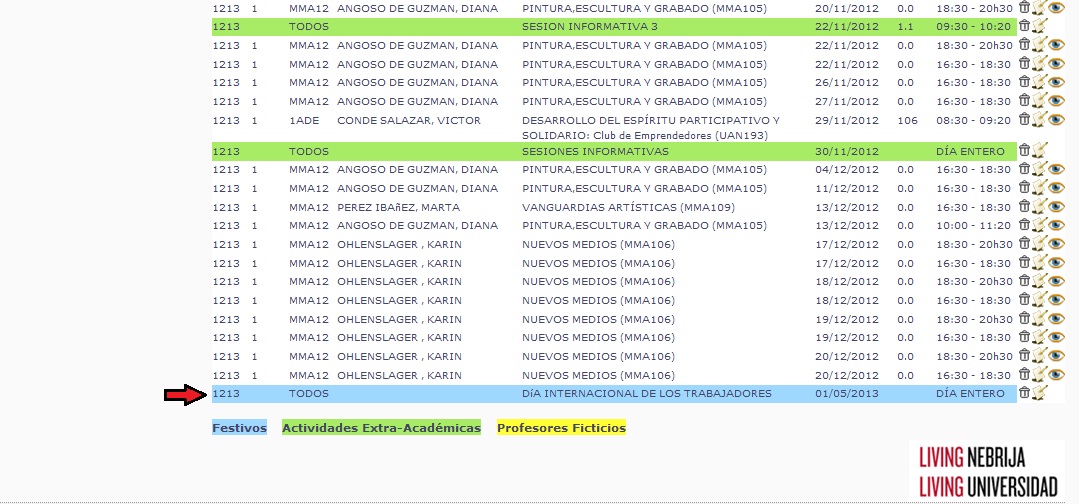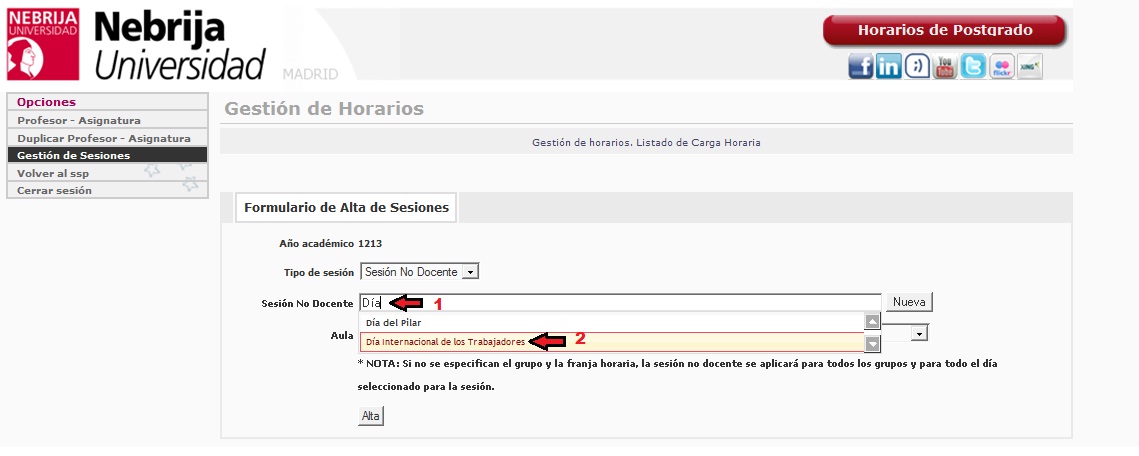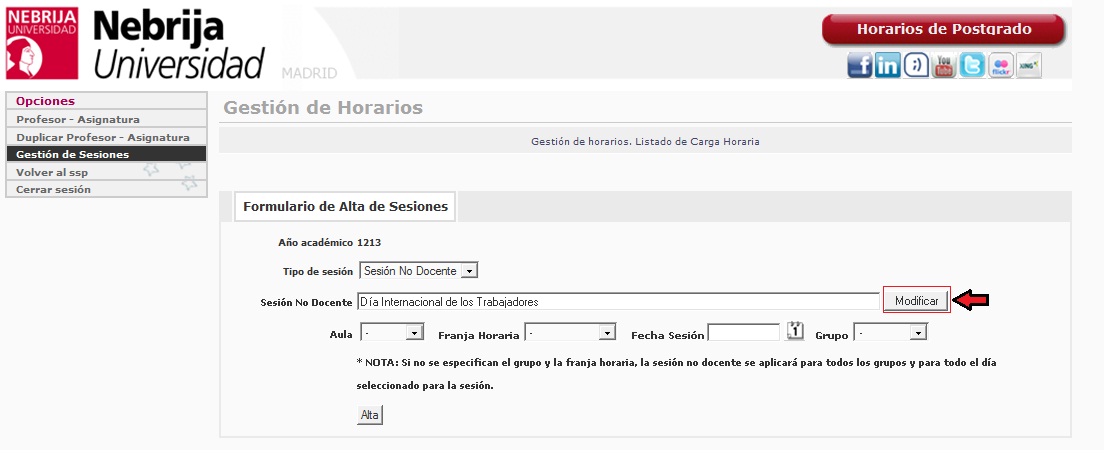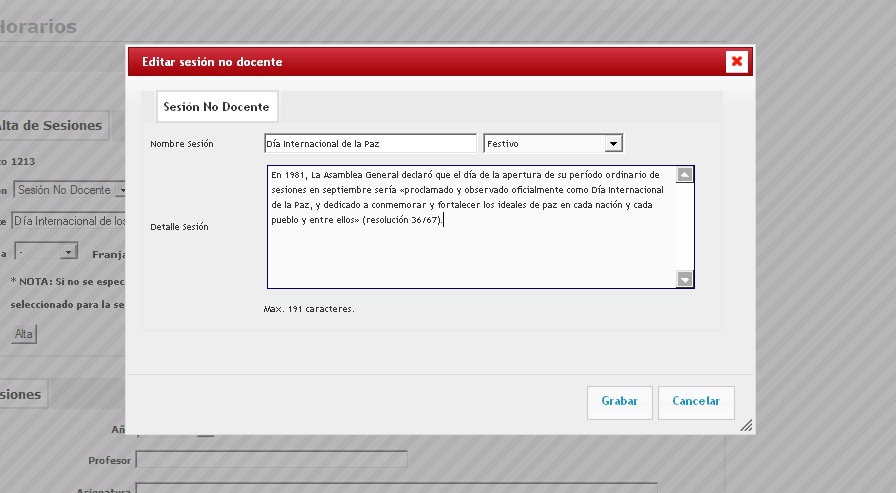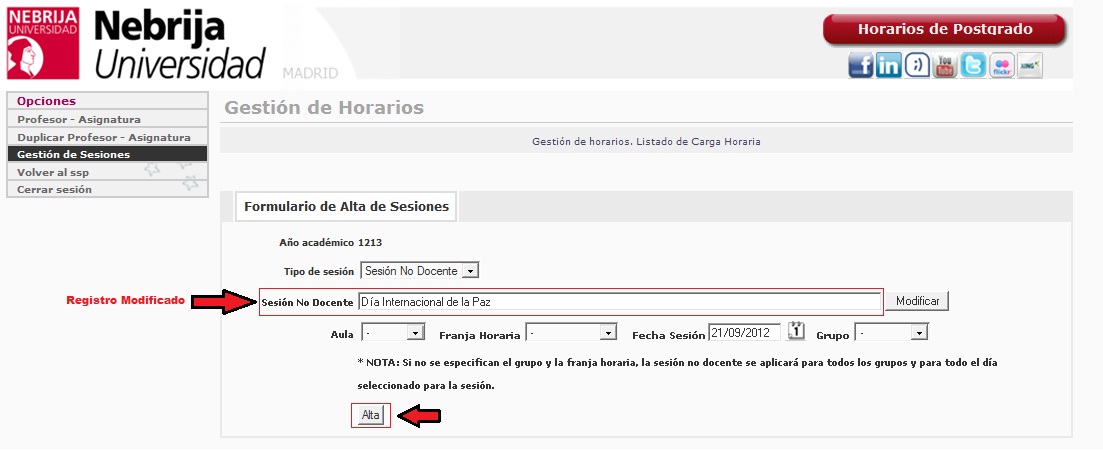Manual del módulo de horarios
Ir a la navegación
Ir a la búsqueda
Introducción
- Este documento pretende servir de referencia al usuario de la aplicación Horarios desde el SSP, proporcionando la información necesaria para conocer sus diversas secciones así como para hacer un correcto uso de las funcionalidades accesibles desde cada una de ellas.
- El principal objetivo de este manual es que el usuario, tras una lectura rápida, sea capaz de explotar con éxito las distintas funcionalidades que ofrece la aplicación Horarios. Para que este manual conserve su utilidad a lo largo del tiempo, será revisado y actualizado cada vez que se modifique, añada o elimine cualquier operativa de la aplicación.
- Desde el Departamento de Sistemas (Área de Desarrollo de Aplicaciones) de la Universidad agradecemos cualquier crítica o sugerencia sobre la redacción y el contenido de este manual.
Horarios Grado
Introducción
- Desde esta sección de la aplicación se lleva a cabo la creación del horario.
Acceso
- Para acceder a Horarios de Grado, se deberá acceder previamente a la aplicación SSP con certificado digital(más información en http://sistemas.nebrija.es/wiki/C%C3%B3mo_obtener_un_certificado). Dentro del SSP, en la esquina superior izquierda del menú vertical, se encuentra la opción ‘Horarios Grado’.
- Tras seleccionar esta opción se accede a la Gestión de Horarios.
Perfiles
- A la aplicación Horarios de Grado podrán acceder:
-
- Secretaría de Cursos(SC): personal de Secretaría de Cursos de la Universidad.
- Cualquier usuario que acceda a la aplicación debe tener este perfil.
Crear Horario
- En la esquina superior izquierda del menú vertical, se encuentra la opción Crear Horario. Pinchando en ella podremos ir creando los distintos horarios seleccionando los datos correspondientes:
-
- Campus
- Año
- Semestre
- Horario
- Grupo
- Una vez introduccidos los datos del horario que queremos crear, pulsar el botón Buscar.
- Nos aparece un cuadro con las distintas franjas horarias, donde se deberán ir metiendo las asignaturas.
- Deberemos pulsar en la franja horaria donde queramos meter la asignatura, donde pone Nuevo Registro (AZUL) en la figura anterior.
- Nos aparecerá esta pantalla, en la que deberemos ir metiendo los datos de la asignatura:
-
- Todas las asignaturas: Por defecto, en el deplegable se muestran las asignaturas del plan Bolonia. Si marcamos el check todas las asignaturas, nos mostrará también las asignaturas del plan 98. (Campo opcional)
- Asignatura: Listado de asignaturas existentes para la creación del horario en cuestión. (Campo obligatorio)
- Aula: Listado de las distintas aulas en las que se imparten clase. (Campo obligatorio)
- Profesor: Aquí debemos introducir el nombre del profesor que impartirá la asignatura. (Campo obligatorio)
- Visualizar Profesor: Si marcamos el check, el nombre del profesor sera visible en el horario. (Campo opcional)
- Notas del pie de página: Nos aparecen las notas creadas y podemos seleccionar si queremos que alguna sea visible en el horario. (Campo opcional)
- Añadir texto: Texto que aparecerá en el horario, seguido del nombre de la asignatura. (Campo opcional)
- Grupo idioma: Aquí debemos introducir el grupo de idioma para esa asignatura. (Campo opcional)
- Copiar datos al miércoles: Marcaremos el check, si queremos que estos mismos datos se copien al miércoles. (Campo opcional)
- Copiar datos al viernes: Marcaremos el check, si queremos que estos mismos datos se copien al viernes. (Campo opcional)
- Según vayamos rellenando el horario, este aparecerá así:
- Si se han introduccido notas del pie de pagina, estas aparecerán al final del horario.
- Estas notas se pueden borrar y modificar, pulsando cada uno de los iconos que aparecen al final de la nota.
- Una vez creado el horario, este se puede imprimir punsando cualquiera de los iconos de la parte superior.
Informes
- En la esquina superior izquierda del menú vertical, se encuentra la opción Informes. Esta opción es un buscador, con los siguientes filtros:
-
- Asignatura
- Aula
- Profesor
- Semestre
- Año
- Plan
- Agrupar
- Al pulsar el botón Buscar con algún valor de filtrado (hay que seleccionar alguno para poder buscar) se obtendrá un listado de las distintas franjas horarias para esa asignatura.
- Si marcamos la opción Agrupar, en vez de repetir todos los datos de la asignatura cuando solo cambia el dia, los agrupa y los muestra como aparece en la siguiente figura:
- La información que se muestra en ambos casos, es únicamente de consulta.
Horarios PostGrado
Introducción
- Desde esta sección de la aplicación se lleva a cabo la creación del horario de PostGrado.
Acceso
- Para acceder a Horarios de Postgrado, se deberá acceder previamente a la aplicación SSP con certificado digital(más información en http://sistemas.nebrija.es/wiki/C%C3%B3mo_obtener_un_certificado). Dentro del SSP, en la esquina superior izquierda del menú vertical, se encuentra la opción Horarios Postgrado.
- Tras seleccionar esta opción se accede a la Gestión de Horarios de Postgrado.
Perfiles
- A la aplicación Horarios de Postgrado podrán acceder:
-
- Secretaría de Cursos(SC): personal de Secretaría de Cursos de la Universidad.
- Secretaría de Departamento(SD): personal perteneciente a la secretaría de algunos de los distintos departamentos académicos de la Universidad.
- Cualquier usuario que acceda a la aplicación debe tener este cualquiera de estos dos perfiles.
Profesor - Asignatura
- En la esquina superior izquierda del menú vertical, se encuentra la opción ‘Profesor - Asignatura’. Desde esta sección, podemos dar de alta una nueva asignación profesor – asignatura o hacer una búsqueda para ver que profesor da una asignatura.
-
- Año
- Grupo
- Periodo
- Profesor
- Todos los profesores
- Codigo o descripción de asignatura
Buscar
- Al pulsar el botón Buscar con algún valor de filtrado (hay que seleccionar alguno para poder buscar) se obtendrá un listado con los datos del grupo, año, periodo, nombre asignatura, profesor que la imparte y sesiones que tiene asignadas.
- Nos permite también borrar y modificar los datos.
Borrar
- Para borrar una relación Asignatura – Profesor, debemos pinchar en el icono del cubo que aparece al final de la línea que queremos borrar, como vemos en la siguiente figura.
- Nos aparecerá un mensaje, para verificar si realmente queremos borrarlo.
- Si le damos aceptar, se borrará el registro.
Modificar
- Para modificar los datos de una relación Asignatura – Profesor, debemos pinchar en el icono de la libretita que aparece al final de la línea que queremos modificar, como vemos en la siguiente figura.
- Al pulsar sobre el botón, en la parte de arriba nos aparecerán todos sus datos para modificarlos.
- Una vez modificados, pulsaremos sobre el botón modificar y se guardarán los cambios.
Alta
- Para dar de alta una relación Profesor – Asignatura, debemos introducir todos los datos del formulario y pulsar el botón Alta.
- Si todos los datos introducidos son correctos, la relación Profesor – Asignatura se habrá creado correctamente.
Alta Profesor Ficticio
- Para dar de alta un Profesor Ficticio debemos pulsar el botón aquí.
- Introducir todos los datos del formulario pulsar el botón Enviar.
- Si buscamos en la combo de Profesor, ahora nos aparecerá.
Duplicar Profesor - Asignatura
- En la esquina superior izquierda del menú vertical, se encuentra la opción Duplicar Profesor - Asignatura. Desde esta sección, podemos duplicar una relación Profesor – Asignatura que ya este creada de otro año y no tenerla que volver a crear.
- Hay que introducir cada uno de los datos que se nos piden de origen y destino y pulsar el botón duplicar.
- Si todo ha ido bien los datos se duplicarán para el año en curso.
Gestión de Sesiones
- En la esquina superior izquierda del menú vertical, se encuentra la opción Gestión Sesiones. Desde esta sección, podremos dar de alta sesiones docente y no docentes.
Sesiones Docentes
- Para seleccionar una sesión docente simplemente hay que abrir el desplegable de Tipo de Sesióny seleccionar: Sesión docente.
- Se mostrará el siguiente formulario.
Formulario de Alta de Sesiones Docentes
- Para dar de alta una sesión docente, se deben introducir todos los campos requeridos en el formulario y pulsar el botón Alta.
Buscador de Sesiones Docentes
- Introduciremos tantos filtros como queramos para realizar nuestra búsqueda (hay que seleccionar alguno para poder buscar) y se obtendrá un listado con las sesiones docentes coincidentes con los datos introducidos.
- Nos permite también borrar, modificar los datos y visualizar el horario.
Borrar
- Para borrar una sesión docente, debemos pinchar en el icono del cubo que aparece al final de la línea que queremos borrar, como vemos en la siguiente figura.
- Nos aparecerá un mensaje, para verificar si realmente queremos borrarlo.
- Si le damos a Aceptar, se borrará el registro.
Modificar
- Para modificar los datos de una sesión docente, debemos pinchar en el icono de la libretita que aparece al final de la línea que queremos modificar.Una vez pulsado en el icono Modificar se abrirá una ventana con un mensaje de confirmación como vemos en la siguiente figura.
- Si pulsamos Aceptar se marcará la información en el primer formulario desde donde podremos cambiar alguno de los campos, una vez modificados, pulsaremos sobre el botón Modificar y se guardarán los cambios.
Emisión de alertas
- La emisión de alertas se realizará una vez el usuario pulse Modificar, a continuación saldrá una ventana con las opciones de envio. Solo se emitirán alertar siempre y cuando sea un profesor no ficticio.
- Vease más detallado en el apartado Envio de horarios.
Envio de horarios
- Seleccione desde el formulario:“Buscador de Sesiones” un profesor y pulse el botón “Buscar”. Aparecerá el listado de sesiones para ese profesor y dos enlaces, uno para enviar vía un correo electrónico y otro para exportar a un fichero Excel.
- También aparecerán en color azul los Días festivos y en color verde las Actividades Extra-Académicas que afectan al horarios de ese profesor.
- Podrá seleccionar si lo envia solo al profesor, a los alumnos o bien a ambos.
- Si se desea enviar el email solo al profesor, podrá seleccionar todos los grupos.
- Ejemplo email enviado al profesor:
- Si desea enviar el email a los alumnos solo se podrá enviar a un solo grupo.
- Ejemplo email enviado a los alumnos:
- Si lo envía tanto a profesores como a alumnos, solo se podrá envia a un solo grupo.
- NOTA: Si el profesor es ficticio se marcará en color amarillo y no se podrá enviar el horario, puesto que no tiene un email asociado
Exportar Horario
- Seleccionar desde el formulario:“Buscardor de Sesiones” un profesor y pulsar el botón “Buscar”. Aparecerá el listado de sesiones para ese profesor y dos enlaces, uno para enviar vía un correo electrónico y otro para exportar a un fichero Excel.
- Si pulsa el icono con el simbolo del Excel, se abrirá un documento un Excel con la información.
Visualizar
- Para visualizar una sesión docente, debemos pinchar en el icono del ojo que aparece al final de cada línea de resultados, como vemos en la siguiente figura.
- Se abrirá una nueva venta con la información de la sesión pintada en un calendario.
Importar Sesiones Docentes
- Desde el formulario de sesiones docentes se puede realizar la importación de sesiones docentes a partir de un documento excel. Para poder hacer la importación es muy importante utilizar la Plantilla Excel que se puede descargar desde la propia página.
- Una vez la plantilla esté rellena y guardada en su ordenador simplemente bastará con pulsar el botón Importar Sesiones Docentes.
- Es muy importante que en el documento Excel se respeten los campos y contenga la información correcta en el formato correcto de lo contrario: No se importarán las sesiones docentes y se mostrará un mensaje por pantalla indicando que datos no son correctos.
- Por ejemplo: Nombre de profesor incorrecto.
- Formato correcto: {APELLIDO1} {APELLIDO2}, {NOMBRE}
- Si la información introducida en el excel es correcta se importará,
Sesiones No Docentes
Nueva
- Para seleccionar una sesión No Docente simplemte hay que abrir el deplegable de Tipo de Sesión,y selecionar: Sesión No Docente.
- Se mostrará un nuevo formulario.
Alta
- Para Crear una sesión No Docente hay que pulsar el botón Nueva y se abrirá una ventana.
- Desde esta nueva venta podrán crear dos tipos de Sesiones No Docentes:
- Festivo.
- Actividad Extra-académica.
- Una vez completo el formulario si pulsa Grabar, se guardarán los cambios. Ejemplo de Sesión No Docente:
- Acabá de crear una sesión no docente, pero para darla de alta se deberá completar los datos del formulario que se muestra a continuación y pulsar Alta para guardalo.
- * NOTA: Si no se especifican el grupo y la franja horaria, la sesión no docente se aplicará para todos los grupos y para todo el día seleccionado para la sesión.
- Para comprobar que se ha guardado, pulse Buscar desde el formulario Buscador de Sesiones
Modificar
- Para Modificar una sesión No Docente, simplemente hay que introducir el nombre de la sesión en el campo Sesión No Docente del Formulario de Alta de Sesiones, seleccionar la sesión y pulsar Modificar.
- Se abrirá una ventana donde se rescatan los datos y desde donde se pueden modificar.
- Una vez se haya guardado, aparecerá la sesion docente modificada en el formulario. A partir de aqui los pasos a seguir son los mismos que para la opción Alta.