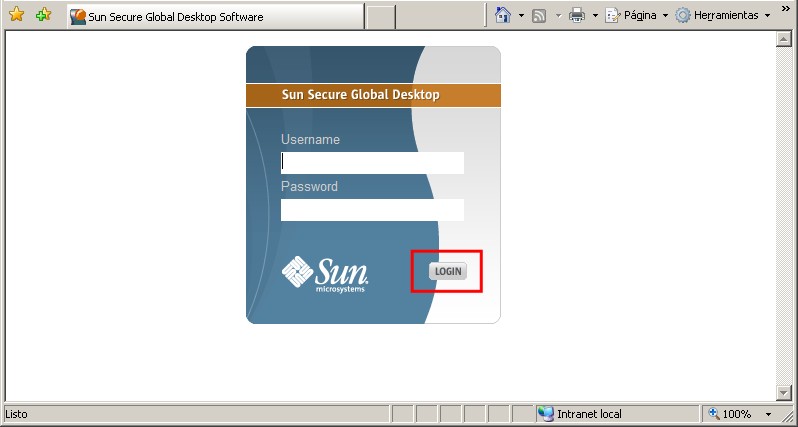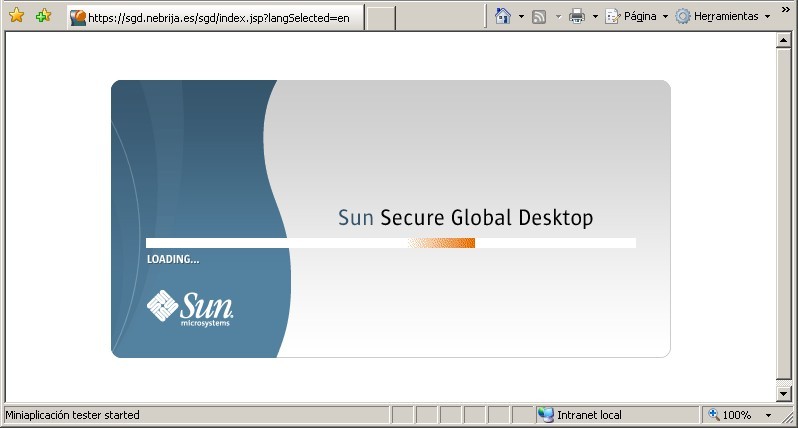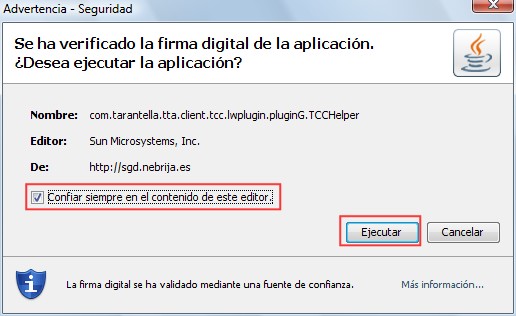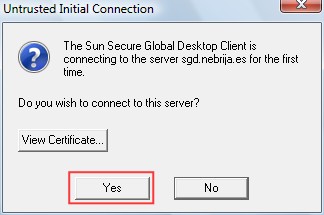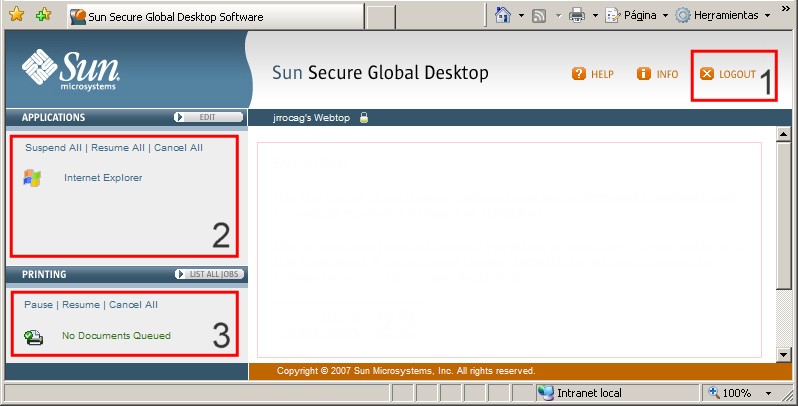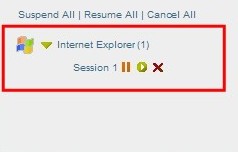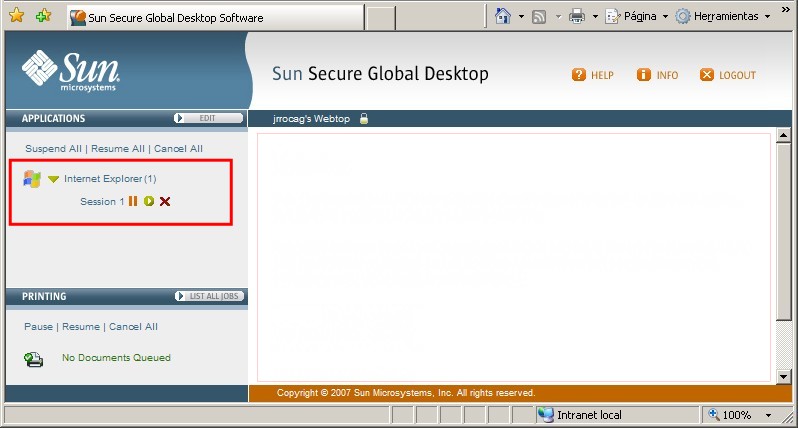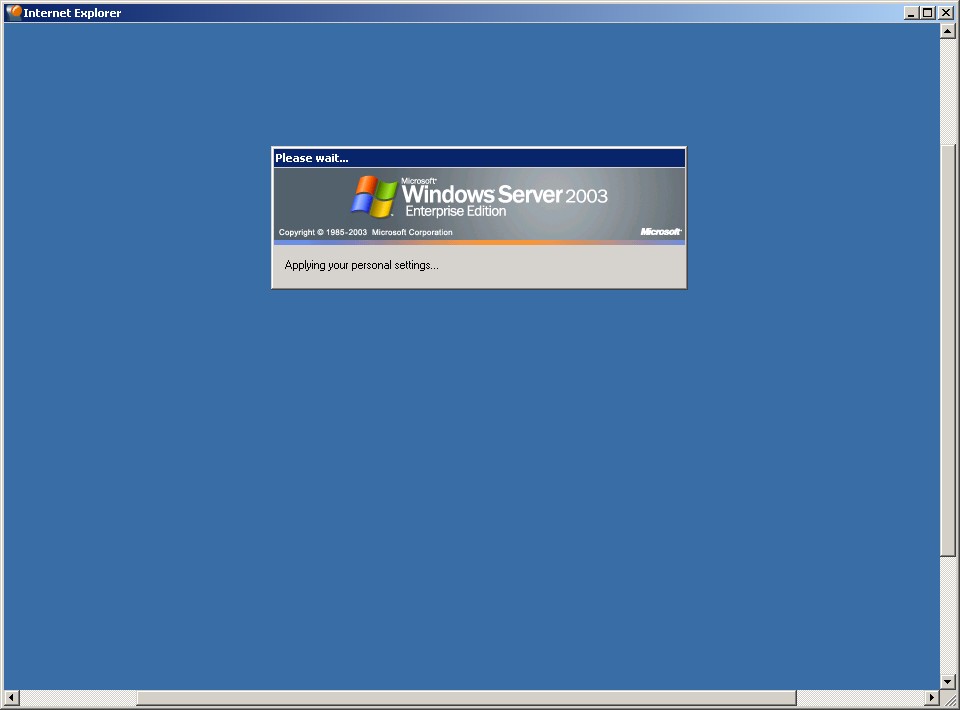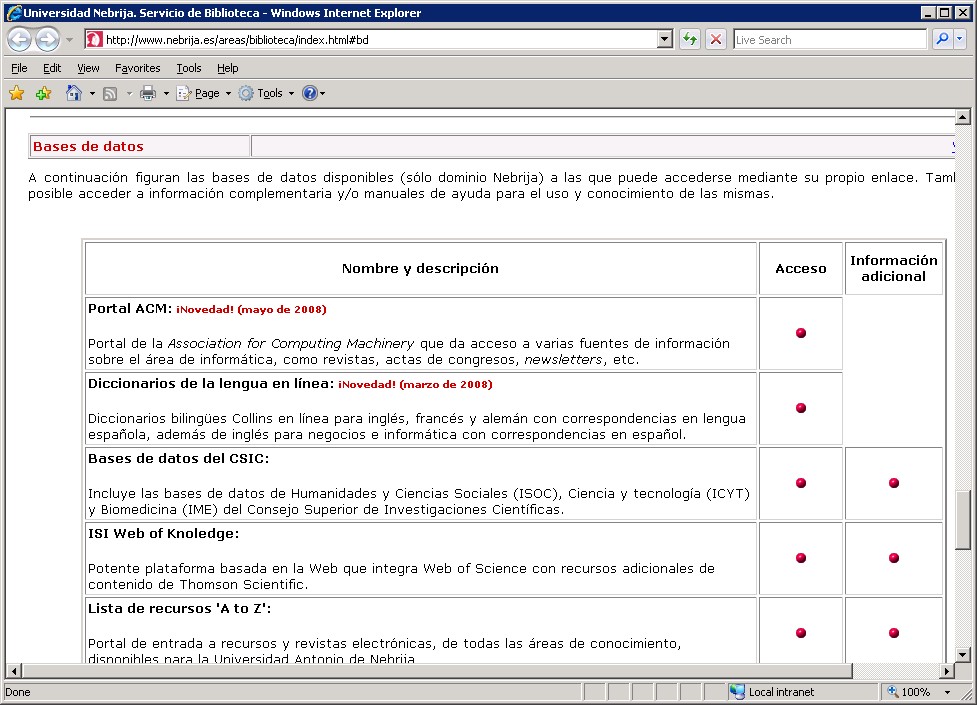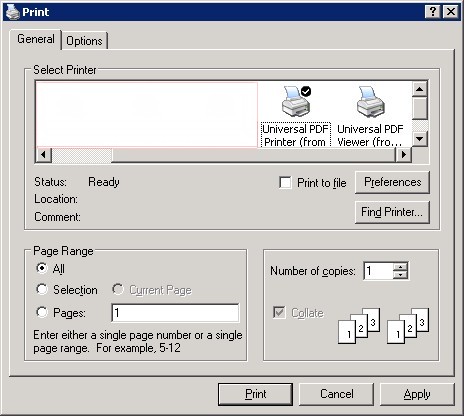Sun Global Desktop
Mediante este sistema es posible acceder a recursos externos e internos de la universidad desde el exterior de esta. Es decir, nos permite acceder a recursos solo disponibles desde la Universidad cuando nos encontramos fuera
Requisitos
El sistema funciona correctamente para sistemas Windows (XP/Vista), MacOS y Linux.
En todos los sistemas operativos para utilizar el sistema es necesario disponer la Maquina Virtual de Java (1.5 o superior) instalada y configurada.
IMPORTANTE: Se ha detectado un problema con la última versión de Java (7 update 51). Puedes comprobar qué versión tienes instalada y descargar una versión anterior en la página www.java.com. Recuerda que es necesario desinstalar el programa antes de instalarlo de nuevo.
También es necesario tener actualizados los certificados de Microsoft, en caso de no poder acceder es necesario instalar la siguiente actualización de Windows:
Para el sistema MacOS es necesario adicionalmente instalar el servidor X11 disponible en el CD original del sistema operativo.
Solo para sistemas Windows
Para un correcto funcionamiento de la aplicacion en el Internet Explorer es necesario ademas añadir la direccion del servidor (https://sgd.nebrija.es) a los sitios de confianza (Trusted Sites)
Acceso al Sistema
- Paso 1: Para realizar el acceso al sistema es necesario dirigirse a la direccion [1].
- Paso 2: Una vez cargada dicha direccion os aparecera la siguiente pantalla en la cual introduciremos nuesto nombre de usuario (sin @alumnos.nebrija.es) y nuestra contraseña.
- Paso 3: Una vez introducidos y validados nuestros datos de acceso aparece la siguiente pantalla mientras se inicia el sistema.
- Paso 4: La primera vez que utilicemos el servicio apareceran los siguientes en los que deberemos de seleccionar Confiar siempre en el contenido de este editor y en Ejecutar.
- Paso 5: Adicionalmente también nos aparecera otro mensaje de aviso, que se puede ver en la siguiente imagen, para admitir el servidor remoto. Debemos de pulsar en
- Paso 6: En el siguiente apartado se hara una descripcion del entorno y de las opciones que nos facilita.
El Entorno
En este apartado trataremos de explicar las diferentes opciones que existen en el sitema una vez cargado. Una vez cargado el sistema se presenta la siguiente pantalla al usuario:
- Zona 1: En esta zona disponemos de un botón de Cerrar Sesión (log out) que nos permite salir del sistema y cerrar nuestra sesion correctamente. Es imprescindible pulsarlo cuando hayamos acabado de utilizar el servicio para un correcto funcionamiento la próxima vez que lo utilicemos.
- Zona 2: En esta zona encontramos el listado de aplicaciones disponibles y su estado actual. El contenido cambiara dinámicamente según se vayan activando las aplicaciones. Ademas existe la posibilidad de operar con todas las aplicaciones activas a la vez mediante los botones de la parte superior:
- Suspend All: Suspende todas las aplicaciones activas. Cuando se suspende una aplicación esta deja de verse en el sistema local, pero se sigue ejecutando en el servidor por un tiempo limitado. De esta manera si necesitamos volver al estado en el que nos encontrabamos antes de suspenderla es mas rápido.
- Resume All: Recupera todas las aplicaciones que se encuentren suspendidas. Es decir trae otra vez todas las aplicaciones al escritorio local.
- Cancel All: Cancela la ejecución de todas las aplicaciones activas actualmente. Dicho de otra forma, es lo mismo que si cerramos todas las aplicaciones manualmente una a una.
Debajo de estas opciones descritas anteriormente se encuentra el listado de aplicaciones disponibles para el usuario. Para iniciar una aplicación solo es necesario pulsar sobre el nombre de esta con el ratón.
Una vez iniciada una aplicación la Zona 2 variará indicando si la aplicación ha sido iniciada. Al lado de la aplicación iniciada aparecen unos nuevos iconos cuya funciónes (suspensión, resumen y cancelacion) son las misma que las descritas anteriormente, solo que afectarian solo a esa aplicación.
- Zona 3: En esta zona se muestra el estado de la impresora virtual. Desde nuestras aplicaciones iniciadas remotamente tenemos la posibilidad de realizar impresiones de documentos hacia nuestro ordenador. Mediante las opciones aquí mostradas podemos controlar el estado de las impresiones que hayamos realizado. Disponemos de los siguientes comandos genericos:
- Pause: Pausa la impresión de los documentos. Cuando la impresora se encuentre pausada se pueden enviar nuevos documentos, pero estos no saldran por la impresora hasta que no haya retirado la opcion de pausa.
- Resume: Retira la pausa de la impresora. Todos los documentos existentes actualmente en la impresora comenzaran ha ser enviados. Ademas si se envia un nuevo documento a la impresora saldra inmediatamente.
- Cancel All: Cancela todos los documentos existentes actualmente en la impresora. Los nuevos documentos que se envien posteriormente seran tratados de forma normal.
Acceso a Recursos Bibliograficos
Con esta herramienta podremos, entre otras cosas, acceder a los recursos bibliograficos de la Bublioteca de la Universidad Antonio de Nebrija. Para accede a los recursos bibliograficos de la universidad es necesario iniciar la apliación ‘Intenet Explorer’ que tenemos al entrar en el SGD.
Al abrir la aplicación nos aparecera la siguiente pantalla indicando que se esta cargando el entorno.
Una vez cargada nos aparecera otra pantalla a partir de la cual podremos navegar normalmente por los recursos bibliograficos. Si lo necesitamos podemos modificar el tamaño de la ventana para verla más comodamente.
Acceso a Chemlab
Ver [Acceso a Chemlab por SGD http://sistemas.nebrija.es/wiki/Acceso_a_Chemlab_por_SGD]
Impresión de Documentos
Es posible imprimir los resultados de nuestras consultas directamente en nuestro entorno local. Para ello disponemos de dos impresoras diferentes. Si desde la consulta que estamos realizando le seleccionamos imprimir nos aparecera el siguiente dialogo:
En el tenemos disponible la impresora llamada ‘Universal PDF Printer’. Todo lo impreso a impresora será enviado a nuestro ordenador local en formato PDF.
Acceso a Unidades de Locales
Cuando accedemos al sistema automáticamente nos conecta nuestras unidades locales en el sistema. Esto nos permite almacenar documentos directamente en local.